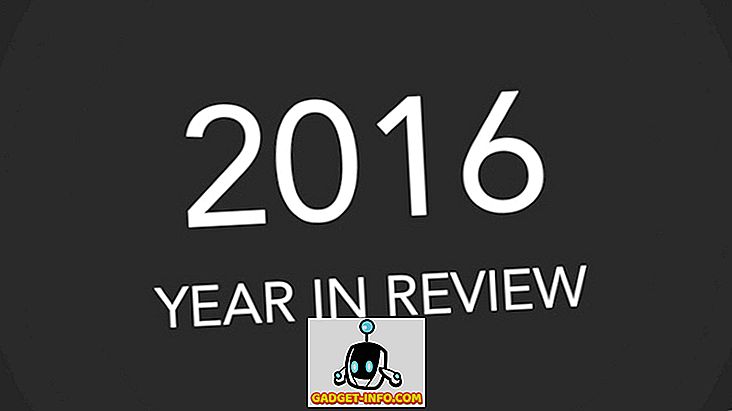Sie haben also gerade ein paar Bilder von Ihrer neuen schicken Canon- oder Nikon-Kamera heruntergeladen? Nun, machen Sie sich bereit für ein paar riesige Bilder mit viel Auflösung! Sie sprechen von über 20 Megapixeln und extrem hohen Auflösungen! Die Preise fallen ständig und die Qualität steigt ständig. Für die meisten Leute ist es übertrieben.
Außerdem ist es manchmal schwierig, diese zusätzliche Qualität in Bezug auf Größe zu verwalten, Ihre Bilder zu speichern und mit anderen zu teilen. Wenn Sie einen Dienst wie Google Photos verwenden, können Sie natürlich alle Ihre Fotos in ihrer ursprünglichen Auflösung hochladen und Alben auf diese Weise für andere freigeben, ohne dass Sie Ihre Bilder verkleinern müssen.
Es kann jedoch vorkommen, dass Sie ein Bild verkleinern müssen, beispielsweise auf einer Website oder in ein Word-Dokument oder eine PowerPoint-Präsentation einfügen. Das Hinzufügen mit voller Auflösung bringt keinen zusätzlichen Nutzen und verlangsamt nur Ihre Webseite oder macht Ihr Word- oder PowerPoint-Dokument enorm.
Bild in Windows verkleinern
Für Windows benutze ich gerne Paint. Wenn Sie nicht die Größe von Hunderten von Fotos ändern müssen, funktioniert Paint perfekt. Wenn Sie Paint mit dem Foto öffnen, wird in der Multifunktionsleiste eine Schaltfläche zum Ändern der Größe angezeigt .

Klicken Sie darauf und Sie können die Größe prozentual oder in Pixel ändern. Sie können das Seitenverhältnis auch automatisch beibehalten oder nicht.

Wenn Sie ein etwas schickeres Programm zum Ändern der Bildgröße wünschen, können Sie ein Programm namens Gimp verwenden. Es ist kostenlos und bietet einige nützliche Werkzeuge zum Skalieren von Bildern. Sie können es hier herunterladen:
//www.gimp.org/
Wenn Sie es installiert haben, öffnen Sie Ihr Bild und klicken Sie auf Bild und Bild skalieren .

Beachten Sie, dass Sie in Gimp 2.8 alle Fenster in einem einzigen Fenster zusammenfassen können, anstatt alles über den gesamten Bereich zu verschieben. Sie können dies tun, indem Sie zu Windows gehen und auf Einzelfenstermodus klicken.

Wenn Sie es einfacher finden, damit zu arbeiten. Sobald der Dialog zum Skalieren von Bildern angezeigt wird, stehen Ihnen einige Optionen zur Verfügung:

Sie können die Bildgröße direkt ändern, indem Sie die Breite und Höhe anpassen. Dies ist die gebräuchlichste Art, ein Bild zu skalieren. Sie können auch die Auflösung anpassen, um das Bild in seiner Originalgröße online anzuzeigen, die Druckqualität jedoch zu verringern. Die räumliche Auflösung, die die meisten Bildschirme anzeigen können, beträgt 72 oder 100 (PPI oder Pixel / in). Dies bedeutet, dass Sie die Auflösung auf 72 oder 100 ppi reduzieren können, ohne dass sich das Bild auf dem Computerbildschirm bemerkbar macht. Dadurch wird die Bildgröße erheblich reduziert.
Beachten Sie, dass die häufigste Auflösung für Computerbildschirme vor einigen Jahren 1024 × 768 war. Selbst wenn Sie eine höhere Auflösung wie 1600 × 1200 verwenden, können Sie die Breite dieser wirklich riesigen Bilder unter 1000 Pixel reduzieren und nehmen trotzdem den gesamten Bildschirm in Anspruch.
Beachten Sie außerdem, dass das Seitenverhältnis beim Ändern der Breite oder Höhe standardmäßig beibehalten wird. Wenn Sie auf die kleine Kette rechts klicken, wird die Verknüpfung getrennt und Sie können die Breite oder Höhe unabhängig voneinander ändern, wodurch das Bild gestreckt wird. Wenn Sie nicht möchten, dass das Bild gestreckt wird, müssen Sie das Bild zuschneiden. Dies ähnelt der Skalierung, ist jedoch nicht dasselbe, da Sie Teile des Bildes entfernen. Beim Skalieren bleibt das gesamte Bild immer erhalten.
Zum Schluss können Sie die Interpolationsmethode wählen, die die Qualität der Skalierung bestimmt. Standardmäßig ist Cubic eingestellt. Hier ist der Unterschied zwischen den verschiedenen Optionen:
Keine - Die Farbe eines Pixels wird von seinem nächsten Nachbarn im Bild bestimmt. Dies ist die schnellste Methode, kann jedoch zu einem groben Bild führen.
Linear - Die Farbe eines Pixels wird durch die Durchschnittsfarbe der vier nächstgelegenen Pixel im Bild bestimmt. Dies macht das Bild glatter als die vorherige Option.
Cubic - Die Farbe eines Pixels wird durch die Durchschnittsfarbe der acht nächsten Pixel im Bild bestimmt. Ziemlich dasselbe, aber das verkleinerte Bild ist glatter und diese Option liefert das beste Ergebnis.
Sinc (Lanczos3) - Diese Methode verwendet eine mathematische Formel namens Sinc und führt eine Interpolation von hoher Qualität durch.
Es geht darum, Bilder in Windows zu skalieren.
Bild in OS X verkleinern
Wenn Sie ein Image in OS X skalieren möchten, müssen Sie keine zusätzliche Software installieren. Sie können das integrierte Vorschau-Programm verwenden. Wenn Sie Ihr Bild öffnen, klicken Sie auf Extras und dann auf Größe anpassen .

Daraufhin wird das Dialogfeld zum Anpassen der Größe angezeigt, in dem Sie die gleichen Optionen haben, die ich Ihnen in GIMP gezeigt habe:

Sie können die Breite und Höhe anpassen und die Auflösung auch ändern, wenn Sie möchten. Außerdem erfahren Sie, wie groß die resultierende Größe sein wird, bevor Sie die Änderung tatsächlich vornehmen, was schön ist.
Bild in iOS verkleinern
Wenn Sie von Ihrem iPhone oder iPad aus arbeiten und ein Bild schnell auf eine bestimmte Größe verkleinern möchten, können Sie ein kostenloses Programm namens Bildgröße ausprobieren. Es scheint die Arbeit für die meisten Leute zu erledigen.

Es ist erwähnenswert, dass die standardmäßige Foto-App in iOS jetzt einige einfache Skalierungen durchführen kann, jedoch nur mit voreingestellten Optionen. Tippen Sie auf das Foto und dann oben rechts auf Bearbeiten . Am unteren Bildschirmrand werden einige kleine Symbole angezeigt. Fahren Sie fort und tippen Sie auf das Symbol zum Drehen / Beschneiden ganz links.

Als Nächstes wird ein neues Symbol ganz oben rechts angezeigt. Dieses Symbol dient zum Ändern der Abmessungen des Fotos.

Jetzt können Sie aus einer Reihe von voreingestellten Verhältnissen auswählen. Dies beinhaltet Quadrat, 2: 3, 3: 5, 3: 4 usw.

Für die meisten Leute reicht dies aus, wenn sie einfach nur auf Instagram posten möchten usw., sodass Sie wirklich keine App benötigen.
Bild in Android verkleinern
Lassen Sie uns diese Android-Benutzer nicht vergessen. Photo & Picture Resizer ist eine kostenlose App, mit der Sie die Größe und Qualität eines Bildes anpassen können.

Das ist alles! Hoffentlich deckt dies die gängigsten Betriebssysteme und Plattformen ab, mit denen Benutzer Bilder skalieren können. Fragen oder Kommentare? Poste sie hier. Genießen!