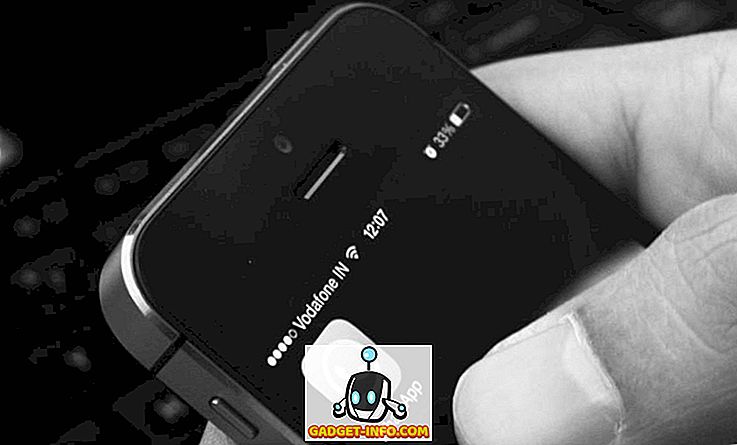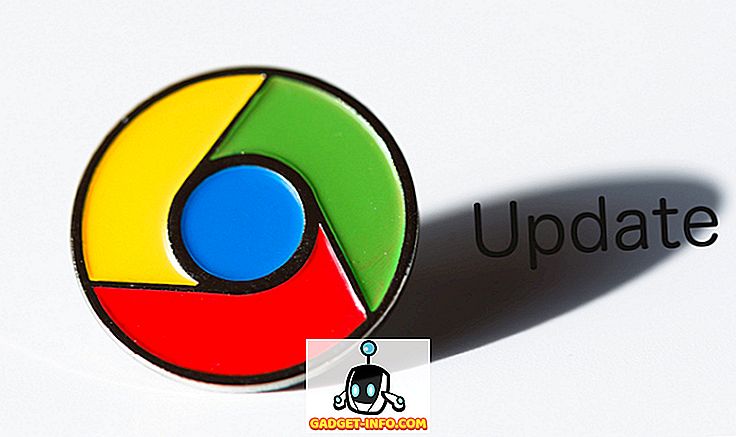Wenn Sie versucht haben, ein Dokument in Windows 10 zu drucken, wissen Sie, dass es nur gedruckt wird, wenn der Drucker online ist. Normalerweise müssen Sie lediglich den Drucker einschalten und einige Sekunden warten, bis der Status von offline in online wechselt.
Leider passiert das nicht immer. Stattdessen bleibt der Drucker im Offline-Status, auch wenn der Drucker eingeschaltet und mit Ihrem Computer oder dem Netzwerk verbunden ist. Es gibt einige Gründe, warum Windows möglicherweise nicht erkennt, dass der Drucker online ist, und ich werde mein Bestes tun, um so viele Lösungen wie möglich zu behandeln.

Schritt 1: Aus- und Wiedereinschalten von Geräten
Bevor Sie sich eingehend mit Einstellungen und Tools befassen, sollten Sie einfach versuchen, den Drucker und den Computer aus- und wieder einzuschalten. Viele Male löst das Problem. Schalten Sie Ihren Drucker und Ihren Computer aus. Schalten Sie dann den Drucker ein und warten Sie, bis er mit dem Netzwerk verbunden ist. Wenn Sie ein USB-Kabel verwenden, warten Sie einfach, bis der Drucker vollständig gestartet ist.

Schalten Sie jetzt Ihren Computer ein und prüfen Sie, ob der Drucker weiterhin offline angezeigt wird oder nicht. Stellen Sie sicher, dass der Drucker vollständig ausgeschaltet ist und sich nicht nur im Energiesparmodus befindet. Wenn Sie sich nicht sicher sind, sollten Sie den Drucker für ca. 30 Sekunden vollständig vom Netz trennen.
Schritt 2: Verwenden Sie die Druckersoftware
Wenn Ihr Drucker immer noch offline angezeigt wird, können Sie versuchen, die mit dem Drucker gelieferte Druckersoftware zu verwenden. Diese Drucker-Dienstprogramme können normalerweise den Drucker im Netzwerk erkennen und alle Probleme beheben, die dazu führen, dass der Drucker offline angezeigt wird.
Sie können zum Beispiel meinen vorherigen Beitrag zur Verwendung von HP Print and Scan Doctor lesen, um bei Problemen mit HP Druckern zu helfen. Gehen Sie für Canon auf die Support-Site, geben Sie Ihre Modellnummer ein und klicken Sie auf die Registerkarte Software . Sie können die My Printer- Software herunterladen, um Ihren Drucker zu verwalten und zu warten.
Dies gilt praktisch für alle Druckerhersteller. Wenn Sie einen Dell-Drucker haben, rufen Sie die Dell-Seite Treiber und Downloads auf, suchen Sie nach Ihrem Drucker und laden Sie die Druckeranwendung herunter.

Oben sehen Sie ein Beispiel für die Kyocera Print Center-Software, die auf meinem Windows 10-Computer ausgeführt wird. Es zeigt Ihnen den Status des Druckers an und gibt Ihnen zusätzliche Informationen wie Tintenfüllstände usw. Wenn Sie nicht sicher sind, ob auf Ihrem Gerät Druckersoftware installiert ist, können Sie dies unter Einstellungen überprüfen und dann auf Geräte und klicken Klicken Sie schließlich auf Drucker und Scanner .

Windows 10 listet die Drucker auf der rechten Seite auf. Wenn für die Verwaltung des Druckers ein Softwarepaket installiert ist, wird App für dieses Gerät angezeigt . Wenn Sie auf den Drucker klicken und dann auf Verwalten klicken, wird die Schaltfläche Drucker-App öffnen angezeigt.

In meinem Fall wusste ich nicht einmal, dass ich die Software bereits auf meinem System installiert hatte. Dies war hilfreich.
Schritt 3: Drucker online setzen
Obwohl der Drucker online und angeschlossen ist, sind die Einstellungen manchmal falsch konfiguriert. Öffnen Sie die Druckerwarteschlange, indem Sie in der Systemsteuerung auf Geräte und Drucker gehen und auf den Drucker doppelklicken.

Klicken Sie in der Menüleiste auf Drucker, und deaktivieren Sie die Option Druck anhalten und Drucker offline verwenden .
Schritt 4: Führen Sie die Problembehandlung aus
Wenn das Problem mit dem Windows-Drucksubsystem zusammenhängt, kann es hilfreich sein, den Ratgeber auszuführen. Sie können die Problembehandlung durchführen, indem Sie die Schritte in Schritt 2 ausführen, um zum Bildschirm Gerät verwalten für den Drucker zu gelangen. Dort angekommen, sehen Sie den Link zum Ausführen der Problembehandlung . Klicken Sie darauf und es werden der Spooler-Dienst, die Netzwerkeinstellungen usw. überprüft.

Die Problembehandlung funktioniert normalerweise, wenn das Problem mit Windows zusammenhängt.
Schritt 5: Überprüfen Sie den Druckeranschluss
Wenn bisher nichts funktioniert hat, hängt das Problem möglicherweise mit der Portkonfiguration zusammen. Dies gilt höchstwahrscheinlich nur für einen Netzwerkdrucker, der über eine IP-Adresse verfügt. Die wahrscheinlichste Ursache ist, dass sich die IP-Adresse des Druckers geändert hat, die Portkonfiguration jedoch auf die alte IP-Adresse verweist.
Ermitteln Sie zunächst die IP-Adresse Ihres Druckers, indem Sie eine Netzwerkkonfigurationsseite ausdrucken. Wenn Sie nicht wissen, wie das geht, lesen Sie in meinem vorherigen Beitrag nach, wie Sie mit einfachen und kostenlosen Tools Ihr Netzwerk durchsuchen und die IP-Adresse aller Geräte in Ihrem Netzwerk anzeigen können.
Wenn Sie die IP-Adresse haben, gehen Sie zu Systemsteuerung, Geräte und Drucker und klicken Sie mit der rechten Maustaste auf den Drucker. Stellen Sie sicher, dass Sie Druckereigenschaften auswählen, nicht Eigenschaften unten.

Klicken Sie auf die Registerkarte "Anschlüsse" und blättern Sie in der Liste nach unten, bis der eine geprüfte Anschluss angezeigt wird. Wählen Sie es aus und klicken Sie auf Port konfigurieren .

In diesem Dialogfeld erfahren Sie, welche IP-Adresse der Drucker aktuell hat. Wenn sich die IP-Adresse des Druckers von der hier aufgelisteten unterscheidet, ist dies Ihr Problem. Aktualisieren Sie einfach die IP-Adresse hier, und es sollte Ihnen gut gehen.

Wenn beim Versuch, den Port zu konfigurieren, Fehlermeldungen wie die unten abgebildete angezeigt werden, liegt dies wahrscheinlich daran, dass er als WSD-Port konfiguriert ist.
Bei der Portkonfiguration ist ein Fehler aufgetreten. Dieser Vorgang wird nicht unterstützt.
Ein WSD-Port ( Web Services for Devices) ist ein automatisch konfigurierter Port, den Sie nicht bearbeiten können. Wenn dies der Fall ist und Sie keine Verbindung zu Ihrem Drucker herstellen können, müssen Sie einen neuen TCP / IP-Port hinzufügen (über die Schaltfläche " Port hinzufügen"). Sie können meinen vorherigen Beitrag zum Hinzufügen eines Netzwerkdruckers lesen, indem Sie einen TCP / IP-Port erstellen. Sie können auch meinen Artikel zur Fehlerbehebung bei drahtlosen Druckern lesen, der einige zusätzliche Tipps enthält.
Die andere, weniger technische Option ist der Schritt 6, in dem der Drucker gelöscht und anschließend wieder hinzugefügt wird. Dabei wird automatisch die neue IP-Adresse verwendet.
Schritt 6: Entfernen Sie den Drucker und fügen Sie ihn erneut hinzu
Wenn der Drucker noch nicht funktionsfähig ist, können Sie ihn am besten entfernen und anschließend erneut installieren. Wenn Windows einen Drucker installiert, wird dieser erkannt, alle Einstellungen überprüft und sichergestellt, dass der Treiber für den Drucker ordnungsgemäß installiert ist.
Sie können den Drucker entfernen, indem Sie auf Systemsteuerung, Geräte und Drucker klicken, mit der rechten Maustaste auf den Drucker klicken und Gerät entfernen auswählen.

Es ist auch eine gute Idee, den Computer einmal neu zu starten, bevor Sie den Drucker erneut installieren. Beachten Sie, dass dadurch der Treiber für den Drucker nicht von Ihrem System entfernt wird. Wenn es Probleme mit dem Treiber gibt, fahren Sie mit Schritt 7 fort.
Klicken Sie nach dem Neustart auf Drucker hinzufügen. Windows sollte den lokal angeschlossenen Drucker automatisch mit dem Netzwerk verbinden.

Schritt 7 - Druckertreiber neu installieren
Manchmal kann das Problem mit dem aktuellen Druckertreiber verknüpft werden. In diesem Fall sollten Sie den neuesten Treiber für Ihren Drucker von der Website des Herstellers herunterladen. Bevor Sie dies tun, sollten Sie jedoch den aktuellen Druckertreiber entfernen.
Lesen Sie meine Anleitung zum Entfernen eines Druckertreibers aus Windows. Beachten Sie, dass der Artikel weiterhin für Windows 10 gilt.

Hoffentlich konnten Sie jetzt drucken. Wenn nicht, empfehle ich Ihnen, meine anderen allgemeinen Anleitungen zur Fehlerbehebung bei Druckern zu lesen. Zusätzlich zu dem oben genannten ist es immer eine gute Idee, die neuesten Windows-Updates zu installieren, da diese normalerweise neuere Druckertreiber enthalten. Dadurch könnte Ihr Drucker unter Windows 10 besser funktionieren. Wenn Sie Fragen haben, können Sie einen Kommentar posten. Genießen!