Wenn Sie jemals von einer großartigen Bittorrent-Datei bei der Arbeit gehört haben oder an einem anderen Ort, an dem Sie sie nicht problemlos herunterladen konnten (oder aufgrund von Netzwerkrichtlinien nicht erlaubt waren), ist dies eine gute Option, die Web-Schnittstelle von Transmission zu verwenden. Transmission ist ein einfacher bittorent Client, der für Mac und Linux (mit einem experimentellen Windows-Build auch verfügbar) verfügbar ist und eine einfach zu konfigurierende Webschnittstelle enthält. So setzen Sie es ein:
Übertragung installieren
Wenn Sie noch keine Übertragung auf Ihrem Computer haben, können Sie diese von der Download-Hauptseite herunterladen, die Sie hier finden:
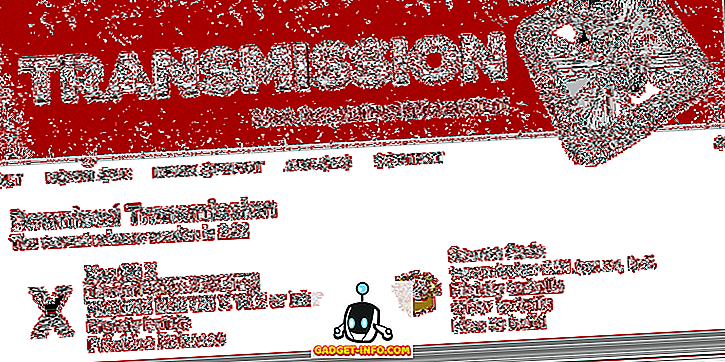
Linux-Benutzer sollten in der Lage sein, das Paket über die Software-Repositorys ihrer Distribution zu installieren, während Mac-Benutzer einfach ein Disk-Image herunterladen können, das nur gemountet werden muss und das Anwendungspaket in den Ordner Applications (oder auf den Desktop oder wo auch immer Sie) gezogen wird möchte es behalten) Die Installation für Windows-Benutzer ist nicht viel schwieriger. Gehen Sie zur Downloadseite und nehmen Sie die Setup-MSI-Datei Ihrer Wahl.
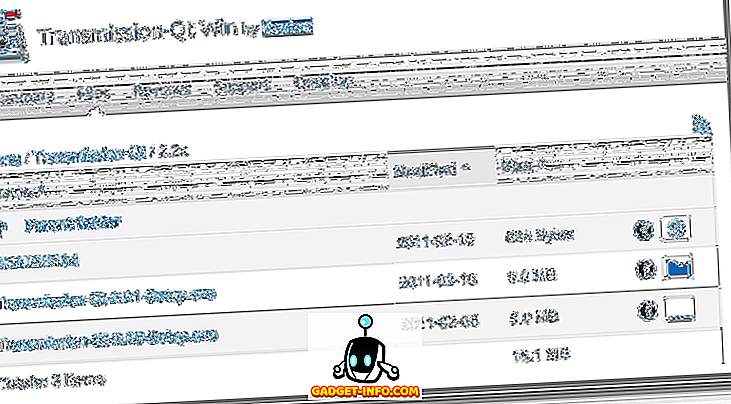
Die Windows-Version befindet sich noch in der frühen Vorschau, funktioniert aber.
Konfigurieren der Übertragungs-Webschnittstelle
Navigieren Sie nach der Installation von Transmission zum Fenster Transmission Preferences (Übertragungseinstellungen), um die Weboberfläche einzurichten. Klicken Sie unter Windows oder Linux (die Linux-Version ist unten gezeigt) auf das Menü Bearbeiten und wählen Sie Einstellungen .

In der Mac-Version von Transmission können Sie auf das Fenster Einstellungen zugreifen, indem Sie auf das Menü Übertragung klicken und dann die Option Einstellungen auswählen.
Wenn das Einstellungsfenster geöffnet ist, klicken Sie auf die Registerkarte Web (in der Mac-Version die Registerkarte Remote ), und stellen Sie sicher, dass die Option Webclient aktivieren aktiviert ist. Wenn Sie möchten, dass sich Benutzer an der Weboberfläche anmelden, aktivieren Sie das Kontrollkästchen Authentifizierung verwenden ( Authentifizierung in der Mac-Version erforderlich) und geben Sie einen Benutzernamen und ein Kennwort ein. Wenn Sie möchten, dass nur jemand von einer bestimmten IP-Adresse eine Verbindung herstellen kann, aktivieren Sie dieses Kontrollkästchen und geben Sie die zulässigen Adressen ein.
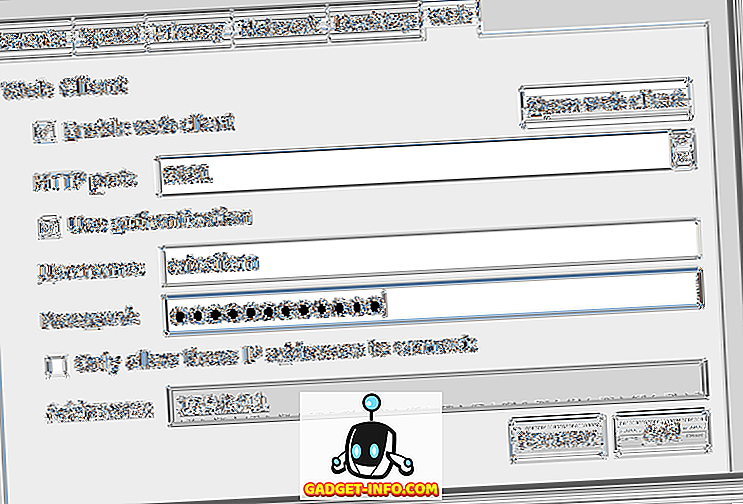
Wenn Sie mit dem Einrichten der Weboberfläche fertig sind, klicken Sie auf die Schaltfläche Webschnittstelle starten (wird auch oben angezeigt), und Ihr Webbrowser wird geöffnet. Wenn Sie einen Benutzernamen und ein Kennwort eingerichtet haben, geben Sie diese ein. Innerhalb weniger Sekunden wird die Weboberfläche geladen und sieht praktisch identisch mit dem Standard-Transmission-Client aus.
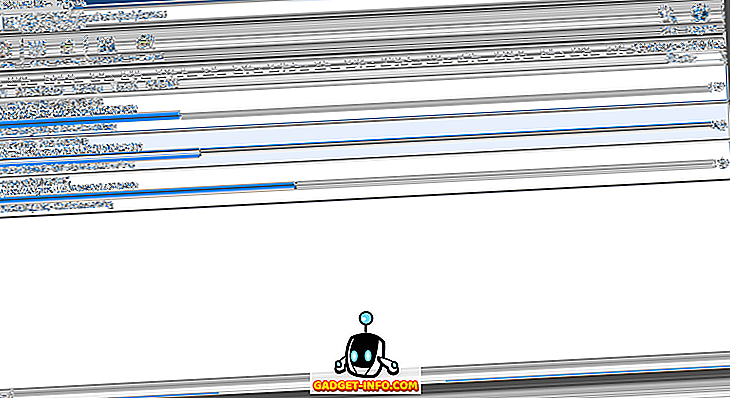
Verwenden der Transmission-Weboberfläche
Die Webschnittstelle ist für Benutzer geeignet, die einen zweiten Computer zum Herunterladen und Freigeben von Torrents eingerichtet haben und lediglich eine einfache Möglichkeit zur Überwachung ihres Fortschritts wünschen. Es ist auch, wie gesagt, nett für Leute, die nicht an ihrem Heimcomputer sind.
Wenn Sie das Webinterface außerhalb Ihres Zuhauses verwenden, müssen Sie die IP-Adresse Ihres Computers kennen. Es gibt viele Dienstprogramme, die dies für Sie tun können, aber Sie können auf einfache Weise zu Was ist meine IP-Adresse gehen? und lass es dir sagen.
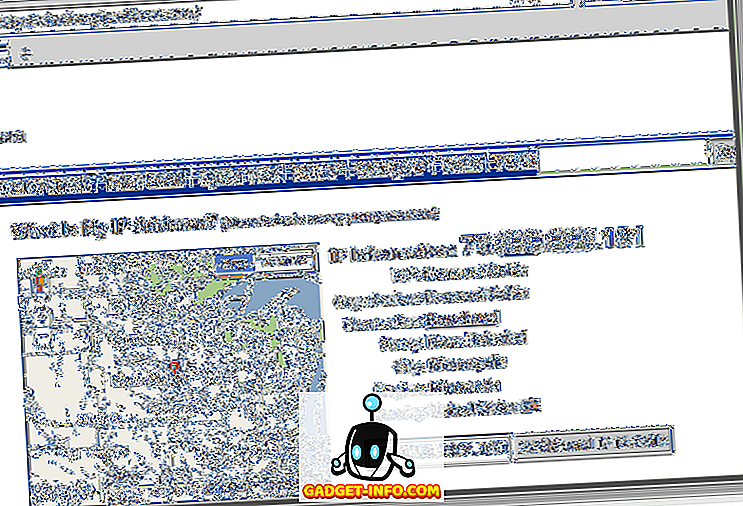
Sobald Sie diese Informationen kennen, starten Sie einfach Ihren Webbrowser (der Transmission-Desktop-Client auf Ihrem Heimcomputer muss eingeschaltet sein, damit das Webinterface aktiviert ist), und geben Sie Folgendes ein:
//Ihr.ip.add.ress:9091
Ersetzen Sie in der obigen Adresse Ihre tatsächliche IP-Adresse durch „Ihre.ip.add.ress“. Wenn Sie den Abhörport von 9091 (Standardeinstellung) geändert haben, ändern Sie auch diesen Wert . Melden Sie sich an, wenn Sie benötigen.
Wenn die Schnittstelle geladen wird, sehen Sie den gesamten Torrent, der derzeit auf Ihren Heimcomputer heruntergeladen wird. Was können Sie also mit dieser Schnittstelle tun, außer den Upload- und Download-Fortschritt zu überwachen?
Funktionen und Optionen der Weboberfläche
In der Hauptsymbolleiste (oben gezeigt) werden Optionen zum Anhalten einzelner Torrents (oder aller Torrents), zum Wiederherstellen eines einzelnen Torrents (oder aller angehaltenen Torrents) sowie zum Hinzufügen des oben genannten Torrents angezeigt. Das Schöne am Hinzufügen eines Torrents über das Webinterface ist, dass Sie entweder auf eine heruntergeladene .torrent-Datei oder die Adresse einer im Internet verweisen können, sodass Sie nicht einmal das herunterladen müssen ein restriktives Netzwerk im Büro).
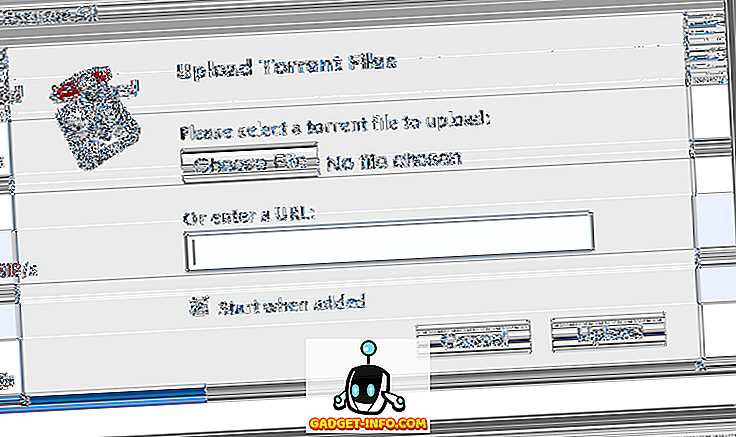
Wenn Sie einen Torrent geladen haben oder einen bereits heruntergeladenen Download ändern möchten, klicken Sie mit der rechten Maustaste darauf, um weitere Optionen anzuzeigen.
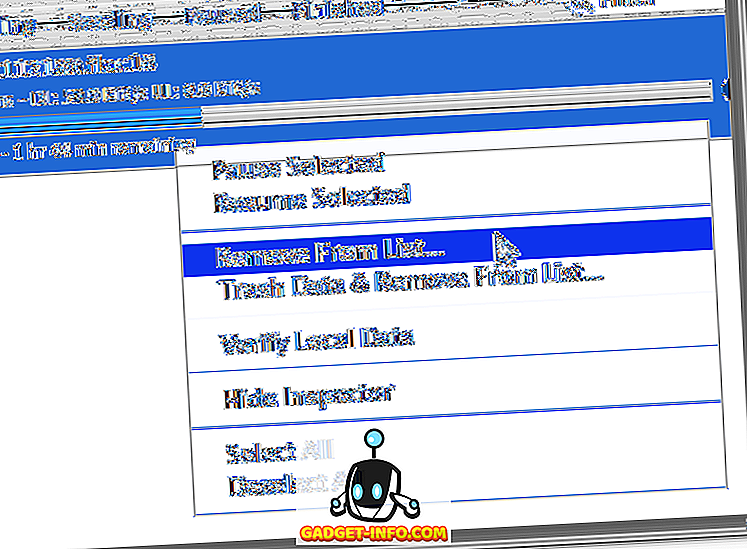
Hier können Sie einen Torrent aus der Liste entfernen (wobei alle heruntergeladenen Daten erhalten bleiben) oder alles in den Papierkorb werfen. Sie können überprüfen, was bereits geladen ist, den Inspector ausblenden (oder ihn anzeigen, wenn er momentan ausgeblendet ist) sowie alle laufenden Torrents auswählen oder die Auswahl aufheben.
Der Inspektor ist ein großartiges Werkzeug mit Optionen, die in fünf separaten Bereichen untergebracht sind. Darunter befindet sich der Dateibereich des Web-Inspectors.
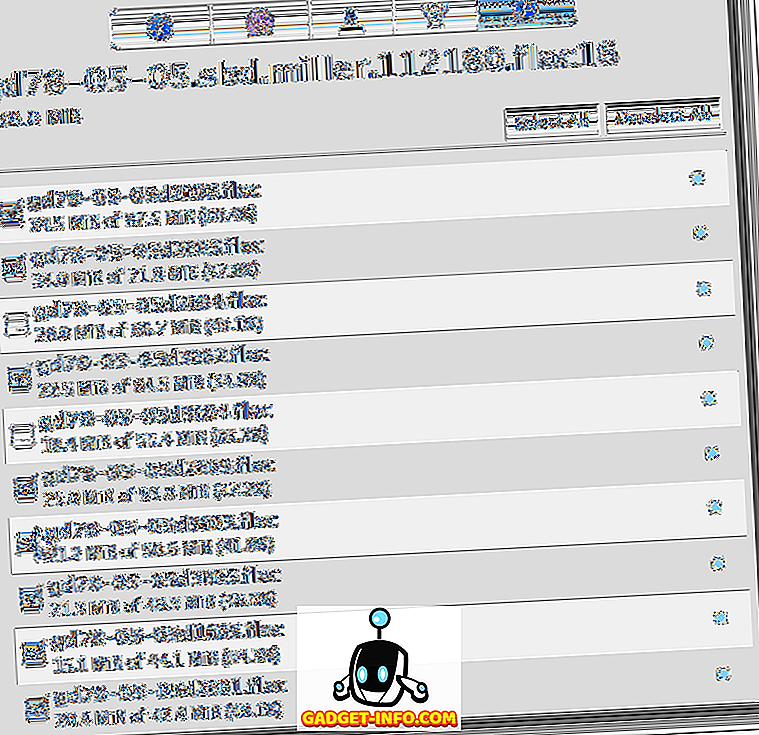
In diesem Bereich können Sie auswählen, welche einzelnen Dateien in einem Torrent heruntergeladen werden sollen, und ob einzelne Dateien Vorrang vor anderen Dateien haben sollen.
Nicht dargestellt sind die vier anderen Inspektorfenster, in denen Informationen zum Torrent, der Anzahl der heruntergeladenen und freigegebenen Daten, der Anzahl der Peers, mit denen Sie verbunden sind, deren IP-Adressen und Geschwindigkeiten sowie dem Tracker oder Tracker, der Ihren Torrent enthält, angezeigt werden benutzt.
Ein vollständiger Einstellungsbereich ist nur für die Webschnittstelle vorhanden. Sie können diese Option zusammen mit anderen Optionen aufrufen, indem Sie auf die Gears-Schaltfläche in der unteren linken Ecke klicken.
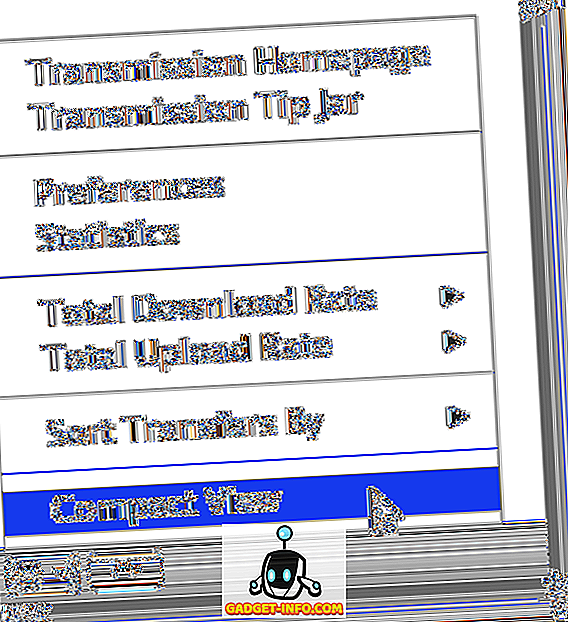
Wenn Sie im obigen Menü auf Einstellungen klicken, wird eine Überlagerung mit zwei Registerkarten angezeigt. Die erste Registerkarte " Allgemein" wird unten angezeigt:
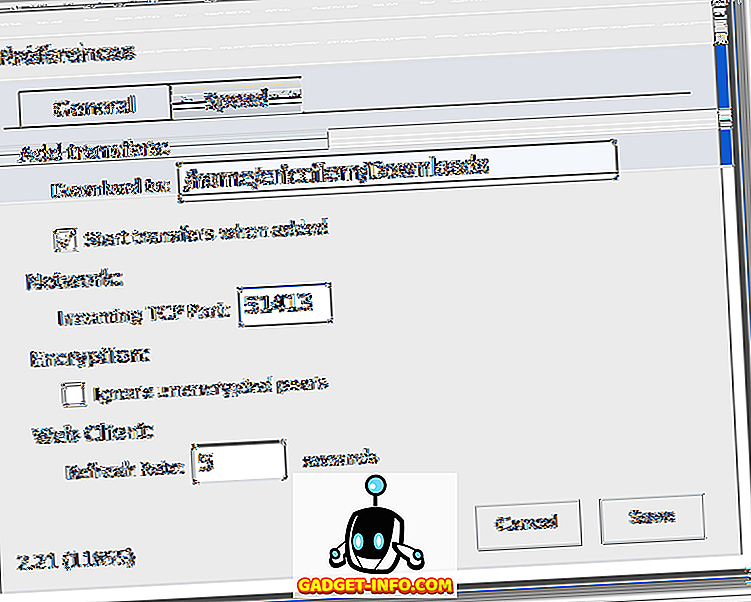
In diesem Bereich können Sie steuern, wo neu hinzugefügte Torrents auf Ihren Heimcomputer heruntergeladen werden, ob Transfers sofort nach dem Hinzufügen gestartet werden sollen oder nicht, welchen Überwachungsport Ihr Client verwenden soll und wie unverschlüsselte Peers behandelt werden sollen Schnittstelle sollte aktualisiert werden.
Zum Schluss noch das Geschwindigkeitsfenster .
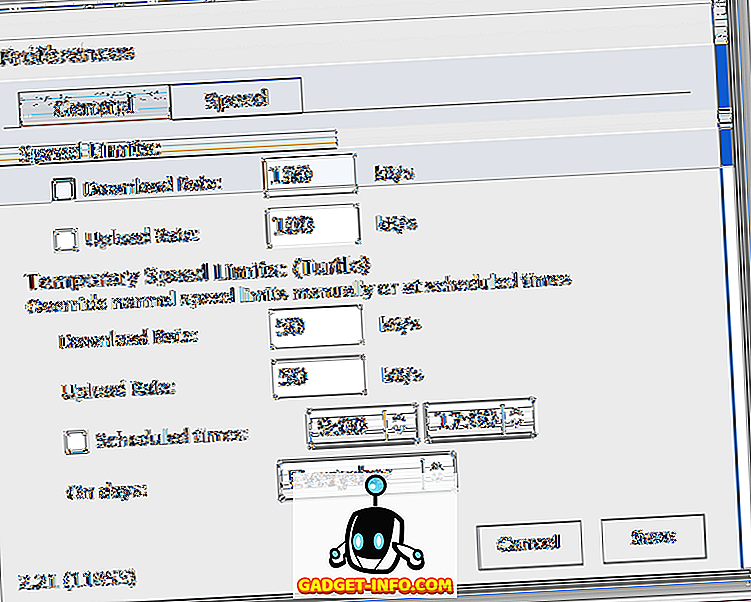
In diesem Bereich können Sie steuern, wie viel Bandbreite Ihr Transmission-Client standardmäßig verwendet (die Raten werden standardmäßig nicht begrenzt), und Sie können temporäre Geschwindigkeitsbegrenzungen festlegen (Turtle-Modus). Der Turtle-Modus kann durch Klicken auf das kleine Turtle-Symbol in der unteren linken Ecke neben dem Zahnradmenü in der Hauptoberfläche ein- und ausgeschaltet werden. Im Geschwindigkeitsbereich haben Sie schließlich die Kontrolle über die Torrent-Planung.
Wie Sie sehen, ist der Transmission-Webclient eine leistungsstarke Option für Torrent-Liebhaber. Benutzer können Torrents zu Hause einrichten, aber weiterhin auf ihren Fortschritt zugreifen und diesen überwachen, neue Torrents hinzufügen oder löschen und vieles mehr von entfernten Standorten aus.
Sie benötigen lediglich einen Webzugang. Die Verwendung eines Web-Interfaces ist für viele eine neue Erfahrung, aber der Gedanke, etwas Neues zu lernen, sollte keine großen Ängste verursachen. Die Lernkurve ist klein und die Funktionen und die Flexibilität, die das Webinterface bietet, sind die Anstrengung wert.









