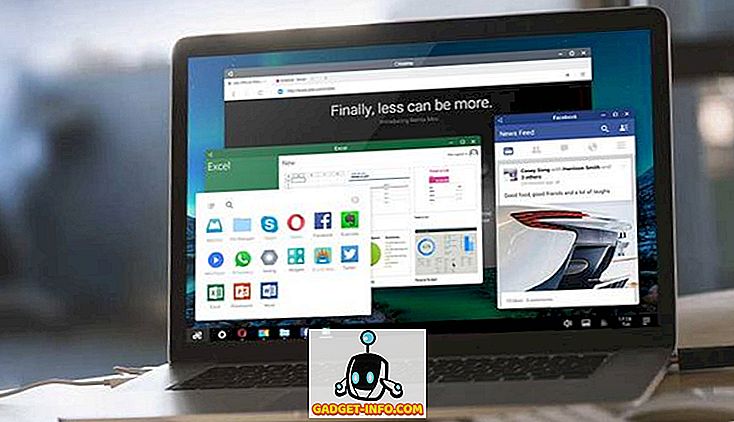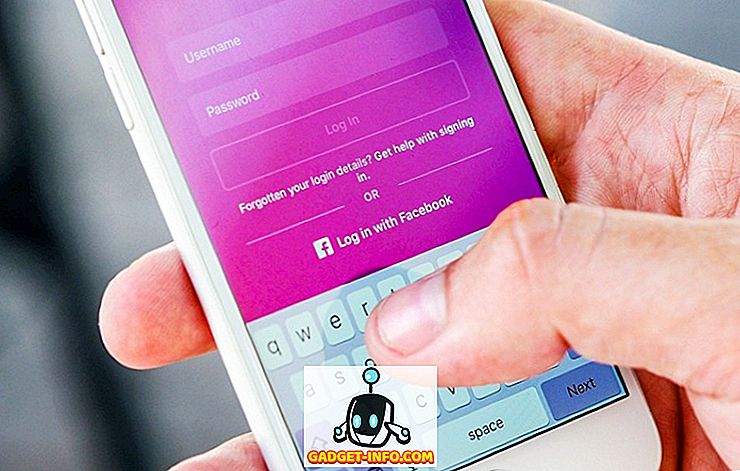Es gibt viele Möglichkeiten, Ihren PC in einen virtuellen WLAN-Router zu verwandeln. Wenn Sie also nach Möglichkeiten suchen, schauen Sie sich alle an, um zu entscheiden, welcher für Sie am besten geeignet ist. Zwar gibt es eine Fülle von Software von Drittanbietern, die Ihren Computer in einen WLAN-Router verwandelt, Sie können jedoch auch einen WLAN-Hotspot auf Abruf auf Ihrem PC erstellen, indem Sie entweder ein paar Zeilen Code über die Eingabeaufforderung ausführen oder über die Windows-GUI durch Anklicken einiger Optionen. Heute werfen wir einen Blick auf alle diese Methoden. Sehen wir uns also die 7 besten WiFi-Hotspot-Software für Windows an, die jetzt verfügbar sind:
Beste WLAN-Hotspot-Software von Drittanbietern
1. Verbinden Sie den Hotspot
Connectify Hotspot ist bei weitem die bekannteste und beliebteste Software, um Ihren PC in einen WLAN-Hotspot zu verwandeln. Das Programm ist in einem kostenlosen Avatar verfügbar, der für viele gut genug wäre. Für ein umfassenderes Feature-Set müssen Sie sich jedoch für eine der beiden kostenpflichtigen Versionen entscheiden: Pro oder Max. Der Hauptunterschied zwischen der kostenlosen und der kostenpflichtigen Version besteht darin, dass die kostenlose Version den Benutzern erlaubt, das Internet nur über Ethernet- und WLAN-Netzwerke gemeinsam zu nutzen, während die kostenpflichtigen Versionen auch die Möglichkeit bieten, Mobilfunkdaten gemeinsam zu nutzen. Die Überwachung der Netzwerknutzung in Echtzeit ist eine weitere Funktion, die in allen Versionen der Software enthalten ist, ebenso wie das Blockieren von Anzeigen für verbundene Clients. Was Sie in der kostenlosen Version nicht erhalten, ist jedoch die Möglichkeit, eine benutzerdefinierte SSID, Firewall-Steuerelemente und einen kabelgebundenen Routermodus zu wählen, die alle in der "Pro" -Version verfügbar sind, die 34, 98 USD pro Jahr kostet. Das Unternehmen bietet auch eine "Max" -Version mit mehr Schnickschnack, wie einem Bridging-Modus, WLAN-Repeater-Modus und benutzerdefinierten DHCP-Steuerungen, die alle für einen kühlen Preis von 59, 98 $ erhältlich sein können.

Download: (Kostenlose, kostenpflichtige Versionen beginnen bei 34, 98 $)
2. mHotspot
Wie Connectify ist auch mHotspot ein Windows-Programm, das Ihren PC in einen virtuellen WLAN-Router verwandelt. Im Gegensatz zu seinem bekannteren Pendant ist es jedoch eine vollständig kostenlose Software ohne Premium-Versionen, sodass Sie alle Funktionen kostenlos nutzen können . mHotspot ermöglicht Benutzern die gemeinsame Nutzung von LAN-, Ethernet-, Mobilfunk- und WLAN-Verbindungen mit mehreren Geräten über Plattformen hinweg, darunter Laptops, Smartphones, Tablets, PDAs und andere PCs. Es ist eine der umfangreichsten freien Softwareprodukte in seiner Kategorie und ist offiziell unter Windows 7, 8 und 10 verfügbar . Sie können bis zu 10 Geräte an einen Hotspot anschließen, der mit dieser Software erstellt wurde, der auch als Repeater zur Erweiterung der WLAN-Reichweite dienen kann. In Bezug auf die Sicherheit schützt mHotspot Ihren WLAN-Hotspot mit WPA2 PSK-Kennwortsicherheit.

Download: (Kostenlos)
3. HostedNetworkStarter
HostedNetworkStarter ist eine weitere Software, mit der Sie Ihren PC in einen WLAN-Hotspot verwandeln können. Es ist ein tolles kleines Dienstprogramm, das ähnlich wie die beiden zuvor genannten Programme funktioniert, sofern es mithilfe des WLAN-Netzwerkadapters Ihres PCs einen WLAN-Hotspot erstellt und jedem Gerät mit WLAN-Unterstützung Zugriff auf das Netzwerk und ermöglicht die auf Ihrem Computer verfügbare Internetverbindung. Es unterstützt Windows 7 bis 10 (sowohl 32- als auch 64-Bit-Versionen), funktioniert jedoch nicht mit Windows Vista oder XP, da in diesen Windows-Versionen die Funktion WiFi Hosted Network nicht unterstützt wird. Eines der coolsten Dinge an diesem Programm ist, dass Sie das Programm nicht auf Ihrem Computer installieren müssen, um es auszuführen. Sie können die ZIP-Datei einfach herunterladen, entpacken und die ausführbare Datei sofort ausführen. Hauptbenutzer können auch Befehlszeilenparameter verwenden, um die Funktionalität der Software zu verbessern.

Download: (Kostenlos)
4. MaryFi
MaryFi ist eine weitere kostenlose Software, die Ihren Windows-PC in einen virtuellen Router verwandeln kann. Es ist weitaus mehr Funktionen als die kostenlose Version von Connectify, da alle Arten von Internetverbindungen unterstützt werden, einschließlich Ethernet, WLAN und Mobilfunk. Wie bei den anderen Programmen auf der Liste können eine Vielzahl von Geräten an von MaryFi erstellte Verbindungen angeschlossen werden. Egal, ob Sie WLAN-Konnektivität für Ihr Telefon, Ihr Tablet, Ihren Musik-Player, Ihre Spielekonsole oder andere Geräte erhalten möchten Laptops und Desktops, MaryFi's hat Sie abgedeckt. Das Programm verwendet aus Datenschutzgründen die kennwortgeschützte WPA2-Verschlüsselung . Hierbei ist zu beachten, dass Software offiziell nur mit Windows 7, 8 und 8.1 kompatibel ist und nicht mit Windows 10 .

Downlaod: (kostenlos)
5. Virtueller Router Plus
Virtual Router Plus ist ein kostenloses Open-Source- WLAN-Hotspot-Programm, das auf Chris Pietschmanns Virtual Router-Projekt basiert, das derzeit auf Codeplex gehostet wird. Wie bei fast allen anderen Open Source-Projekten auf der Website wird die Migration auf GitHub bis Ende 2009 erfolgen dieses Jahr. Das Programm ist in C # geschrieben und offiziell nur unter Windows 7, Windows 8, Windows Server 2008 R2 und Windows Server 2012 verfügbar, obwohl es während der Zeit, die wir mit der Software verbringen, anscheinend auf einem Windows 10-Laptop einwandfrei zu funktionieren schien, Erstellen Sie mühelos einen WLAN-Zugangspunkt für mein Android-Smartphone. Wie HostedNetworkStarter ist auch keine Installation auf Ihrem Computer erforderlich. Sie können die komprimierte Datei einfach entpacken und die EXE-Datei ausführen, um zu beginnen. Das Programm hat keine Anzeigen und verfolgt auch nicht die Webaktivität der Benutzer. Es verwendet die WPA2-Verschlüsselung für Datenschutz und Sicherheit.

Downlaod: (kostenlos)
6. Ostoto Hotspot
Ostoto ist eine gute Wahl, wenn Sie eine kostenlose WLAN-Hotspot-Software suchen, um Ihren Windows-PC zu einem WLAN-Zugangspunkt für mehrere Geräte zu machen. Wie bei den anderen kostenlosen Programmen auf unserer Liste gibt es keine Einschränkungen, welche Arten von Internetverbindungen mit diesem Dienstprogramm in einen Hotspot umgewandelt werden können, sodass Sie möglicherweise Ihre WLAN-, LAN-, Ethernet- oder mobile Breitbandverbindung in eine WLAN-Verbindung verwandeln können WiFi-Hotspot mit diesem Programm. Bemerkenswert ist auch, dass diese Software im Gegensatz zu einigen anderen Programmen auf der Liste offiziell mit allen Windows-Versionen seit XP kompatibel ist. Ob Sie also Windows 10, 8.1, 8, 7, Vista oder XP verwenden, ist Ostoto Hotspot garantiert für Sie arbeiten.

Download: (Kostenlos)
7. MyPublicWiFi
Inzwischen haben Sie die Idee. Abgesehen von Connectify können alle anderen Programme, die sich heute auf unserer Liste befinden, ohne Einschränkung der Funktionen vollständig verwendet werden. Diese spezielle Software bildet auch keine Ausnahme. Es ermöglicht Benutzern, einen Internet-Zugangspunkt ähnlich den anderen Programmen auf dieser Liste einzurichten, bietet jedoch einige interessante Möglichkeiten für die Benutzer, die keine der anderen bietet. Es ist mit einer integrierten Firewall ausgestattet, die so konfiguriert werden kann, dass der Zugriff auf bestimmte Websites oder Protokolle eingeschränkt wird . Außerdem können Sie "alle besuchten URL-Seiten auf Ihrem virtuellen WLAN-Hotspot aufzeichnen und verfolgen". Dies macht es zu einem wirklich praktischen Hilfsmittel für Eltern, die ihre Kinder im großen, schlechten Web schützen möchten. Wie bei jeder anständigen WLAN-Software verwendet auch MyPublicWiFi die WPA2-Verschlüsselung aus Datenschutz- und Sicherheitsgründen. Wenn Sie das Netzwerk einrichten, können Sie die IP-Adressen, Gerätenamen und MAC-Adressen der verbundenen Clients anzeigen. Im Gegensatz zu vielen anderen Programmen in der Liste ist MyPublicWiFi neben Windows 7, 8, 8.1 und Server 2008 R2 auch offiziell mit Windows 10 kompatibel .

Download: (Kostenlos)
WLAN-Hotspot in Windows erstellen, ohne Software zu installieren
Über die Windows-Benutzeroberfläche (nur Windows 10)
Während Software von Drittanbietern die Erstellung eines WLAN-Zugangspunkts von Ihrem PC zu einem sehr einfachen Vorschlag machen kann, versuchen viele Benutzer wie ich, ihren Computer so weit wie möglich von zusätzlicher Software freizuhalten. Wenn Sie zu dieser Kategorie gehören, interessieren Sie sich möglicherweise mehr für die systemeigenen Möglichkeiten, WLAN-Hotspots auf Ihren Windows-Computern einzurichten, ohne auf Software von Drittanbietern zurückgreifen zu müssen. Windows 10 vereinfacht das Einrichten eines WLAN-Zugriffspunkts, indem Sie dies mit wenigen Klicks ausführen. Ich bin sicher, dass viele von Ihnen bereits wissen, wie das geht, aber für diejenigen, die dies nicht tun, müssen Sie Folgendes tun:
- Öffnen Sie zunächst "Einstellungen" auf Ihrem Windows 10-PC, indem Sie gleichzeitig die Windows-Taste + I auf Ihrer Tastatur drücken. Klicken Sie anschließend auf "Netzwerk und Internet" .

- Klicken Sie nun links auf 'Mobile Hotspot' .

- Im nächsten Fenster finden Sie oben einen Ein / Aus-Schieberegler, um die mobile Hotspot-Funktion zu aktivieren oder zu deaktivieren. Darunter befindet sich ein Dropdown-Menü, in dem alle verfügbaren Verbindungen zu Ihrem PC aufgeführt sind. In meinem Fall ist die einzige verfügbare Option unser Arbeits-WLAN. Genau das habe ich gewählt. Bevor Sie den Umschalter aktivieren, möchten Sie möglicherweise auch Ihre eigene SSID und Ihr eigenes Kennwort auswählen (indem Sie auf "Bearbeiten" klicken), anstatt die von Windows angegebenen Standardwerte zu verwenden. Dies ist jedoch offensichtlich nicht zwingend.

- Das ist es! Ihr Windows 10-PC sollte jetzt als vollwertiger WLAN-Router fungieren.
Hinweis: Diese Funktion wurde nur im Windows 10 Anniversary Update eingeführt und ist daher in früheren Versionen des Betriebssystems nicht verfügbar. Ich habe dies auf einem HP Envy-Laptop mit Version 1607 (Build 14393.726) ausprobiert und funktioniert einwandfrei.
Eingabeaufforderung / Stapeldatei verwenden
Sie können die Eingabeaufforderung auch verwenden, um die WLAN-Hotspot-Funktion Ihres Windows-PCs zu aktivieren. Während dies theoretisch bei allen Windows-Versionen von 7 funktionieren sollte, stolpern manche von Ihnen möglicherweise auf eine unerwartete Barriere wie ich. Um diesen Modus verwenden zu können, muss der WLAN-Adapter Ihres Computers eine Funktion mit dem Namen "Hosted Network" unterstützen, die von vielen aktuellen HP Laptops offenbar nicht verwendet wird. Ich überprüfte jedoch mit einem Lenovo-Laptop meines Kollegen und alles funktionierte auf seinem PC. Da nicht jeder Computer diese Methode nicht unterstützt, müssen wir zunächst prüfen, ob unser Gerät mit dem übereinstimmt, was wir zu erreichen versuchen.
Öffnen Sie dazu die Eingabeaufforderung (Suchen nach cmd oder Befehl im Suchfenster), und geben Sie Folgendes ein oder kopieren Sie sie und fügen Sie sie ein
n drücke 'Enter / Return':
netsh wlan show drivers
So sieht die Ausgabe auf meinem Arbeitslaptop (HP mit Windows 10) aus, der gehostete Netzwerke nicht unterstützt.


netsh wlan set hostednetwork mode=allow ssid=DontStealMyWiFi key=idontneednopassword keyusage=persistent

netsh wlan start hostednetwork

Das ist es. Sie haben erfolgreich ein gehostetes Netzwerk auf Ihrem PC erstellt und damit aus praktischen Gründen zu einem WLAN-Router gemacht. Wenn Sie den Hotspot stoppen oder deaktivieren möchten, verwenden Sie einfach den folgenden Befehl:
netsh wlan stop hostednetwork

Erstellen Sie eine Batchdatei, um die Aufgabe zu automatisieren
Wenn dies ein einmaliger Versuch ist, von dem Sie wahrscheinlich nicht regelmäßig Gebrauch machen werden, können Sie die nächsten Schritte überspringen. Wenn Sie jedoch die Internetverbindung Ihres PCs regelmäßig mit anderen Geräten teilen möchten, können Sie dies erstellen Eine so genannte Batch-Datei - ein einfaches Programm, das sich wiederholende Aufgaben auf Ihrem PC automatisieren kann. Kopieren Sie dazu die folgenden Zeilen in Notepad.
@echo off
CLS
:MENU
ECHO.
ECHO Press 1 To Set WiFi Sharing Attributes
ECHO Press 2 To Start WiFi Sharing
ECHO Press 3 To Stop WiFi Sharing
ECHO Press 4 To Exit
ECHO.
SET /PM=Please Press 1, 2, 3 or 4, then press ENTER:
IF %M%==1 GOTO SET
IF %M%==2 GOTO START
IF %M%==3 GOTO STOP
IF %M%==4 GOTO EOF
:SET
netsh wlan set hostednetwork mode=allow ssid=DontStealMyWiFi key=idontneednopassword keyusage=persistent
GOTO MENU
:START
netsh wlan start hostednetwork
GOTO MENU
:STOP
netsh wlan stop hostednetwork
GOTO MENU
Hinweis: Wie bereits erwähnt, können Sie die Parameter 'SSID' und 'Key' beliebig ändern. Ich habe mich für 'DontStealMyWifi' und 'idontneednopassword' entschieden.
Wenn Sie mit der Auswahl der SSID und des Kennworts Ihrer Wahl fertig sind, speichern Sie die Textdatei einfach mit der Erweiterung .bat anstelle der Standarderweiterung .txt. Möglicherweise erhalten Sie eine Warnung vor den Gefahren, die durch das Ändern von Dateierweiterungen entstehen, ignorieren Sie dies jedoch einfach und machen Sie trotzdem weiter. Das ist es! Sie haben erfolgreich eine Batchdatei erstellt. Wenn Sie es ausführen, erhalten Sie das folgende Ergebnis.

- Sie können jetzt Drücken Sie 1, um das gehostete Netzwerk oder den WLAN-Hotspot zu erstellen .

- Drücken Sie 2, um den Hotspot zu aktivieren .

- Drücken Sie 3, um den Hotspot zu stoppen, wenn Sie ihn vorerst nicht mehr verwenden.

- Wir sind meistens damit fertig, aber es ist nur ein letzter Schritt, bevor Sie einen voll funktionsfähigen WLAN-Hotspot über Ihren PC erhalten. Klicken Sie mit der rechten Maustaste auf das Netzwerksymbol in der Taskleiste und klicken Sie auf "Netzwerk- und Freigabecenter öffnen" .

- Klicken Sie nun auf den Namen Ihrer aktiven Verbindung, den Sie für Ihren WLAN-Hotspot verwenden möchten. Für mich ist es unser Büro-WLAN.


Das ist es Leute! Ihr PC fungiert jetzt als WLAN-Router und ist ein Zugangspunkt für andere Geräte, um eine Verbindung zum Internet herzustellen.
Verwandeln Sie Ihren Windows-PC in wenigen einfachen Schritten in einen WLAN-Router
Während die Umwandlung eines Android-Smartphones in einen WLAN-Router auf den meisten Geräten buchstäblich 3-4 Taps erfordert, ist das Gleiche mit Ihrem Windows-PC zwar ein bisschen mehr Arbeit, aber Sie müssen nicht unbedingt ein Techniker sein, um es zu können das erreichen. Wenn Sie jemals die Notwendigkeit hatten, die Internetverbindung Ihres Laptops mit Ihrem Telefon, Tablet oder anderen Geräten gemeinsam zu nutzen, wissen Sie jetzt genau, wie es geht. Also, machen Sie mit diesen Methoden einen Versuch und erzählen Sie uns, wie alles lief. Wir freuen uns auf Ihre Erfahrungen.