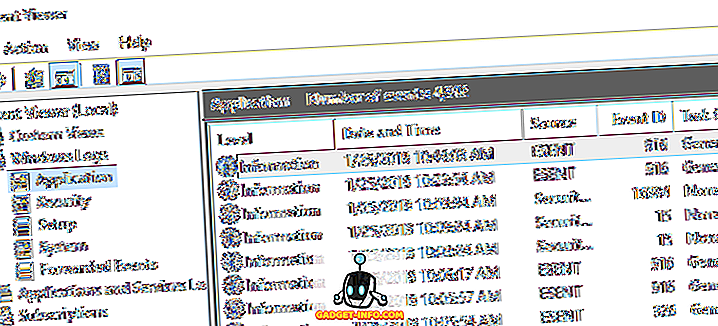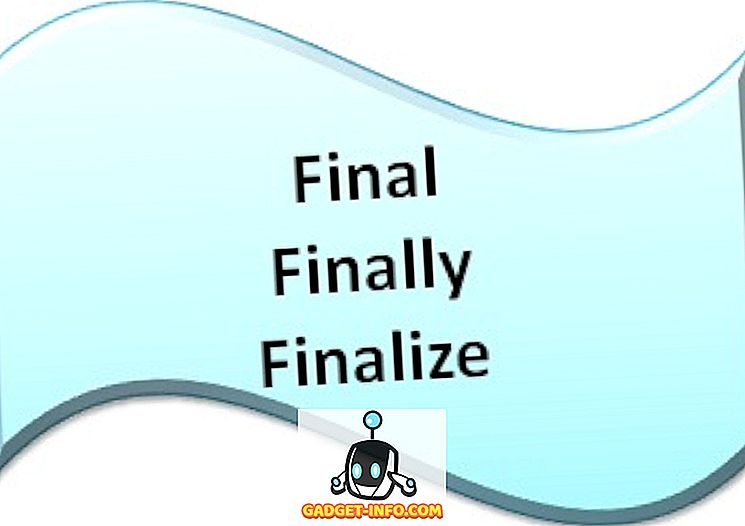Wenn Sie zu Hause, bei der Arbeit oder im Heimbüro ausgiebig mit Excel arbeiten, haben Sie den Luxus, Ihre Arbeitsblätter genau nach Ihren Wünschen einzurichten. Jede Person hat jedoch ihre eigenen Macken und Methoden, um mit Excel zu arbeiten. Einige bevorzugen es, Daten in Spalten und andere in Zeilen zu organisieren.
Wenn Ihnen jemand eine Excel-Datei gibt und Sie die Anzeige der Daten in einer anderen Anordnung bevorzugen, können Sie Spalten mithilfe der in Excel eingebauten Transponierfunktion leicht in Zeilen und Zeilen in Spalten umwandeln . Es gibt grundsätzlich zwei Möglichkeiten, Daten in Excel zu transponieren: durch Kopieren und Einfügen oder durch Verwendung der Transponierungsfunktion. Obwohl beide Ihre Daten umwandeln, funktionieren sie anders, was ich im Folgenden erläutern werde.
Transponieren mit der TRANSPOSE-Funktion
Angenommen, Sie erhalten eine Excel-Datei, deren Daten in Spalten angeordnet sind, und Sie bevorzugen, dass die Daten in Zeilen angezeigt werden.

Beginnen Sie mit der Auswahl des Bereichs, in den Sie die Daten von Spalten in Zeilen umwandeln möchten. Beachten Sie im obigen Beispiel, dass die Daten A1 bis B6 belegen. Das ist eine 2 x 6 (2 × 6) -Datentabelle. Um den Bereich für die Transposition auszuwählen, benötigen Sie den gegenüberliegenden Bereich oder einen 6 x 2 (6 × 2) -Bereich. Beginnen Sie in Zelle A12 (oder wo auch immer Sie die transponierten Daten wünschen) einen 6 × 2-Bereich .

Beachten Sie, dass die von uns ausgewählten Zellen A12 bis F13, einen 6 × 2-Bereich, enthalten. Wenn dieser Bereich ausgewählt ist, klicken Sie oben auf die Formelleiste . Stellen Sie sicher, dass der ausgewählte Bereich noch ausgewählt ist, bevor Sie mit der Eingabe der Formel beginnen. Geben Sie nun die folgende Formel in die Bearbeitungsleiste ein
= transponieren (a1: b6)
aber drücken Sie noch nicht die Eingabetaste. Die Eingabe dieser Formel in Excel unterscheidet sich von den meisten anderen Formeln. Sie müssen die Tasten Strg und Umschalt gedrückt halten, wenn Sie die Eingabetaste drücken. Drücken Sie also Strg + Umschalt + Eingabe . Ihr Excel-Arbeitsblatt sollte jetzt so aussehen:

Die Tastenkombination Strg + Umschalt + Eingabetaste setzt die Formel in geschweifte Klammern. Dies teilt Excel mit, dass die Ausgabe der Formel ein Datenfeld und nicht nur eine einzelne Zelle sein wird. Seltsamerweise können Sie die Zahnspangen nicht in sich selbst eingeben. Sie müssen die Tastenkombination Strg + Umschalt + Enter verwenden.
Wenn Sie die Transponierungsfunktion zum Transponieren von Daten verwenden, werden beide Datensätze miteinander verknüpft. Das bedeutet, wenn Sie beispielsweise die Daten in A1 ändern, wird auch der Wert in A12 geändert. Selbst wenn die Zellen über Formeln verfügen, werden die Werte an beiden Stellen aktualisiert.
Im folgenden Beispiel habe ich einige Angaben zu Arbeitnehmern, geleisteten Arbeitsstunden und zum Gesamtlohn. Ich habe die Transponierungsfunktion verwendet, um die Daten zu transponieren.

Ich ging weiter und änderte einen Namen und die geleisteten Stunden für alle Personen. Wie Sie sehen können, werden beide Datensätze synchronisiert.

Das bedeutet auch, dass Sie beim Löschen der Zellen oder Zeilen der Originaldaten einen Referenzfehler in den transponierten Zellen erhalten! Wenn Sie nicht möchten, dass die beiden Datensätze miteinander verknüpft werden, sollten Sie die unten stehende Methode zum Kopieren und Einfügen verwenden, um die Daten zu kopieren und nicht zu verknüpfen.
Transponieren mit Kopieren und Einfügen
Die einfachere Möglichkeit, Daten in Excel zu transponieren, ist die Funktion zum Kopieren und Einfügen. Die Daten werden nicht verknüpft, sodass Sie den ursprünglichen Datensatz problemlos löschen können, wenn Sie möchten. Wenn Sie jedoch Änderungen am ursprünglichen Datensatz vornehmen, werden diese nicht in den transponierten Daten übernommen, da es sich lediglich um eine Kopie handelt.
Wählen Sie die Daten aus, die Sie transponieren möchten, klicken Sie mit der rechten Maustaste, und wählen Sie " Kopieren" oder drücken Sie STRG + C auf Ihrer Tastatur.
Klicken Sie nun mit der rechten Maustaste auf eine leere Zelle, in die Sie die Daten einfügen möchten, und klicken Sie auf die Schaltfläche Transponieren . Wenn Sie den Mauszeiger nur über den Transponieren-Button bewegen, erhalten Sie eine Live-Vorschau der Daten auf dem Blatt.

Wenn Sie Daten im ursprünglichen Datensatz ändern, werden die transponierten Daten nicht beeinflusst und umgekehrt. Das ist alles.