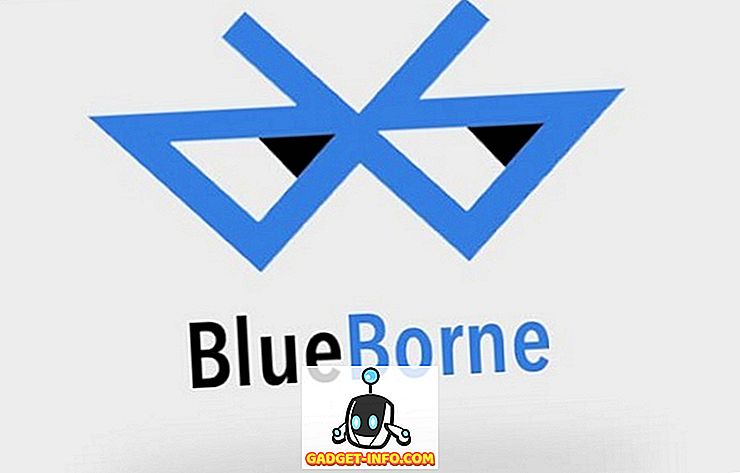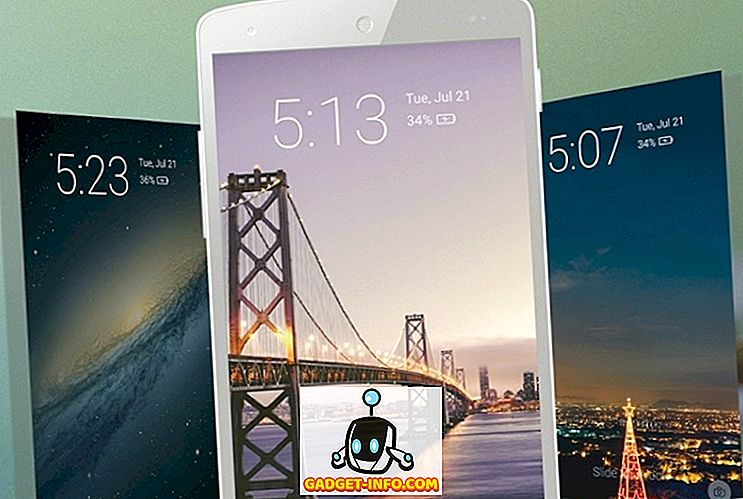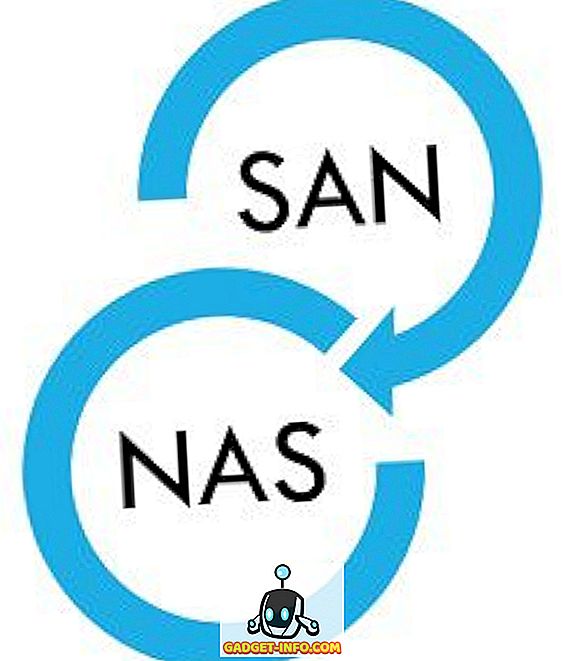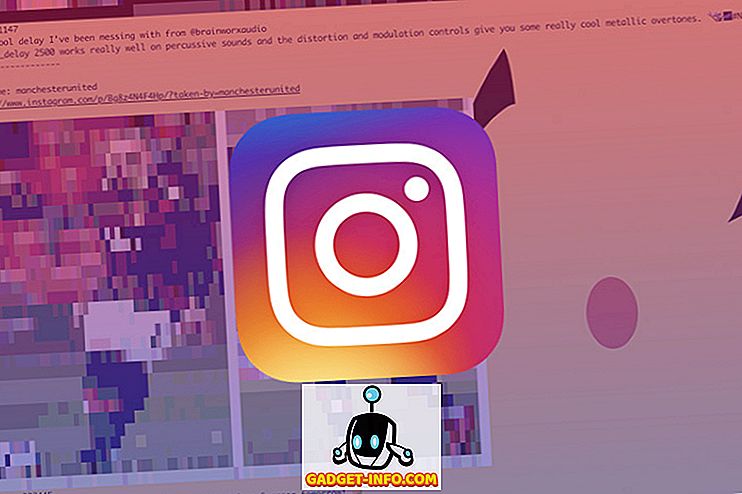Die Grundvoraussetzung des Personal Computers ist, das Leben des Benutzers zu erleichtern. Aber die alltäglichen und sich wiederholenden Computeraufgaben, wie das Sortieren und Verschieben von Dateien aus dem Download-Ordner, machen genau das Gegenteil. Sie bremsen uns ab und lenken uns ab. Glücklicherweise gibt es Anwendungen, mit denen wir diese Aufgaben im Hintergrund automatisieren und uns auf das Wesentliche konzentrieren können. Für Mac-Benutzer ist Hazel das Beste.
Hazel-Regeln sollen nicht gebrochen werden
Hazel ist ein Mac-Systemeinstellungen-Fenster, in dem ein Ordner überwacht wird und jedes Mal bestimmte Aktionen ausgeführt werden, wenn bestimmte Bedingungen erfüllt sind. Sie können beliebig viele Ordner, Bedingungen und Aktionen hinzufügen. Fügen Sie die Möglichkeit hinzu, Skripts auszuführen, und Sie haben unbegrenzte Möglichkeiten, was Sie mit Hazel erreichen können.
Um mit Hazel arbeiten zu können, müssen Sie Regeln erstellen. Öffnen Sie Hazel in den Systemeinstellungen und fügen Sie einen Ordner hinzu, den Sie im linken Bereich betrachten möchten.

Fügen Sie dann bei der Auswahl dieses Ordners im rechten Fensterbereich Regeln hinzu. Regeln werden in der Reihenfolge ihrer Wichtigkeit aufgelistet, die erste Regel in der Liste wird vor der zweiten ausgeführt und so weiter. Wenn Sie also A vor B ausführen möchten, setzen Sie A über B in die Liste. Sie können sie per Drag & Drop verschieben, um die Bestellung zu erstellen.
Das Erstellen einer Grundregel sollte einfach genug sein:
- Geben Sie der Regel einen Namen.
- Legen Sie die Bedingungen (und verschachtelte Bedingungen) fest, indem Sie die Wahltaste gedrückt halten, während Sie auf die Plus- Schaltfläche klicken.
- Legen Sie die Aktionen fest, die ausgeführt werden sollen, wenn die Bedingungen erfüllt sind.

Um ähnliche Regeln zu erstellen, können Sie eine andere vorhandene Regel duplizieren und den Inhalt ändern.
Tauchen Sie tief in Unterordner
Eine der wichtigsten Funktionen von Hazel ist die Möglichkeit, Unterordner zu überwachen. Anstatt beispielsweise zehn Ordner in Ordner A zu Hazel hinzuzufügen und ähnliche Regeln für jeden von ihnen zu erstellen, können Sie Hauptregeln für Ordner A erstellen und Hazel bitten, diese Regeln auf alle Unterordner in Ordner A anzuwenden.
Fügen Sie dazu einfach eine Regel hinzu, um die Unterordner oben in der Liste "Regeln" für Ordner A zu überwachen. Die Schritte sind:
- Erstellen Sie eine Regel, und geben Sie ihr den Namen "Unterordner beobachten" oder ähnliches.
- Stellen Sie die Bedingung auf: Kind - ist - Ordner
- Legen Sie für die Aktion Folgendes fest: Regeln für Ordnerinhalte ausführen
- Setzen Sie diese Regel an die Spitze.

Danach wird jede Regel, die Sie zu Ordner A hinzufügen, auch auf alle darin enthaltenen Ordner angewendet.
Super Power mit Spotlight und Skripten hinzufügen
Um erweiterte Regeln zu erstellen, können Benutzer Spotlight und Skripts in ihre Regeln integrieren.
Wenn Sie eine Regel bearbeiten, können Sie Spotlight-Attribute im Regelzustand verwenden, indem Sie ganz unten in der Liste auf Weitere klicken .

Die Liste der Spotlight- Attribute wird angezeigt. Sie können eine davon als Bedingung auswählen.

Sie können beispielsweise die Bedingung als gültig festlegen, wenn das Element die Verdana-Schriftart verwendet.
Spotlight-Unterstützung bedeutet, dass Sie alles verwenden können, was von Spotlight als Bedingung erkannt werden kann - und fast alles abdeckt.
Während die Spotlight-Attribute den Bedingungen entsprechen, gehören die Unterstützung für Skripts zum Aktionsteil. Sie können Apple Script, Java Script, Shell Script und Automator Workflow verwenden. Übersetzung: Sie können Hazel bitten, fast alles zu tun, was Ihr Mac kann.

Um ein Skript hinzuzufügen, wählen Sie eine der Skriptunterstützung aus der Dropdown-Liste aus und verwenden Sie ein fertiges Skript oder kompilieren Sie es direkt in Hazel.
Schleichen in mehreren Beispielregeln
Die Verwendung von Hazel sollte auf die individuellen Bedürfnisse zugeschnitten sein. Hier einige Beispiele meines persönlichen Gebrauchs, um Ihnen die Möglichkeiten zu zeigen. Weitere Fallstudien finden Sie in diesen Hazel-Foren.
1. Verwalten des Desktop- und des Downloads-Ordners
Sowohl der Desktop- als auch der Download- Ordner sind die bequemen Stellen, an denen Sie alles ablegen können. Sie können Hazel verwenden, um deren Inhalt zu sortieren und die Dateien automatisch an den entsprechenden Speicherort zu verschieben.
Beispielsweise möchten Sie heruntergeladene TED-Filmdateien aus dem Ordner "Downloads" in den Ordner "TED Talks" im Ordner "Movies" verschieben. Hier sind die Schritte zum Erstellen der Regel:
- Fügen Sie der Liste Ordner-Downloads hinzu.
- Wenn der Ordner "Downloads" ausgewählt ist, fügen Sie im rechten Fensterbereich eine Regel hinzu.
- Geben Sie der Regel einen Namen.
- Unter Bedingungen setzen Sie Kind - ist - Film und Quell-URL / Adresse - ist - //die_Stammwurzel_Adresse_des_video.com/
- Um die Quelladresse herauszufinden, klicken Sie mit der rechten Maustaste auf eines der Videos aus dem Finder und wählen Sie "Informationen" (oder wählen Sie Befehl + I aus und verwenden Sie sie.).

- Jedes TED-Video hat eine andere Download-Adresse, aber dieselbe Root-Quelle. Verwenden Sie nicht die vollständige Adresse.
- Legen Sie unter Aktionen die Option In Ordner verschieben - TED Talks fest . Sie können andere Zielordner festlegen, wenn Sie möchten.
- Sie können auch weitere Aktionen hinzufügen, z. B. " Tags hinzufügen" und " Benachrichtigung anzeigen".

Erstellen Sie andere Regeln, um verschiedene Arten von Dateien zu verwenden. Sie können diese Regeln duplizieren und die Bedingungen und Aktionen ändern oder ähnliche Regeln für verschiedene Ordner erstellen.
2. Verarbeitung von Screenshots
Ich mache viele Screenshots für mein Schreiben. Vor der Verwendung von Hazel habe ich Screenshots erstellt, sie auf die erforderliche Größe zugeschnitten / verkleinert, kommentiert, für das Web optimiert und sie entsprechend ihren Projekten in einen bestimmten Ordner verschoben. Das ist ein sehr zeitaufwändiger Prozess.
Hazel kann nicht alle Schritte übernehmen, aber es kann sie sicher rationalisieren. Zuerst habe ich einen neuen Workflow zur Unterstützung von Hazel eingerichtet:
- Ich muss noch die Screenshots machen. Ich verwende eine dedizierte App, um Screenshots innerhalb der erforderlichen Größenbeschränkung zu erhalten.
- Ich muss die Bilder auch noch mit Kästchen, Pfeil und Text versehen.
- Aber jetzt habe ich beim Speichern des Bildes einen zusätzlichen Schritt hinzugefügt. Ich füge eine Markierung für das Projekt hinzu. Zum Beispiel werden Screenshots für Projekt A mit "A", Projekt B mit "B", projectGadget-Info.com mit "Beebom" usw. gekennzeichnet. Außerdem habe ich einen eigenen Ordner zum Speichern aller Screenshots eingerichtet.
Jetzt setzt Hazel hier an. Ich lege zwei Regeln für den Screenshot-Ordner an. Die erste Regel besteht darin, das Bild zu optimieren:
- In den Bedingungen :
- Kind - ist - Bild - klar genug
- Tags - enthält nicht - optimiert - um sicherzustellen, dass Hazel nur ein nicht optimiertes Bild verarbeitet.
- Datum der letzten Änderung - ist in der letzten - 1 Stunde -, damit die Regel nicht auf alte Screenshots angewendet wird.
- In den Aktionen :
- Open - mit der Anwendung - ImageOptim - Dies ist die Anwendung zur Optimierung der Bildgröße im Hintergrund.
- Fügen Sie Tags hinzu - optimiert -, um Hazel mitzuteilen, dass dieses Bild optimiert wurde.
- Anzeige Benachrichtigung - Datei, Uhrzeit - dies ist optional.

Die zweite Regel besteht darin, die optimierten Bilder in den richtigen Ordner zu verschieben. Erstellen Sie so viele Variationen der zweiten Regel, wie Sie benötigen, wobei jede für ein bestimmtes Projekt angepasst werden muss.
- In den Bedingungen :
- Kind - ist - Bild
- Tags - enthalten Tags - optimiert, Beebom - um sicherzustellen, dass die Regel nur auf optimierte Bilder angewendet wird, die zum Gadget-Info.com-Projekt gehören.
- In den Aktionen :
- Verschieben - in Ordner - Gadget-Info.comProjects

Durch die Kombination dieser beiden Regeln wird sichergestellt, dass alle Bilder, die ich aus der Screenshot-Anwendung speichere, optimiert und im Projektordner abgelegt werden, ohne dass ich etwas anderes tun muss.
3. Ferngesteuerte Downloads
Dieser ist einfach und macht Spaß. Wenn Sie mit mehreren Computern arbeiten, beispielsweise zu Hause und im Büro, können Sie Ihren Bürocomputer so einstellen, dass er eine Datei herunterlädt, die Sie auf Ihrem Heimcomputer finden. Aber wir brauchen Hilfe von Dropbox (oder Google Drive).
Kopieren Sie den Download-Link auf Ihrem Heimcomputer und fügen Sie ihn in eine Textdatei ein. Speichern Sie dann das Dokument mit einem eindeutigen Namen (z. B. 2bdld) in einem Dropbox-Ordner (z. B. Liste der Downloads).
Erstellen Sie auf dem Bürocomputer eine Hazel-Regel, die den Ordner "List of Downloads" in Dropbox überwacht. Legen Sie die Regel fest, um die 2bdld-Textdatei ohne den heruntergeladenen Tag mit einem Download-Manager zu öffnen, der URL-Eingaben aus einer Textdatei akzeptieren kann. Die meisten Download-Manager können das tun.
Fügen Sie der Regel eine weitere Aktion hinzu, um die Notiz zu kennzeichnen: Wird heruntergeladen, nachdem der Download-Manager sie geöffnet hat. Mit dieser Aktion wird sichergestellt, dass eine Textdatei nur einmal geöffnet wird.

Um den Ordner sauber zu halten, können Sie eine andere Regel erstellen, um Textdateien zu löschen, die älter als ein Tag sind.
4. Einreichung von Rechnungen bei Evernote
Papierlos zu leben bedeutet manchmal, dass Sie Ihre Unordnung von der realen in die digitale Welt verschieben. Sie können Ihre digitalen Rechnungen jedoch mit Hazel und AppleScript bei Evernote einreichen.
Erstellen Sie eine Regel, um den Ordner anzusehen, in dem Sie alle Ihre digitalen Rechnungen aufbewahren. Stellen Sie die Bedingungen so ein, dass sie der Art der Rechnungen entsprechen, die Sie speichern möchten. Wenn die Rechnungen Ihres Kabelfernsehers beispielsweise PDF-Dokumente von XYZ Co. sind, legen Sie die Bedingungen so fest, dass sie nur für PDF-Dateien von XYZ Co. funktionieren.
Fügen Sie dieses Skript dann zum Aktionsbereich hinzu:
Anwendung "Evernote" mitteilen
aktivieren Sie
Notiz aus Datei erstellen theFile Notizbuch {“Tag_Name1”} Tags {“Tag_Name1”, “Tag_Name2”, “Tag_Name3”, “Tag_Name4”}
ende sagen
Stellen Sie sicher, dass der Notebook-Name und alle Tag-Namen bereits in Evernote erstellt wurden.

Sie können so viele Variationen dieser Regel erstellen, wie Sie für andere Abrechnungen oder andere Belege benötigen.
5. Speichern und Sortieren von E-Mail-Anhängen in Mac-Ordnern
Was ist, wenn Ihre Rechnungen per E-Mail gesendet werden? Können Sie sie in Evernote sortieren, ohne einen Finger zu heben? Absolut, mit ein wenig Hilfe von Dropbox, Gmail und IFTTT.
- Erstellen Sie zunächst eine Filterregel in Google Mail, damit alle Zahlungs-E-Mails von XYZ mit Anlagen den Namen "Abrechnungen" (oder ein beliebiges anderes Etikett Ihrer Wahl) tragen.
- Anschließend erstellen Sie in Dropbox einen Ordner mit dem Namen "Billings" (oder einen beliebigen anderen Namen). Sie können vorhandene Dropbox-Ordner für diesen Zweck verwenden.
- Erstellen Sie eine IFTTT-Regel, um Google Mail mit Dropbox zu verbinden. Legen Sie fest, dass E-Mails mit der Bezeichnung "Billings" im Dropbox-Ordner "Billings" gespeichert werden.
- Wenden Sie die Tipps von Nummer 4 oben auf diesen Ordner an.
Diese fünf Beispiele sind nur die Spitze des Eisbergs, was Sie mit Hazel machen können. Ich hoffe, Sie können sehen, dass Ihr Automationshorizont so weit ist, wie Sie es sich vorstellen können.
Benutzt du Hazel? Teilen Sie Ihre bevorzugten Hazel-Regeln im Kommentar unten mit.