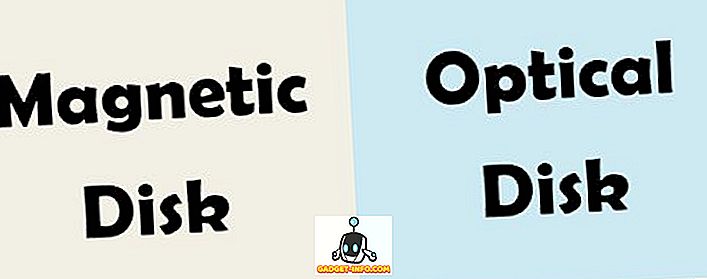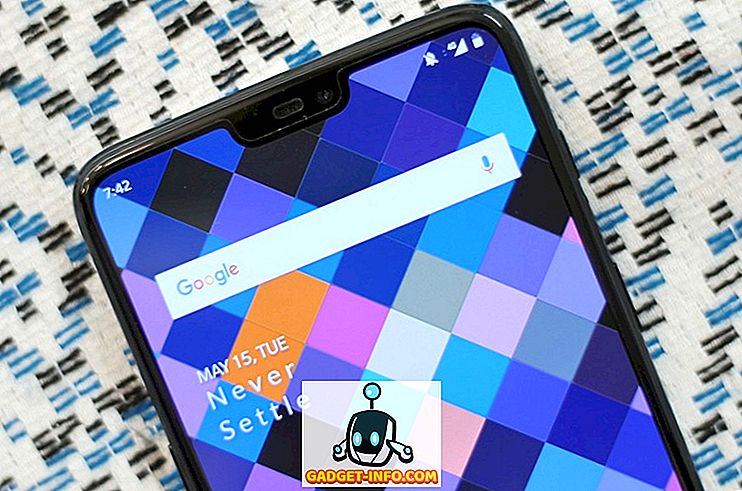Wenn Sie in den Anwendungsordner Ihres Laptops schauen, werden Sie wahrscheinlich Anwendungen finden, die Videodateien konvertieren, Audio aus Videodateien kopieren und vieles mehr. Was wäre, wenn ich Ihnen sagte, dass Sie all diese Dinge nicht wirklich brauchten, weder auf Ihrem Computer noch als Websites, die in Ihren Lesezeichen gespeichert sind, um schnell auf Videokonvertierungstools zugreifen zu können? Zu all diesen Anwendungen gibt es eine Alternative, die als FFmpeg bezeichnet wird. Bevor wir uns mit all den fantastischen Dingen befassen können, die FFmpeg-Befehle auf Ihrem Mac ausführen können, müssen Sie zuerst wissen, was es ist und wie Sie es auf Ihrem Mac OS-Computer installieren können. Also hier geht es:
Was ist FFmpeg?
FFmpeg ist ein Befehlszeilenprogramm, das viele leistungsstarke Bibliotheken enthält. Mit seinen verschiedenen Befehlen können Benutzer Videodateien von einem Format in ein anderes konvertieren, das Seitenverhältnis der Videodateien bearbeiten, Audio extrahieren und vieles mehr. Das Terminal (oder die Eingabeaufforderung unter Windows) ist jedoch nicht für jeden ein Freund. Manche Leute finden es einfach zu einschüchternd oder zu kompliziert. Deshalb schreibe ich in diesem Artikel ausführlich die Schritte, die Sie ausführen müssen, um verschiedene FFmpeg-Befehle auf einem Mac (Sorry Windows-Benutzer!) Mit Leichtigkeit zu verwenden. Lesen Sie also weiter und machen Sie sich bereit, die wahre Leistungsfähigkeit der Befehlszeile und der FFmpeg-Befehle zu erkennen.
Um es auf Ihren Mac zu laden, müssen Sie FFmpeg einfach von der Website herunterladen (kostenlos!) Und auf Ihrem Mac installieren. Das ist ziemlich unkompliziert. Nachdem Sie es auf Ihrem Mac eingerichtet haben, finden Sie hier 8 nützliche FFmpeg-Befehle für Mac:
Wir gehen Schritt für Schritt vor, beginnend mit den einfachsten Dingen, die Sie mit FFmpeg-Befehlen machen können, und gehen Sie auf einige der Nischen ein, die Sie mit dem Dienstprogramm erledigen können.
Nützliche FFmpeg-Befehle für die Manipulation von Audio und Video
1. Konvertieren Sie Videoformate
FFmpeg kann Videos mit nur einem einfachen Befehl in verschiedene Formate konvertieren. Der Befehl, den Sie benötigen, um dies zu erreichen, lautet:
ffmpeg -i Eingabedatei.Erweiterung Ausgabedatei.Erweiterung
Natürlich müssen Sie die Dateinamen und Erweiterungen entsprechend den Dateien, die Sie haben, ersetzen. Ich habe zum Beispiel eine mp4-Datei mit dem Namen "abc.mp4" in einen avi-Film mit dem Namen "convertabc.avi" konvertiert. Der Befehl sah folgendermaßen aus:
ffmpeg -i ~ / Desktop / Scripts / abc.mp4 ~ / Desktop / Scripts / convertabc.avi

Das ist alles. FFmpeg gibt auf Ihrem Terminal eine Reihe von Dingen aus, mit denen Sie sich nicht wirklich zu beschäftigen brauchen, es sei denn, es gibt einen Fehler (was eher selten ist) und Sie können Ihre konvertierte Videodatei im Finder finden.

2. Rippen Sie Audio von Videodateien
Mit FFmpeg können Sie auch das Audio von einer Videodatei kopieren. Im Prinzip wird derselbe Befehl wie oben verwendet, aber Sie müssen in der Ausgabe ein Audiodateiformat angeben. Der Befehl dazu lautet:
ffmpeg -i Eingabedatei.Erweiterung Ausgabedatei.Erweiterung
Ich habe den Ton von "abc.mp4" in eine Audiodatei "rippedaudio.mp3" kopiert, mit folgendem Befehl:
ffmpeg -i ~ / Desktop / Scripts / abc.mp4 ~ / Desktop / Scripts / rippedaudio.mp3

3. Konvertieren Sie x264-kodierte Videodateien in x265
Bei H.265 handelt es sich um eine neuere Kodierungstechnik, bei der die Dateigrößen für Videos gleicher Qualität erheblich reduziert werden . Ich übertreibe nicht einmal, wenn Sie sich Videodateien ansehen, die über das Internet herunterladbar sind, hat die gleiche Datei in den mit x264 und x265 codierten Schemata drastisch unterschiedliche Dateigrößen. Der FFmpeg-Befehl, um dies zu erreichen, lautet:
ffmpeg -i Eingabedatei -strict -2 -c: v libx265 Ausgabedatei
Zum Beispiel habe ich die Datei "abc.mp4" von x264 nach x265 konvertiert.
ffmpeg -i ~ / Desktop / Scripts / abc.mp4 -strict -2 -c: v libx265 ~ / Desktop / Scripts / abc265.mp4

Hier sind die Screenshots der beiden Dateigrößen:

Dies ist natürlich eine gute Möglichkeit, Videodateien zu kodieren. Ältere Computer können jedoch die in H.265 kodierten Videodateien möglicherweise nicht abspielen.
4. Ändern Sie die Framerate von Videodateien
FFmpeg kann auch die Bildrate von Videodateien bearbeiten. Diese Funktion ist zwar im Normalbetrieb möglicherweise nicht hilfreich, wird jedoch in besonderen Situationen benötigt und ist definitiv einen Versuch wert, auch wenn Sie es nur zum Spaß tun. Sie können die Bildrate eines Videos in 1FPS ändern und sehen, wie es abgespielt wird. Das Beste ist, dass Sie auch die Bildrate erhöhen können. FFmpeg repliziert einfach die vorhandenen Bilder, um die Bildrate zu erhöhen, und die Videozeit bleibt gleich. Der Befehl, um dies zu erreichen, lautet:
ffmpeg -i Eingabedatei -strict -2 -r Frame-Rate Ausgabedatei
Ich habe die Bildrate von "abc.mp4" in 1FPS geändert und als "abcfps.mp4" gespeichert, indem Sie folgenden Befehl verwenden:
ffmpeg -i ~ / Desktop / Scripts / abc.mp4 -strict -2 -r 1 ~ / Desktop / Scripts / abcfps.mp4

5. Bearbeiten Sie das Seitenverhältnis von Videodateien
Eine weitere coole Sache, die FFmpeg kann, ist das Seitenverhältnis von Videos zu ändern. Sie können also das Seitenverhältnis eines Videos in 4: 3, 16: 9 oder 1: 1 oder ein anderes Seitenverhältnis ändern, in das Sie es möglicherweise ändern möchten. Der Befehl dazu mit FFmpeg ist:
ffmpeg -i Eingabedatei -strict -2 -aspect Seitenverhältnis-Ausgabedatei
Ich habe das Seitenverhältnis von "abc.mp4" auf 1: 1 geändert und es als "abcaspect.mp4" gespeichert:
ffmpeg -i ~ / Desktop / Scripts / abc.mp4 -strict -2 -aspect 1: 1 ~ / Desktop / Scripts / abcaspect.mp4

6. Bilder aus Videos extrahieren
Mit FFmpeg können Benutzer Schnappschüsse von Videos automatisch mit einer gewünschten Geschwindigkeit erstellen. Sie können FFmpeg verwenden, um jede Sekunde einen Schnappschuss von einem Video zu machen und sogar die Größe des Bildes anzugeben, das aufgenommen werden soll. FFmpeg kann diese Snapshots in einem beliebigen Ordner speichern und automatisch sequentielle Dateinamen an die Bilder anhängen, so dass Sie wissen, in welcher Reihenfolge die Snapshots aufgenommen wurden. Der Befehl, um dies zu erreichen, lautet:
ffmpeg -i eingabedatei -an -r number_of_images_per_second -y -s size_of_images Dateiname% d.jpg
Hinweis: Das „% d“ ist ein Platzhalter, an den FFmpeg Zahlen anfügt. In diesem Fall werden die Bilder mit Zahlen wie 1, 2, 3 usw. angehängt.
Ich habe einmal pro Sekunde Schnappschüsse von „abc.mp4“ gemacht, indem ich den Befehl wie folgt verwendet:
ffmpeg -i ~ / Desktop / Scripts / abc.mp4 -an -r 1 -y -s 400 × 400 abc_% d.jpg

Wenn Sie beispielsweise nur Momentaufnahmen von den ersten 3 Sekunden des Videos machen möchten, können Sie die Option „-t“ verwenden, wodurch FFmpeg nur bis zu diesem Zeitpunkt Momentaufnahmen im Video macht. Um die Option -t verwenden zu können, müssen Sie den Befehl folgendermaßen bearbeiten:
ffmpeg -i ~ / Desktop / Scripts / abc.mp4 - t 3 -an -r 1 -y -s 400 × 400 abc_% d.jpg

Natürlich können Sie die „3“ in Sekunden durch die gewünschte Zeit ersetzen.
Was wäre, wenn Sie 3 Sekunden lang Schnappschüsse machen müssten, beginnend mit einer bestimmten Zeit im Video? Nun, FFmpeg kann das auch. Mit der Option "-ss" können Benutzer eine Startzeit für den Snapshot-Prozess angeben. Angenommen, ich wollte 2 Sekunden lang Schnappschüsse von "abc.mp4" machen, beginnend mit der Zeit 00:03 (im Format mm: ss). Ich werde den Befehl wie folgt verwenden:
ffmpeg -i ~ / Desktop / Scripts / abc.mp4 -ss 3 -t 2 -an -r 1 -y -s 400 × 400 abc_% d.jpg

7. Erstellen Sie Videos aus Bildern
Eine andere coole Sache, die Sie mit FFmpeg-Befehlen erreichen können, ist die Möglichkeit, mehrere Bilder zu verwenden, um ein Video zu erstellen, ähnlich einer Diashow, aber nicht genau wie eine Diashow. Diese Funktion hat sich für mich als nützlich erwiesen, wenn ich jeden Frame eines Videos bearbeiten und ihn dann mit den neuen Bildern wieder in ein Video konvertieren musste. Das manuell zu machen, hätte sich offensichtlich als sehr schwierig erwiesen, aber FFmpeg machte dies sehr leicht und erlaubte mir, ziellos umherzuwandern und Kaffee zu trinken. Sprechen Sie über Ziele.
Der Befehl dazu in FFmpeg lautet:
ffmpeg -r frame_rate -f image2 -i image_name.extension output_video.extension
Wie wäre es mit den Bildern, die wir im letzten Beispiel erstellt haben, um abc.mp4 neu zu erstellen? Dazu können wir den Befehl folgendermaßen verwenden:
ffmpeg -r 1 -f image2 -i ~ / Desktop / Scripts / abc_% d.jpg ~ / Desktop / Scripts / recreatedabc.mp4

8. Fügen Sie Metadateneinträge zu Videodateien hinzu
Dies ist eine Funktion, die ich nicht von gelegentlichen Benutzern erwartet, aber für Leute, die die Metadaten von Videodateien bearbeiten müssen, kann sich dieser FFmpeg-Befehl als sehr nützlich erweisen. Der Befehl ist nicht sehr kompliziert:
ffmpeg -i Eingabedatei -strict -2 -metadata tag_name = Ausgabedatei "tag_value"
Wenn ich beispielsweise den Metadateneintrag "Title" mit dem Wert "Akshay" zu "abc.mp4" hinzufügen wollte, würde ich den Befehl wie folgt verwenden:
ffmpeg -i ~ / Desktop / Scripts / abc.mp4 -strict -2 -metadata Title = "Akshay" ~ / Desktop / Scripts / metaaddedabc.mp4

Der folgende Screenshot zeigt das hinzugefügte Metadatenfeld in der neuen Videodatei.

FFmpeg: Ein leistungsstarkes Hilfsprogramm zur Bearbeitung von Videos
Die 8 FFmpeg-Befehle, die ich in diesem Artikel erwähnt habe, kratzen kaum an der Oberfläche der wahren Leistung in FFmpeg. Das Tool ist unglaublich leistungsstark und sehr flexibel. Mehrere Optionen können miteinander kombiniert werden, um extrem angepasste Funktionen aus FFmpeg zu erhalten. Ich würde definitiv empfehlen, dass Sie die Dokumentation zu FFmpeg lesen, die sehr detailliert ist und eine Menge Funktionen enthält, die ich in diesem Thema der Einfachheit halber nicht behandelt habe.
Wie immer würden wir uns sehr über Ihre Erfahrungen mit FFmpeg-Befehlen sowie Ihre Gedanken und Kommentare zu den besten Befehlen informieren. Stellen Sie sicher, dass Sie Ihre Meinungen und Gedanken in den Kommentaren unten ablegen.