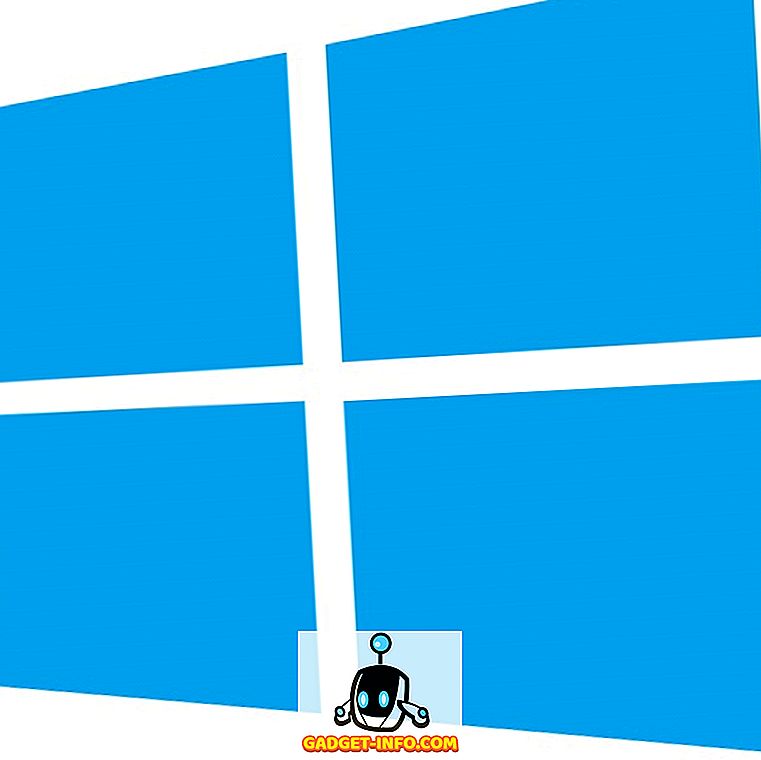Das Mac-Trackpad ist eines der besten in der Branche, und dafür gibt es einen einfachen Grund: Gesten. Die Gesten, die macOS unterstützt, sind wirklich intuitiv. Wenn Sie sie erst einmal einsetzen, können Sie sich einen Laptop ohne sie einfach nicht mehr vorstellen. Wie können Sie also das Trackpad auf Ihrem beliebten MacBook an Ihre Bedürfnisse anpassen? Apple bietet 14 Gesten in macOS Sierra, die Sie je nach Bedarf aktivieren oder deaktivieren können. Was aber, wenn Sie mehr wollen? In diesem Artikel erkläre ich Ihnen genau, wie Sie Ihre eigenen benutzerdefinierten Gesten auf einem Mac erstellen können. Lesen Sie also weiter und erfahren Sie, wie Sie Ihr Trackpad dazu bringen können, das zu tun, was Sie möchten.
Besseres Touch-Tool
Wir verwenden eine App namens Better Touch Tool, um benutzerdefinierte Gesten auf dem Mac einzurichten. Better Touch Tool oder BTT, wie es häufiger genannt wird, ist eine äußerst vielseitige und nützliche App, mit der Benutzer nicht nur benutzerdefinierte Gesten erstellen können, sondern MacOS auch um Fenster fangen können, und vieles mehr. Die Anpassungsoptionen der App sind nahezu unbegrenzt und mit 4 US-Dollar ist die App sehr günstig. Die App bietet eine kostenlose Testversion an, sodass Sie diesem Leitfaden folgen können, ohne die App bezahlen zu müssen.
Hinweis : Die App folgt tatsächlich einem Modell, das bezahlt wird, was Sie wollen, und die Preise beginnen zwischen 4 und 52 US-Dollar. Die Nutzer können den Preis auswählen, den sie ihrer Meinung nach verdienen.
Installieren (kostenlose Testversion, Lizenzen ab 4 $)
Benutzerdefinierte Gesten erstellen
Nachdem Sie die App heruntergeladen haben, können Sie mit dem Erstellen der benutzerdefinierten Gesten beginnen, die wir möchten. Zu Illustrationszwecken werde ich Gesten zum Öffnen von Websites wie Beebom, Facebook und Google erstellen sowie Gesten zum Ausführen von Aktionen wie "Kopieren", "Einfügen", "Tab schließen", "Zum nächsten Tab verschieben" und Mehr. Auf diese Weise erhalten Sie eine gute Vorstellung davon, wie Sie benutzerdefinierte Gesten für Ihr Mac-Trackpad erstellen und Ihre Produktivität unter macOS steigern.
1. Erstellen von Zeichnungsgesten für offene Websites
Sie können mit Better Touch Tool benutzerdefinierte Gesten erstellen, um Websites zu öffnen. Folgen Sie dazu einfach den unten angegebenen Schritten:
- Klicken Sie in der Menüleiste auf das Better Touch Tool-Symbol und gehen Sie zu Einstellungen.

- Gehen Sie im Fenster "Einstellungen" zu "Zeichnungen" und klicken Sie auf "Neue Zeichnung hinzufügen".

- Zeichnen Sie Ihre Geste und vergeben Sie einen Namen. Ich werde eine Geste erstellen, um Beebom zu öffnen. Wenn Sie fertig sind, klicken Sie auf "Finish & Save Gesture".

- Ihre Geste ist jetzt auf der Registerkarte "Zeichnungen" sichtbar. Klicken Sie im Dropdown-Menü auf "Vordefinierte Aktion auslösen" und suchen Sie nach "offener URL". Wählen Sie "URL / URL mit Auswahl öffnen".

- Geben Sie die URL der Website ein, die Sie öffnen möchten (ich benutze //beebom.com), und drücken Sie die Eingabetaste.
Ihre Geste ist jetzt erstellt, aber es gibt noch ein bisschen mehr zu tun, um die Geste verwenden zu können.
2. Erstellen eines Auslösers für das Zeichnen
Um Ihre Zeichengesten verwenden zu können, benötigen Sie einen Auslöser, der Ihrem Mac mitteilt, dass er auf eine Geste warten muss. Führen Sie dazu die folgenden Schritte aus:
- Wählen Sie im Voreinstellungsfenster „Trackpad“ oder „Keyboard“ aus, je nachdem, ob Sie für den Trigger eine Trackpad-Geste oder eine Tastenkombination verwenden möchten. Ich gehe mit Trackpad. Klicken Sie anschließend auf "Neue Geste hinzufügen".

- Wählen Sie unter Touchpad-Geste die gewünschte Geste aus. Ich verwende ein "Vier-Finger-Tap".

- Suchen Sie dann unter „Vordefinierte Aktion“ nach „Aufnahme starten“ und wählen Sie „Aufnahme starten / Mausgeste starten“.

Jetzt können Sie Ihre benutzerdefinierte Zeichengeste verwenden.
3. Die Geste verwenden
Das Beste an Gesten ist, dass sie unabhängig von der Anwendung verwendet werden können. Um Ihre benutzerdefinierte Geste zu verwenden, führen Sie einfach die folgenden Schritte aus:
- Führen Sie ein Vier-Finger-Tap auf dem Mac-Trackpad aus. Dadurch wird ein Aufnahmebereich auf Ihrem Bildschirm geöffnet.

- Zeichnen Sie Ihre Geste mit Ihrem Trackpad. Sobald Sie das Trackpad loslassen, versucht Better Touch Tool, die von Ihnen ausgeführte Geste zu erkennen und die darauf bezogene Aktion auszuführen. In diesem Fall wird die Website "Gadget-Info.com" geöffnet.

4. Erstellen von Gesten zum Ausführen von Aktionen
Wenn Sie benutzerdefinierte Taps und Gesten auf Ihrem Trackpad verwenden möchten, um allgemeine Aktionen wie Kopieren, Einfügen usw. auszuführen, führen Sie einfach die folgenden Schritte aus:
- Klicken Sie in den Better Touch Tool-Einstellungen auf „Trackpads“ und dann auf „Neue Geste hinzufügen“.

- Wählen Sie die gewünschte Gestenart aus. Ich erstelle eine Geste, um Text zu kopieren, und verwende die Geste „Tip Tap Left“ unter „Zwei Fingergesten“.

- Klicken Sie anschließend auf das Textfeld mit der Überschrift "Benutzerdefinierte Tastenkombination" und drücken Sie die Tastenkombination "Befehlstaste + C".
Sie können die Geste jetzt direkt in Ihrem Mac mit der Anwendung starten.
Hinweis: Wenn Sie nicht sicher sind, was eine Geste bedeutet, wählen Sie sie einfach aus und Sie können die Geste auf dem kleinen Trackpad im Einstellungsfenster des Better Touch Tool sehen.
Verwenden Sie Gesten auf einem Mac-Trackpad, um den Workflow zu vereinfachen
Nun, da Sie wissen, wie Sie verschiedene Gesten auf Ihrem Mac erstellen können, erstellen Sie Ihre eigenen benutzerdefinierten Gesten. Durch die Verwendung benutzerdefinierter Gesten wird der Arbeitsablauf erheblich vereinfacht, solange Sie Gesten erstellen, die für Sie einfach zu handhaben sind, und Aktionen zuweisen, die Sie am häufigsten verwenden. Zum Beispiel verwende ich Gesten zum Kopieren, Einfügen, Wechseln von Registerkarten, Schließen von Registerkarten und mehr. Ich benutze nicht viel Zeichengesten, außer ein paar, um häufig besuchte Websites zu öffnen.
Wie immer begrüße ich Ihre Gedanken und Meinungen zum Erstellen von benutzerdefinierten Gesten auf Ihrem Mac-Trackpad. Ich würde gerne wissen, welche Anwendungsfälle Sie für solche Gesten haben. Wenn Sie Better Touch Tool bereits verwendet haben, haben Sie jemals die erweiterten Funktionen der App verwendet? Wie war deine Erfahrung damit? Wenn Sie andere Apps kennen, die über ähnliche Funktionen verfügen und von denen Sie glauben, dass sie besser sind als das Better Touch Tool, teilen Sie uns dies bitte im Kommentarbereich mit.