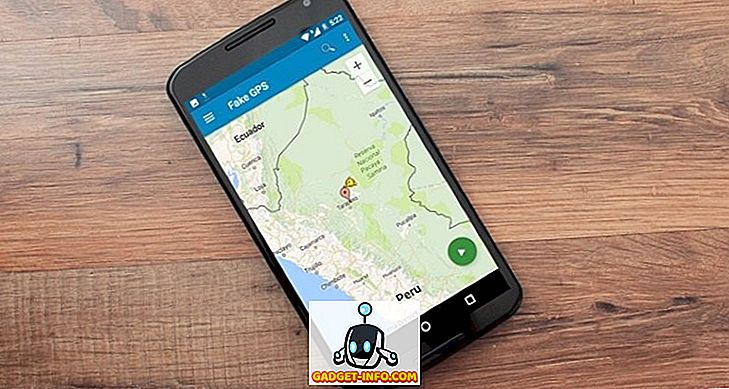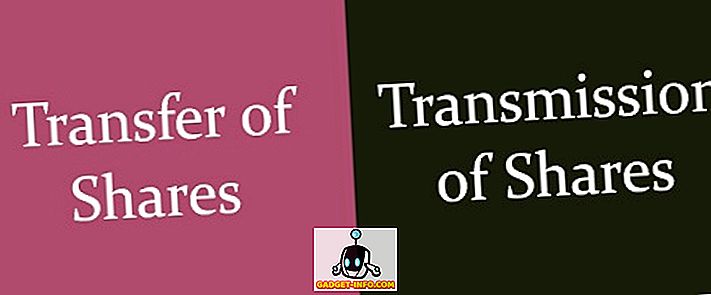Macs verfügen über einige wirklich großartige Trackpad-Gesten und eine Unmenge erstaunlicher Mac-Tastaturkürzel, die die Produktivität Ihrer Maschinen erhöhen. Es gibt grundsätzlich zwei Arten von Tastenkombinationen: global und app-spezifisch. Die globalen Verknüpfungen funktionieren überall in macOS, während die app-spezifischen Verknüpfungen nur in den Apps funktionieren, die sie unterstützen. Wenn Sie häufig eine App (z. B. Google Chrome) verwenden und benutzerdefinierte Verknüpfungen dafür erstellen möchten, haben Sie Glück! In diesem Artikel werde ich Sie durch die Erstellung benutzerdefinierter Mac-Tastenkombinationen für Apps führen. Dies können Apps sein, die von Apple enthalten sind, oder auch Apps von Drittanbietern, die Sie auf Ihrem Mac verwenden.
Die gewünschte Aktion herausfinden
Verknüpfungen sind im Grunde eine schnelle Möglichkeit, eine App zu erstellen oder Aktionen auszuführen. Wenn Sie beispielsweise in Chrome die Tastenkombination Cmd + D drücken, wird die aktuelle Registerkarte den Lesezeichen hinzugefügt. Mit Befehlstaste + Umschalttaste + D werden alle geöffneten Registerkarten zu Lesezeichen usw. hinzugefügt. Es gibt zwar Verknüpfungen für eine Vielzahl der Aktionen, die Chrome ausführen kann. Was ist, wenn Sie eine Mac-Tastenkombination für eine Aktion wünschen, für die es keine definierte Verknüpfung gibt?
Starten Sie die App, für die Sie die Verknüpfung erstellen möchten. Ich benutze Google Chrome. Zuerst müssen wir den genauen Namen der Aktion angeben, für die wir eine Verknüpfung benötigen. Sie können dies tun, indem Sie in der Menüleiste auf „ Hilfe “ gehen und nach der gewünschten Option suchen. In meinem Fall suche ich nach „ Alle Lesezeichen öffnen “.

Erstellen Sie die benutzerdefinierte Tastenkombination
1. Öffnen Sie anschließend die Systemeinstellungen und gehen Sie zu Tastatur -> Tastenkombinationen -> App-Tastenkombinationen

2. Klicken Sie auf das Plus-Symbol und wählen Sie " Google Chrome " im Dropdown-Menü " Anwendung ".

3. Geben Sie den genauen Namen der Option ein, für die Sie eine Verknüpfung erstellen möchten. In meinem Fall tippe ich „ Alle Lesezeichen öffnen “.

4. Drücken Sie im Textfeld Tastenkombination auf die Tasten, die Sie für die Verknüpfung verwenden möchten. Stellen Sie jedoch sicher, dass Sie keine Systemverknüpfungen verwenden, da sie einen Konflikt verursachen können. Ich verwende Cmd + Opt + Shift + A und klicken Sie auf Hinzufügen .

Nun können Sie zu Google Chrome gehen und Ihre brandneue Verknüpfung ausprobieren. Sie werden sehen, dass alle mit einem Lesezeichen versehenen Registerkarten geöffnet werden. Sie können benutzerdefinierte Verknüpfungen für jede der in den Menüs verfügbaren Aktionen für eine App erstellen. Spielen Sie also etwas mit ihnen.
Hinweis : Sie können sogar zu Lesezeichen in der Chrome-Menüleiste wechseln, und Ihre Verknüpfung wird neben dem Menüeintrag für "Alle Lesezeichen öffnen" aufgeführt.

Häufige Probleme und Fehlerbehebung
Wenn Ihre Verknüpfung nicht funktioniert, sollten Sie Folgendes überprüfen, um sicherzustellen, dass alles in Ordnung ist.
1. Als erstes können Sie die App, für die Sie die Verknüpfung erstellt haben, neu starten . Wenn die Verknüpfung immer noch nicht funktioniert, fahren Sie mit dem nächsten Schritt fort.
2. Überprüfen Sie den Namen der Option und vergewissern Sie sich, dass Sie sie genau so geschrieben haben, wie sie in der App geschrieben wurde. Bei Fehlern können Sie einfach die von Ihnen erstellte Verknüpfung löschen und eine neue Verknüpfung erstellen.
3. Wenn Sie alles richtig geschrieben haben und die Verknüpfung noch immer nicht funktioniert, haben Sie wahrscheinlich eine Tastenkombination ausgewählt, die bereits von einer anderen App oder von macOS verwendet wird. In diesem Fall müssen Sie die von Ihnen erstellte Verknüpfung entfernen und eine neue erstellen, um sicherzustellen, dass Sie eine Tastenkombination verwenden, die nicht von einer anderen App verwendet wird.
Erstellen Sie Ihre eigenen Tastaturbefehle für den Mac
Nachdem Sie nun wissen, wie Sie auf Ihrem Mac benutzerdefinierte Tastenkombinationen erstellen können, sollten Sie sofort weitermachen und Verknüpfungen für alle Apps erstellen, die Sie am häufigsten verwenden. Erstellen Sie jedoch nicht viele Verknüpfungen, da mit der Anzahl der benutzerdefinierten Verknüpfungen auch die Wahrscheinlichkeit steigt, dass Sie eine widersprüchliche Tastenkombination erstellen.
Wollten Sie schon immer benutzerdefinierte Tastenkombinationen für Ihren Mac erstellen? Wie hast du es gemacht? Haben Sie die in diesem Artikel beschriebene Methode verwendet oder sind Sie mit einer Drittanbieter-App gegangen? Wir möchten wissen, welche Erfahrungen Sie mit der Erstellung benutzerdefinierter Tastenkombinationen auf Ihrem Mac gemacht haben. Wenn Sie auf Probleme stoßen oder der Meinung sind, wir hätten eine einfachere Methode zum Erstellen benutzerdefinierter Tastenkombinationen für Mac nicht gefunden, teilen Sie uns dies bitte im Kommentarbereich mit.