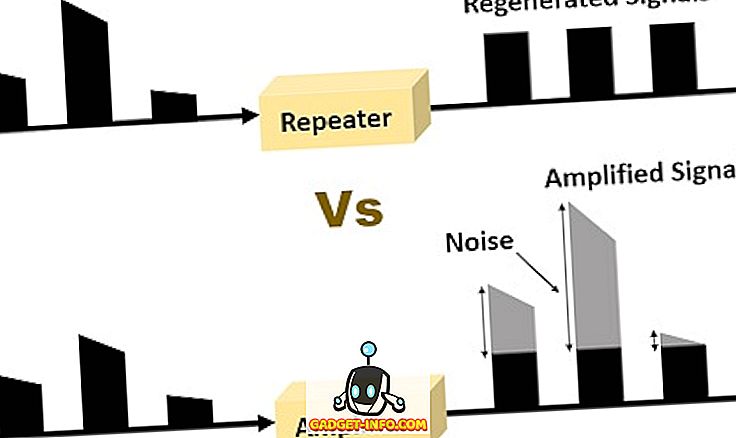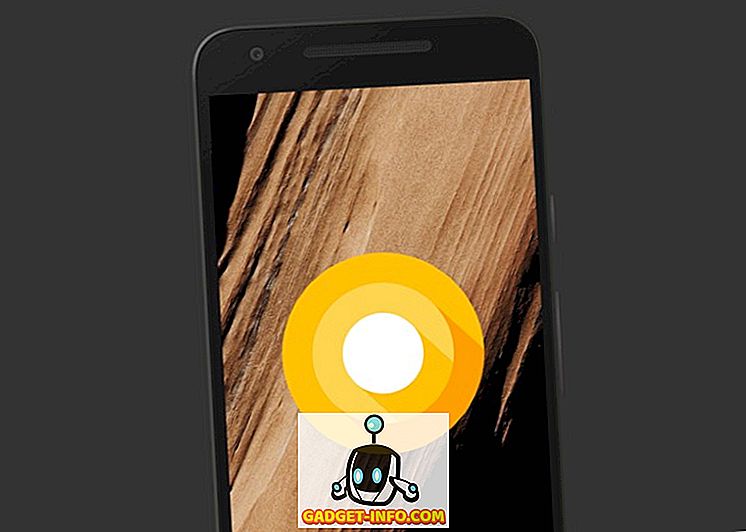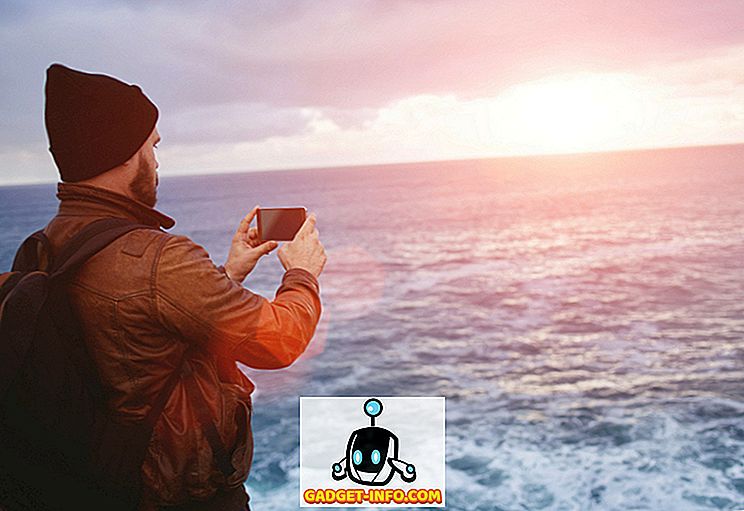Als Apple die Linie MacBook Pros Ende 2016 ankündigte, war die brandneue Touch Bar das Upgrade, das die meiste Aufmerksamkeit auf sich zog (und das 16-GB-RAM-Limit). Zum Guten oder zum Schlechten brachte die Touch Bar eine Menge Leute zum Reden und diskutierte die Vor- und Nachteile einer solchen Schnittstelle. Eine andere Sache, über die die Touch Bar die Leute zum Reden gebracht hat, ist eine App, die so ziemlich das gleiche macht wie die Touch Bar. Wie die bereits erwähnte Touch Bar-App stellt Quadro kontextsensitive Tasten an Ihren Fingerspitzen, auf Ihrem iPhone oder iPad bereit. Das Beste an Quadro ist, dass es sowohl mit Mac als auch mit PC funktioniert. Wenn Sie eine MacBook-ähnliche Touchbar unter Windows ausprobieren möchten, können Sie Quadro dabei unterstützen:
Quadro wird vorgestellt
Quadro ist, wie gesagt, eine iOS-App, die kontextabhängige Tasten auf Ihrem iPhone oder iPad platziert . Quadro enthält eine Begleit-App für macOS und für Windows, die Sie kostenlos von deren Website herunterladen können.
Wenn Sie beide Apps installiert haben, stellen sie eine Verbindung her und ermöglichen Ihrem iPhone oder iPad, zu erfahren, welche App auf Ihrem Windows-PC ausgeführt wird, und passen die Schaltflächen entsprechend den häufigsten Aktionen für diese App an . Dies macht es definitiv viel einfacher, allgemeine Funktionen auszuführen, ohne die Maus oder eine Tastenkombination zu betätigen. Tippen Sie einfach auf eine berührbare Schaltfläche, und die Aktion findet sofort statt.
Funktionalität wie diese ist großartig; Quadro bietet den zusätzlichen Vorteil, dass es sowohl mit kabelgebundenen USB-Verbindungen als auch über ein Netzwerk funktioniert. Solange Ihr Windows-PC und Ihr iPhone oder iPad mit demselben Netzwerk verbunden sind, kann Quadro seine Magie entfalten.
Quadro installieren und einrichten
Der Installationsvorgang und die darauf folgende Einrichtung sind sehr einfach und können in weniger als 5 Minuten abgeschlossen werden. Hier finden Sie eine vollständige Anleitung zum Einrichten von Quadro auf Ihrem iPhone und der Quadro Sync-App auf Ihrem Windows-PC:
Hinweis : Ich demonstriere diese Einrichtung auf einem iPhone mit iOS 10.2 und einem Windows-PC mit einer 32-Bit-Version von Windows 10.
- Laden Sie zunächst Quadro für Ihr iOS-Gerät (kostenlos) und die Quadro Sync-App für Ihren Windows-PC (kostenlos) herunter.
- Danach installieren und starten Sie die App auf Ihrem Windows-PC . In der Taskleiste wird das Quadro-Symbol angezeigt. Klicken Sie darauf, um das Quadro Sync-Fenster anzuzeigen.

- Starten Sie dann die Quadro-App auf Ihrem iPhone . Wenn Ihr PC und Ihr iPhone mit demselben Netzwerk verbunden sind, können Sie den Namen Ihres PCs in der Quadro-App sehen.
- Tippen Sie darauf, um die Verbindung herzustellen. Auf Ihrem iPhone wird ein Code angezeigt. Geben Sie den Code in die Eingabeaufforderung Ihres PCs ein, um die Geräte anzuschließen.

- Jetzt müssen Sie sich anmelden, um Quadro verwenden zu können, und die vordefinierten Vorlagen werden für Sie geladen.
Das ist es. Quadro ist jetzt eingerichtet und läuft auf Ihrem iPhone. Sie können die in der App angezeigten Schaltflächen verwenden, um die entsprechenden Funktionen auszuführen. Die Aktionen werden sofort ausgeführt und die App funktioniert gut.
Quadro verstehen und anwenden
Jetzt, da Sie Quadro eingerichtet haben, müssen Sie nur noch die App lernen. Da das Layout und die Aktionen in der App entsprechend Ihren Anforderungen bearbeitet und geändert werden können, gibt es keine „einzige Möglichkeit“, Dinge in der App auszuführen. Gestatten Sie mir jedoch, Ihnen einige Grundlagen der Verwendung von Quadro zu zeigen.
Die Quadro-Benutzeroberfläche verstehen
Pads, Aktionen und Gruppen
Wenn Quadro zum ersten Mal auf Ihrem iPhone gestartet wird, werden Sie möglicherweise an Windows Phone-Geräte erinnert. Die Benutzeroberfläche sieht sehr ähnlich aus. Auf jeden Fall gibt es zwei Arten von "Pads" in der App. Diejenigen, die wie perfekte Quadrate aussehen, werden als " Aktionen " bezeichnet, und diejenigen, bei denen die obere rechte Ecke des Quadrats fehlt, werden als " Gruppen " bezeichnet.
Die Namen sind ziemlich selbsterklärend, aber hier ist trotzdem eine Erklärung.
- „ Aktionen “ sind die Pads, die eine Aktion ausführen, wenn Sie darauf tippen . Diese Aktion kann in Chrome eine neue Registerkarte erstellen, zum Desktop Ihres PCs zurückkehren, das Chrome-Fenster schließen usw.

- „Groups“ dagegen sind Pads, die eine Reihe von Aktionen enthalten, um sie einfach zu kategorisieren. Sie können „Gruppen“ als Ordner mit „Aktionen“ verstehen. Wenn Sie auf ein Pad tippen, bei dem es sich um eine „Gruppe“ handelt, werden eine Reihe von „Aktionen“ geöffnet, auf die Sie dann tippen können, um die entsprechende Aktion auszuführen.
Virtuelle Tastatur und vorinstallierte Paletten
Quadro verfügt über eine Reihe vorinstallierter Paletten, mit denen Sie auf einfache und verständnisvolle Weise mit Ihrem Windows-PC interagieren können. Es gibt vorinstallierte Paletten für Apps wie VLC Media Player, Google Chrome, IE und einige andere. Sie können jederzeit auf diese Paletten zugreifen, indem Sie vom linken Bildschirmrand aus wischen .

Es gibt auch eine virtuelle Tastatur in Quadro, die Sie auf Ihrem iPhone verwenden können, um mit Ihrem Windows-PC zu interagieren . Sie können die virtuelle Tastatur verwenden, um (natürlich) zu tippen, und Sie können die Pfeiltasten oben auf der Tastatur verwenden, um den Cursor zu bewegen oder um auf einer Webseite nach oben und unten zu blättern. Die App verfügt außerdem über spezielle Schaltflächen Zurück und vor, was bei Google Chrome äußerst nützlich ist.

Bearbeiten der Quadro-Benutzeroberfläche
Während die vorinstallierten Paletten wahrscheinlich gut für Sie funktionieren werden, haben die Entwickler die App mit Bedacht entwickelt, um Benutzern eine einfache Möglichkeit zu bieten, das Layout der Palette nach ihrem Geschmack und ihrem Verwendungsstil zu bearbeiten. Das Bearbeiten der Quadro-Benutzeroberfläche ist sehr einfach und äußerst intuitiv. Es gibt ein paar Nuancen in der Art und Weise, wie das Editieren funktioniert (oder auch nicht), aber Sie werden im Nu den Dreh raus haben.
Zur Veranschaulichung bearbeite ich die Palette für Google Chrome . Starten Sie entweder Google Chrome auf Ihrem PC oder streichen Sie nach rechts vom linken Bildschirmrand, um die verfügbaren Paletten anzuzeigen, und tippen Sie anschließend auf "Google Chrome" . Bei einer dieser Optionen wird die Google Chrome-Palette auf dem Bildschirm Ihres iOS-Geräts angezeigt.
- Tippen Sie nun unten rechts auf das Bearbeitungssymbol . In der Google Chrome-Palette werden Kreuze an der Ecke jedes Pads angezeigt. Wenn Sie auf diese Kreuze tippen, wird das Pad aus der Palette gelöscht. Sie können auf ein Pad tippen und es halten, um es auf dem Bildschirm zu verschieben, und es dort platzieren, wo es Ihnen am besten passt.

- Wenn Sie die Größe eines Pads ändern möchten , tippen Sie einfach auf den kleinen weißen Teil in der rechten unteren Ecke des Pads, und Sie können die Größe an Ihre Bedürfnisse anpassen. Wenn Sie mit der Bearbeitung fertig sind, tippen Sie einfach auf die Schaltfläche Fertig (es sieht aus wie ein "Häkchen"). Die Palette wird entsprechend den von Ihnen vorgenommenen Änderungen aktualisiert.

Hinzufügen von Paletten zu Quadro
Sie können sogar Paletten in Quadro erstellen, sodass Sie in jeder App, die Sie häufig verwenden, einfach kontextabhängige Schaltflächen verwenden können. Das Erstellen von Paletten in Quadro ist einfach. Wenn Sie Hilfe benötigen, führen Sie einfach die folgenden Schritte aus:
- Wischen Sie vom linken Bildschirmrand aus, um die Liste der Paletten anzuzeigen. Hier tippen Sie auf „ Palette hinzufügen “. Im nächsten Bildschirm können Sie einen Trigger-Kontext für die Palette auswählen . Ein Trigger-Kontext bewirkt, dass die entsprechende Palette automatisch gestartet wird, wenn die entsprechende Anwendung geöffnet wird. So funktioniert das automatische kontextsensitive Schalten in Quadro.

- Nachdem Sie die Anwendung ausgewählt haben, die Sie für den Kontext verwenden möchten. Sie können einen Namen für den Kontext eingeben und auch ein Symbol dafür auswählen . Wenn Sie fertig sind, tippen Sie einfach auf die Schaltfläche "Fertig" (sie sieht wie ein "Häkchen" aus).

- Sie werden zur Liste der Paletten geführt. Tippen Sie hier auf die soeben erstellte Palette und dann auf die Schaltfläche Bearbeiten unten rechts.

- Tippen Sie auf die Schaltfläche „+“, um der Palette Pads (oder Bildschirme) hinzuzufügen. Sie können dann die Aktion auswählen, die das Pad ausführen soll.

Verwenden Sie Quadro, um die Touchbar-Funktionalität unter Windows zu erhalten
Quadro ist die nächstgelegene Touchbar-Funktion auf einem Windows-PC. Der Vorteil von Quadro ist jedoch die schiere konfigurierbare Konfigurierbarkeit und die Kompatibilität mit Windows- und MacOS-Computern. Sie können Quadro problemlos verwenden, um die Funktionalität Ihres PCs um eine Touch-Oberfläche wie ein iPhone oder ein iPad zu erweitern.
Wie immer möchten wir Ihre Meinung zu den neuen MacBook Pros, dem Nutzen der Touchbar und zu Ihrer Meinung zur Verwendung von Quadro erfahren. Fühlen Sie sich frei, um eine Diskussion in den Kommentaren unten zu beginnen.