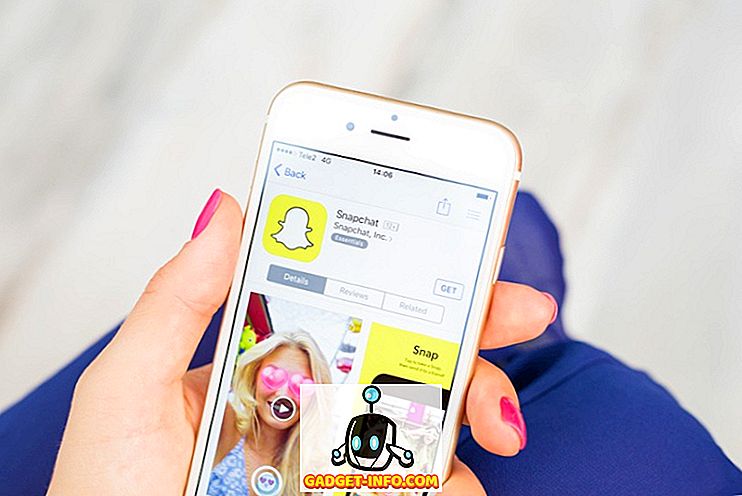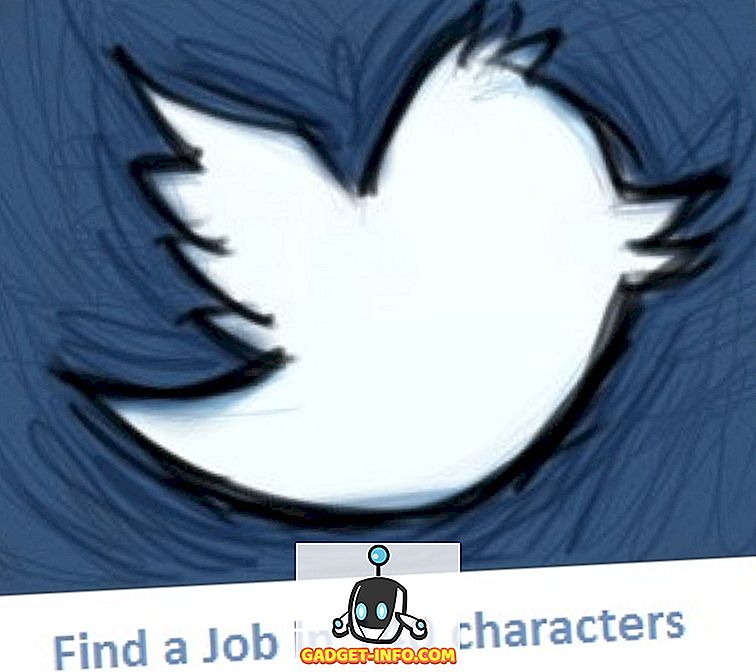Der Mozilla Firefox-Browser wird von vielen geliebt, da er eine Vielzahl von Optionen bietet, um ihn an Ihre Wünsche anzupassen. Wenn Sie ein Firefox-Benutzer sind, müssen Sie sich der üblichen Optionen und Einstellungen bewusst sein, aber wussten Sie, dass auch einige versteckte Einstellungen verfügbar sind? Genau wie Opera und Chrome verfügt Firefox auch über eine Seite mit erweiterten Einstellungen, auf der sich hunderte experimenteller Funktionen befinden, die Sie anpassen können.
Obwohl diese Funktionen Ihre Browser-Erfahrung in Firefox negativ beeinflussen können, sind sie in den meisten Fällen ausreichend stabil, mit ein paar Fingernägeln. Allerdings sind nicht alle Optimierungen für jedermann gedacht, da einige spezifisch für Entwickler sind. Daher haben wir eine Liste von 10 versteckten Firefox-Funktionen erstellt, die Ihr Browser-Erlebnis sicherlich verbessern werden. Die von uns ausgewählten versteckten Optionen sind sehr stabil und sollten sich nicht negativ auf Ihr Browsing auswirken.
Alle ausgeblendeten Optionen in Firefox sind auf der Seite mit den erweiterten Einstellungen vorhanden. Schauen wir uns zunächst an, wie Sie auf die erweiterten Einstellungen von Firefox zugreifen können:
Auf versteckte Einstellungen in Firefox zugreifen
Um auf die versteckten Einstellungen von Firefox zuzugreifen, geben Sie " about: config " in die Adressleiste ein und drücken Sie die Eingabetaste. Eine Warnung wird angezeigt. Klicken Sie auf " Ich werde vorsichtig sein, ich verspreche es!" ”, Um auf alle versteckten Optionen zuzugreifen.
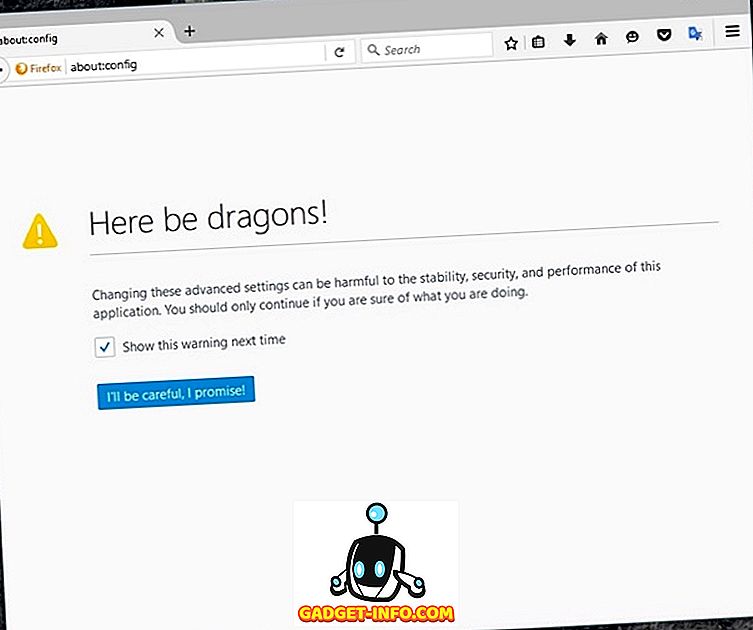
Auf der Seite mit den erweiterten Einstellungen finden Sie oben eine Suchleiste, mit der Sie schnell nach folgenden Einstellungen suchen können:
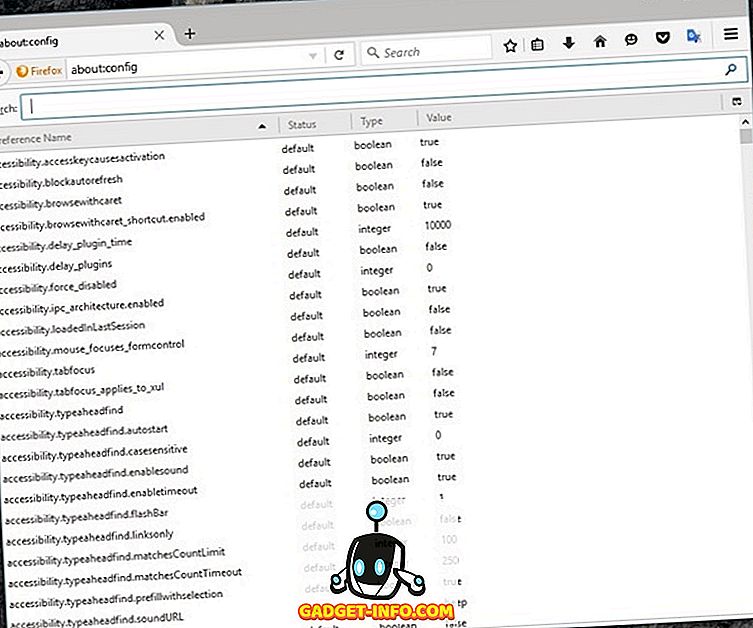
Da Sie nun alle erweiterten Optionen von Firefox zur Verfügung haben, sind hier die 10 versteckten Einstellungen für Firefox, die Sie kennen sollten:
1. Siehe Registerkartendarstellungen
Wenn Sie in Firefox die Tasten Strg + Tab drücken, wechseln Sie zum nächsten Tab in der Zeile. Dies ist praktisch, wenn Sie schnell zur nächsten Registerkarte wechseln möchten. Es kann jedoch schwierig sein, die richtige Registerkarte zu finden. Sie können diese Funktion jedoch der Tab-Vorschaufunktion von Windows ähneln. Hier werden alle Registerkartenvorschauen angezeigt, sodass Sie problemlos die richtige auswählen können.
Geben Sie in die Suchleiste der erweiterten Einstellungen von Firefox browser.ctrlTab.previews ein. Die Einstellung sollte nun angezeigt werden. Es wird standardmäßig auf „false“ gesetzt. Doppelklicken Sie darauf, um es auf „ true “ zu setzen.
Wenn Sie jetzt "Strg + Tab" drücken, wird eine Vorschau der Registerkarten angezeigt, auf die Sie klicken können, um direkt zum Tab zu gelangen oder die Tabulatortaste gedrückt halten, um vorwärts zu gehen.
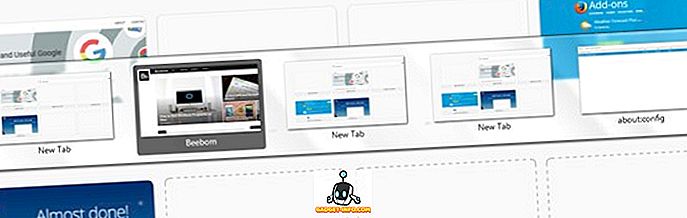
2. Auto Refresh blockieren
Einige Websites aktualisieren Webseiten automatisch, wenn sie aktualisiert werden oder um mehr Anzeigenimpressionen zu erhalten. Dies ist jedoch aus Benutzersicht sehr ärgerlich, da die Aktualisierung 2-3 Sekunden dauert. Darüber hinaus verbrauchen auffrischende Webseiten auch Ihre kostbare Bandbreite. Dies ist definitiv ein Problem, wenn Sie ein begrenztes Datenpaket haben. Zum Glück erleichtert Firefox das Anhalten der automatischen Aktualisierung.
Geben Sie accessibility.blockautorefresh in die Suchleiste ein und doppelklicken Sie darauf, um den Wert auf " true " zu setzen. Jetzt werden alle automatisch aktualisierenden Websites nicht aktualisiert, und Sie können problemlos surfen.
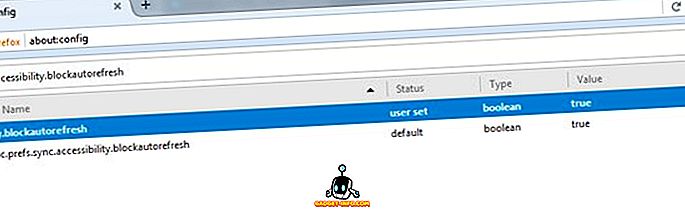
3. Inhalt mit mittlerem Mausklick einfügen
Wenn Sie mit der rechten Maustaste in ein Textfeld klicken und „Einfügen“ wählen, ist dies nicht die schnellste Option. Wenn Sie auch auf die Tastatur drücken müssen, um Strg + V zu drücken, ist dies ebenfalls eine Aufgabe. In Firefox können Sie die mittlere Maustaste so einstellen, dass der Befehl zum Einfügen verwendet wird, um alles aus der Zwischenablage schnell einzufügen. Das Beste von allem ist, dass die aktuelle Funktion der mittleren Maustaste nicht überschrieben wird, dh Sie können die Seiten trotzdem automatisch scrollen.
Geben Sie middlemouse.paste ein und doppelklicken Sie auf die Einstellung, die angezeigt wird, um sie auf " true " zu setzen. Jetzt können Sie einfach die mittlere Maustaste drücken, um den in die Zwischenablage kopierten Inhalt einzufügen. Es funktioniert jedoch nur innerhalb des Firefox-Browsers.
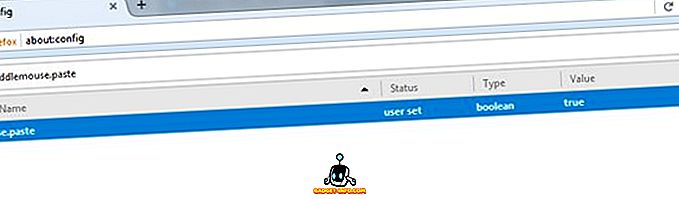
4. Deaktivieren Sie Firefox-Animationen
Firefox enthält Animationen, damit Übergänge cooler aussehen. Diese sanften Übergänge können jedoch auch zu einer geringen Verzögerung führen. Nun, Sie können Firefox-Animationen deaktivieren, um die Dinge schneller zu machen. Natürlich werden alle coolen Animationen entfernt, aber die Navigation wird dadurch wesentlich schneller. Wenn der Firefox-Browser langsamer erscheint, ist dies eine Optimierung.
Sie müssen " animieren " in die Suchleiste eingeben, um alle Optionen zum Deaktivieren von Animationen anzuzeigen. Sie können mehrere Einstellungen vornehmen, indem Sie einfach alle Optionen auf " False " setzen, indem Sie auf die einzelnen Optionen doppelklicken. Dadurch werden alle Animationen beim Schließen / Öffnen von Registerkarten, Hauptmenü, Benachrichtigungen und anderen Bereichen deaktiviert, in denen Animationen hervorstechen.
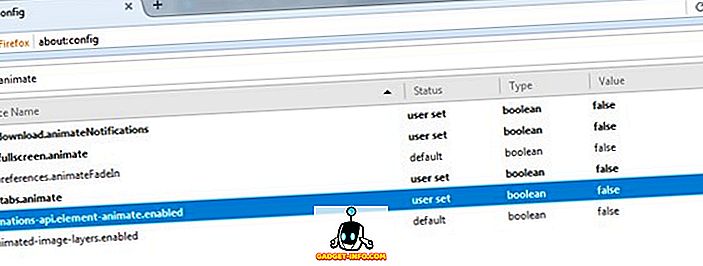
5. Öffnen Sie Links am Ende der Leiste
Standardmäßig öffnet Firefox Links in einer neuen Registerkarte neben der aktuellen Registerkarte, was in Ordnung ist. Was ist jedoch, wenn Sie es vorziehen, am Ende der Bar neue Links zu öffnen? Das hängt zwar ganz von Ihren Vorlieben ab, aber das Öffnen von Links am Ende der Leiste könnte eine bessere Option sein, wenn Sie nicht möchten, dass neue Registerkarten zwischen Registerkarten wechseln, an denen Sie gerade arbeiten.
Um neue Links am Ende der Leiste zu öffnen, geben Sie browser.tabs.insertRelatedAfterCurrent in die Suchleiste ein und setzen Sie den Wert auf " false ". Sobald Sie auf einen Link geklickt haben, um ihn in einer neuen Registerkarte zu öffnen, wird er am Ende der Leiste geöffnet.
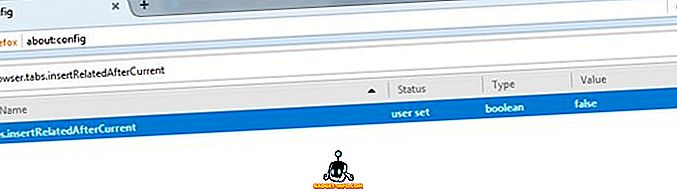
6. Aktivieren Sie das Pipelining in Firefox
Sie können aggressives Pipelining verwenden, um mehrere Verbindungen herzustellen und das Laden von Seiten in Firefox zu beschleunigen . Ähnlich wie bei Download-Managern Downloads beschleunigt werden, wenn das Pipelining auf aggressiv eingestellt ist, werden mehrere Verbindungen in schneller Folge erstellt und Daten schneller heruntergeladen.
Um es zu aktivieren, suchen Sie nach network.http.pipelining und passen Sie die folgenden Einstellungen an:
network.http.pipelining - wahr
Network.http.pipelining.ssl - true
network.http.pipelining.aggressive - true
Network.http.pipelining.abtest -true
Netzwerk.http.pipelining.maxrequests - 8
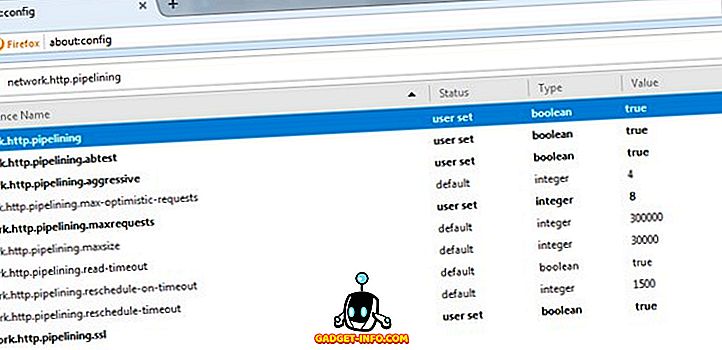
Die maximalen Anforderungen werden auf eine niedrigere Anzahl (von 32 auf 8) verringert, um das Arbeiten mit aggressivem Pipelining zu erleichtern, ohne dass dies von Ihrem ISP bestraft wird.
7. Verhindern Sie das Zwischenspeichern von verschlüsseltem Inhalt
Dies ist eine Sicherheitsmaßnahme gegen eine Sicherheitslücke, die nicht zu gefährlich ist, aber es ist immer noch einen Schritt wert, wenn Sie sich große Sorgen um Ihre Sicherheit machen. Standardmäßig speichert Firefox alle Arten von Inhalten aus allen Quellen auf der Festplatte Ihres Computers, um das Laden derselben Seite beim nächsten Besuch zu erleichtern. Dies beinhaltet auch Daten von verschlüsselten Websites (SSL). Auf verschlüsselten Websites befinden sich jedoch normalerweise vertrauliche Daten. Das Speichern lokal auf Ihrem System kann schädlich sein.
Geben Sie browser.cache.disk_cache_ssl in die Suchleiste ein und doppelklicken Sie auf den Wert, um ihn auf " false " zu setzen. Nun werden nicht alle Daten auf verschlüsselten Websites als Cache in Firefox heruntergeladen. Dies erhöht jedoch die Ladezeiten, da verschlüsselte Seiten bei jedem Öffnen heruntergeladen werden müssen.
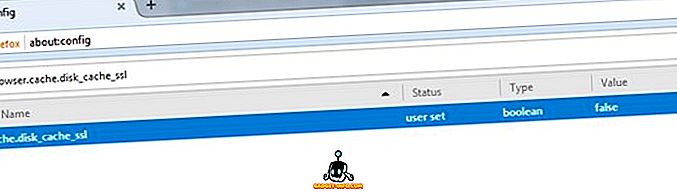
8. Deaktivieren Sie den Firefox-Prefetch
Standardmäßig holt Firefox Daten von Links auf einer Seite, auf die Sie mit größerer Wahrscheinlichkeit klicken. Dies beschleunigt die Arbeit, da bereits Daten heruntergeladen werden, während Sie über einen Link nachdenken. Dies hat jedoch einige Nachteile. Firefox verwendet mehr Bandbreite zum Herunterladen von Daten, auf die Sie möglicherweise nicht einmal zugreifen können, und die Verbindung zur Website wird hergestellt, selbst wenn Sie nicht darauf klicken. Dies ist aus Datenschutzgründen schlecht.
Um Firefox Prefetch zu deaktivieren, geben Sie network.prefetch-next ein und doppelklicken Sie darauf, um den Wert auf " false " zu setzen. Dies kann das Laden der Seite etwas verlangsamen, aber Firefox kann nicht mehr unnötige Daten herunterladen und Ihre Privatsphäre aufrechterhalten.
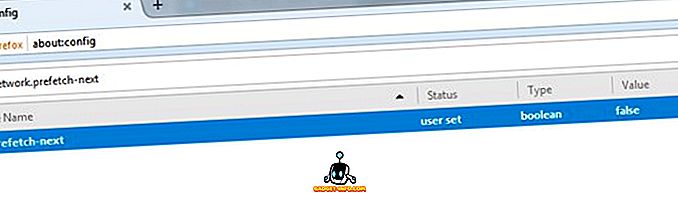
9. Wechseln Sie vom Link auf die neue Registerkarte
Normalerweise bleibt der Fokus auf der aktuellen Seite, wenn Sie einen Link auf einer neuen Registerkarte öffnen, und Sie müssen auf die neu geöffnete Registerkarte klicken, um den Inhalt anzuzeigen. Wenn Sie mit dieser Vorgehensweise nicht vertraut sind und sofort auf die neue Registerkarte wechseln möchten, können Sie diese Einstellung über die versteckten Einstellungen von Firefox aktivieren.
Suchen Sie nach der Option browser.tabs.loadInBackground und setzen Sie den Wert auf " false ". Wenn Sie nun einen Link in einem neuen Tab öffnen, werden Sie sofort darauf verschoben. Beachten Sie jedoch, dass diese Funktion möglicherweise nicht großartig ist, wenn Sie mehrere Links auf derselben Seite gleichzeitig öffnen müssen.
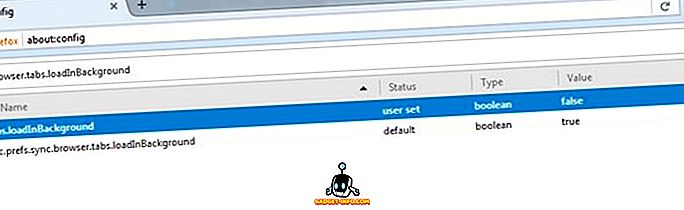
10. Installieren Sie schnell Firefox-Add-Ons
Bei der Installation von Firefox-Add-Ons haben Sie möglicherweise festgestellt, dass Firefox nach dem Herunterladen der Erweiterung eine Sekunde lang mit der Aufforderung "Verifizieren" wartet und Sie dann auf die Schaltfläche "Installieren" klicken können. Nun, das Warten von einer Sekunde ist völlig unnötig und es ist nur so, damit Sie überprüfen können, was Sie installieren. Glücklicherweise können Sie diese Wartezeit deaktivieren und sich beim Installieren neuer Erweiterungen eine Sekunde sparen.
Suchen Sie nach der Option security.dialog_enable_delay und doppelklicken Sie darauf, um den Wert zu ändern. Standardmäßig ist "1000" eingestellt. Ändern Sie die Einstellung in " 0 ", um die Installation sofort durchzuführen.
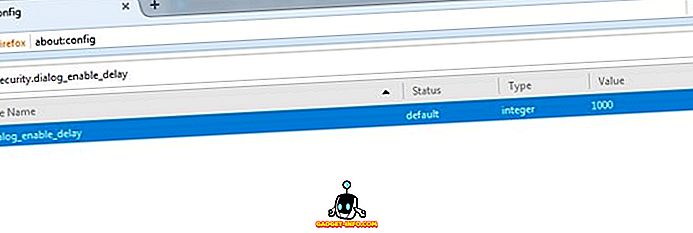
Verwenden Sie die versteckten Firefox-Optionen, um Ihre Browser-Erfahrung zu verbessern
Das Optimieren der versteckten Firefox-Einstellungen ist eine großartige Möglichkeit, um Ihre Browser-Erfahrung zu verbessern und den Firefox-Browser optimal zu nutzen. Wir haben versucht, Optimierungen auszuwählen, die die geringste Chance haben, die Benutzererfahrung negativ zu beeinflussen. Wenn Sie nach dem Optimieren dieser Optionen immer noch Probleme haben, teilen Sie uns dies bitte mit. Wenn Sie weitere versteckte Optionen in Firefox kennen, die es verdient haben, in dieser Liste aufgeführt zu werden, hören Sie im Kommentarbereich unten ab.
Featured Image Courtesy: Flickr