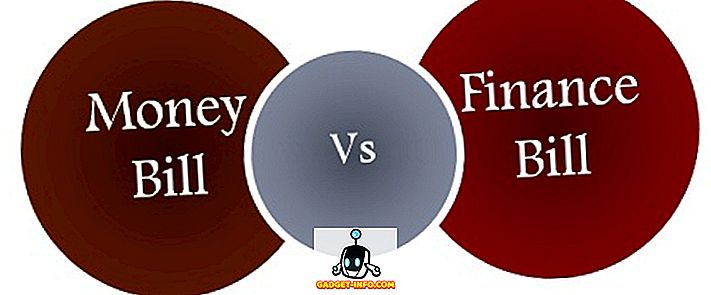3D-Touch ist eines der bestimmenden Merkmale der neueren Generation von iPhones. Die druckempfindliche Eingabemethode auf dem iPhone 6s und höher eröffnet eine Welt voller Möglichkeiten für die Art und Weise, wie Benutzer mit ihren Geräten interagieren. Während 3D Touch in iOS 9 nicht sehr gut implementiert wurde, hat Apple es viel besser und in iOS 10 nützlicher gemacht. Hier sind 15 3D Touch-Tricks, die Sie auf Ihrem iPhone verwenden sollten.
Hinweis : Einige dieser Tricks sind nur unter iOS 10 verfügbar. Stellen Sie daher sicher, dass Sie auf die neueste Version des mobilen Betriebssystems von Apple aktualisiert haben.
1. Kontrollzentrum
Das Control Center wurde in iOS 10 komplett überarbeitet und wirkt dadurch viel sauberer. Allerdings hat sich nicht nur die Anordnung der Oberflächenelemente geändert. Auch im Control Center stehen zahlreiche 3D-Touch-Funktionen zur Verfügung.
- Taschenlampe: Benutzer können jetzt das 3D-Symbol des Brennersymbols im Control Center berühren, um die Intensität der Taschenlampe einzustellen. Es stehen drei Optionen zur Verfügung: „ Helles Licht “, „ Mittleres Licht “ und „ Schwaches Licht “.

- Timer: Das Timersymbol im Control Center kann auch 3D Touched sein, um vorkonfigurierte Timer einzustellen. Verfügbare Zeiteinstellungen für den Timer sind: 1 Minute, 5 Minuten, 20 Minuten und 60 Minuten .

- Rechner: Durch Drücken des Rechnersymbols im Control Center haben Benutzer die Möglichkeit, das zuletzt berechnete Ergebnis zu kopieren, das dann an beliebiger Stelle eingefügt werden kann.

- Kamera: Das Kamerasymbol im Control Center unterstützt auch 3D Touch. Benutzer können das Kamerasymbol in 3D berühren, um die Kamera in einem der vier verfügbaren Modi direkt zu starten: „ Foto aufnehmen “, „ Slo-mo aufnehmen “, „ Video aufnehmen “, „ Selfie aufnehmen “.

2 Benachrichtigungen
Das Verwalten von Benachrichtigungen auf dem iPhone wurde auch in iOS 10 erheblich verbessert. Während Benutzer unter iOS 9 die Benachrichtigungen für jeden Tag durch Tippen auf das Symbol „ X “ löschen mussten, können Benutzer unter iOS 10 einfach 3D Touch auf das Symbol „X“ drücken, um die Option „ Alle Benachrichtigungen löschen “ zu erhalten.

3. Tastatur
Die Tastatur wurde auch für 3D Touch verbessert. Bei der Texteingabe können Benutzer an beliebiger Stelle auf dem iPhone einfach 3D Touch auf der Tastatur verwenden, um sie in ein Trackpad zu ändern . Das Trackpad kann dann verwendet werden, um den Cursor auf dem Bildschirm zu bewegen und genau dort zu platzieren, wo der Benutzer dies wünscht.

Das Trackpad kann auch zur Auswahl von Text verwendet werden . Die Benutzer müssen lediglich ihre Berührungen aufhellen und dann erneut kräftiger drücken, um mit der Textauswahl zu beginnen.
4. App Switcher
Wenn Sie die Home-Taste zweimal drücken, um auf den App Switcher zuzugreifen, ist das ganz einfach, aber es gibt eine alternative Möglichkeit, dies mit 3D Touch zu tun. Ich muss Sie jedoch warnen, dies kann gewöhnungsbedürftig sein, aber wenn Sie einmal den Dreh raus haben, werden Sie nie mehr die Home-Taste drücken möchten.
Wenn Sie mit Ihrem 3D Touch-fähigen iPhone auf den App Switcher zugreifen möchten, wählen Sie einfach 3D Touch am linken Rand des Displays. Sobald Sie das taptische Feedback von Ihrem Telefon erhalten, drücken Sie härter und Sie gelangen in den App Switcher.

Eine weitere großartige Anwendung dieses Tricks besteht darin, schnell zwischen Apps zu wechseln. Wenn Sie sich in einer App befinden und Sie zur zuletzt geöffneten App wechseln möchten, rufen Sie 3D Touch einfach am linken Bildschirmrand auf, ziehen Sie den Finger zum rechten Bildschirmrand und Ihr iPhone wechselt bis zur zuletzt geöffneten App im App Switcher. Ziemlich cool, richtig?
5. Vorschau der Safari-Registerkarten
Eine weitere großartige Anwendung von 3D Touch ist die Möglichkeit, eine Vorschau der Registerkarten anzuzeigen, ohne tatsächlich darauf wechseln zu müssen.
- Sie können in Safari einfach auf die Tab-Umschalter-Schaltfläche tippen und dann fest auf die Registerkarte drücken, die Sie in der Vorschau anzeigen möchten. Wenn Sie dann zur Registerkarte wechseln möchten, in der Sie die Vorschau anzeigen, drücken Sie einfach härter darauf, und es wird auf dem Bildschirm angezeigt.

6. Erhalten Sie eine Wegbeschreibung zu Zuhause und zur Arbeit
Wenn Sie Apple Maps oder Google Maps verwenden und Ihre Arbeits- und Heimatpositionen in den Apps festgelegt haben, können Sie einfach 3D Touch auf den Symbolen der Apps auf dem Startbildschirm anzeigen. Auf diese Weise haben Sie die Möglichkeit, „ Wegbeschreibung nach Hause “ und „ Wegbeschreibung zur Arbeit “ zu erhalten, damit Sie direkt loslegen können.

7. Alarme, Stoppuhr und Timer
Das Einstellen von Alarmen war nie wirklich schwierig, aber es ist immer besser, wenn eine Aufgabe in weniger Schritten ausgeführt werden kann. Genau hier setzt 3D Touch an. Sie können 3D Touch einfach über die Uhr-App im Startbildschirm aufrufen, um Optionen für „ Alarm erstellen “, „ Stoppuhr starten “ und „ Timer starten “ zu erhalten. Sie können einfach auf eine der drei Optionen tippen, um sie direkt in der Uhr-App einzurichten.

8. Schnelle Aktionen in der Mail-App
Wenn Sie die Standard-App für Apple Mail unter iOS verwenden, können Sie mit diesem 3D-Touch-Trick schnell auf E-Mails antworten. Wenn Sie eine E-Mail anzeigen, berühren Sie einfach das 3D-Symbol des Absenders, um Optionen für die E-Mail zu erhalten. Wenn sich der Absender in Ihrer Kontaktliste befindet und Ihre Telefonnummer gespeichert ist, haben Sie sogar die Möglichkeit, Text zu senden oder sie anzurufen.

9. App-Fotos ansehen
Wenn Sie die Fotos-App nicht starten möchten, können Sie jedes Mal, wenn Sie einige der zuletzt aufgenommenen Bilder ansehen oder ein Element aus dem Speicherbereich wiedergeben möchten, einfach 3D Touch in der Foto-App auf dem Startbildschirm auswählen. Sie erhalten dann die Optionen, die neuesten Bilder anzuzeigen, nach Bildern, Favoriten usw. zu suchen.

10. 3D Touch auf dem Startbildschirm
Die Chancen stehen gut, dass Sie täglich viele Apps verwenden. Aber wussten Sie, dass Sie 3D Touch auf fast allen Apps, die Sie auf Ihrem iPhone haben, verwenden können? Sie können beispielsweise 3D Touch in der Adobe Lightroom-App verwenden, um Optionen für „Foto aufnehmen“, „Selfie aufnehmen“ und „Letztes Foto bearbeiten“ zu erhalten. Ebenso können Sie mit dem 3D-Symbol das Laufwerksymbol berühren, um Fotos zu suchen oder hochzuladen.

Wenn Sie 3D Touch bei einer App verwenden, für die keine 3D Touch-Aktionen definiert sind, können Sie die App übrigens auch freigeben.
11. Schauen Sie sich Nachrichten an
Auch in der Nachrichten-App bietet 3D Touch viele coole Funktionen. Wenn Sie zum Beispiel eine Nachricht empfangen, anstatt sie zu öffnen, können Sie sie einfach mit 3D Touch berühren, um einen Blick darauf zu werfen . Hier können Sie die Nachricht lesen, und wenn Sie nach oben streichen, erhalten Sie die Optionen Antworten, Schnellantwort senden oder die Nachricht einfach als gelesen markieren . Ein cooles Feature in diesem Zusammenhang ist, dass der Absender keine Lesebestätigung erhält, wenn Sie auf eine Nachricht blicken und diese nicht öffnen, selbst wenn Sie sie aktiviert haben.

12. Nachricht oder Absender in Nachrichten anrufen
In der Nachrichten-App können Sie das Kontaktbild für jeden Absender mit 3D Touch berühren, um verschiedene Optionen zu erhalten, z. B. „ Neuen Kontakt erstellen “, „ Nachricht “, „ Anruf “ usw. Sie können damit einen Kontakt schnell erstellen, wenn Ein Freund schreibt Ihnen eine SMS von der neuen Nummer oder ruft eine Person an, die Sie gesandt hat.

13. Priorisieren Sie das Herunterladen von Apps
Kennen Sie dieses Gefühl, wenn Sie versuchen, viele Apps gleichzeitig herunterzuladen, und dann am Ende warten, bis die Apps langsam heruntergeladen werden? Mit 3D Touch können Sie tatsächlich die Apps priorisieren, die Ihr iPhone zuerst herunterladen soll. Tippen Sie einfach auf die App, die Sie priorisieren möchten, und tippen Sie im daraufhin angezeigten Menü auf " Priorisieren des Downloads ". iOS wird dann versuchen, sicherzustellen, dass die von Ihnen priorisierte App zuerst heruntergeladen wird.

14. Live-Hintergründe
Wenn Sie möchten, können Sie ein Live-Foto als Hintergrundbild festlegen. Auf dem Sperrbildschirm können Sie 3D-Touch auf dem Hintergrundbild aktivieren, um es zu animieren. Führen Sie dazu die folgenden Schritte aus:
- Gehen Sie zu Einstellungen -> Hintergrundbild und tippen Sie auf " Neues Hintergrundbild auswählen ".

- Wählen Sie ein von Ihnen aufgenommenes Live-Foto oder eines der Standardfotos aus.

- Wenn Sie das Live-Foto als Hintergrundbild eingerichtet haben, berühren Sie es einfach im Sperrbildschirm mit 3D Touch und Sie werden es animiert sehen.
15. Vorschau von Bildern ohne die Kamera-App zu verlassen
Mit 3D Touch können Sie auch eine Vorschau der Bilder anzeigen, ohne die Kamera-App auf Ihrem iPhone zu lassen. Tippen Sie einfach auf 3D-Bild in der unteren linken Ecke der Benutzeroberfläche der Kamera-App. Sie können Ihren Finger nach links oder rechts bewegen, um durch alle Bilder in Ihrer Fotobibliothek zu blättern. Wenn Sie loslassen, endet die Vorschau und Sie befinden sich wieder in der Kamera-App.
Dies ist definitiv einfacher, als vom Foto nach oben oder unten zu wischen, um zur Kamera zurückzukehren.
Verwenden Sie diese 3D-Touch-Tricks, um Ihr iPhone-Erlebnis zu verbessern
Das waren die 15 coolsten 3D-Touch-Tricks, die Sie auf Ihrem iPhone verwenden sollten. Wenn Sie diese Tricks im täglichen Gebrauch des iPhones einsetzen, sind Sie sicher, dass Sie die Technologie lieben werden und Sie auf Ihrem Apple-Gerät produktiver arbeiten können, als Sie es bereits sind.