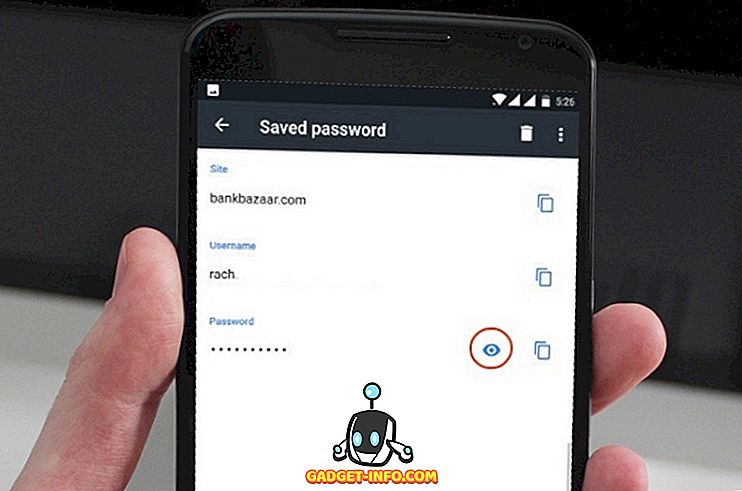Unter den zahlreichen Tastatur-Apps ist die von Google eine sehr beeindruckende. Gboard, früher bekannt als Google Keyboard, ist wohl eine der besten Tastatur-Apps für Android und iOS, die Sie verwenden können. Und wenn Sie kürzlich ein Android-Handy gekauft haben, insbesondere eines mit serienmäßigem Android, besteht die Chance, dass es bereits mit Gboard vorinstalliert ist. Während Sie vielleicht schon gemerkt haben, dass es schnell ist und einige wirklich großartige Funktionen bietet, wussten Sie, dass es einige wirklich coole Tricks dafür gibt? Wenn Sie sich jetzt fragen, was sie sind, hier sind 12 coole Gboard-Tipps und Tricks für Android und iOS, die Sie kennen sollten:
Gboard Tipps und Tricks für Android und iOS
Hinweis: Ich habe diese Tricks auf meiner Moto G3 mit Android 7.1.2 und iPhone 6s mit iOS 10.3.3 ausprobiert. Die für diese Tricks verwendete öffentliche Release-Version von Gboard war 6.4.16.162469584-release-armeabi-v7a und die Beta-Version 6.5.6.166275474-release-armeabi-v7a für Android, während es für iOS 1.8.0 war.
1. Verwenden Sie Google Translate in Gboard (nur Android).
Es kann vorkommen, dass Sie Nachrichten in einer anderen Sprache als Englisch eingeben möchten. Zu diesem Zweck verfügt Gboard über eine integrierte Unterstützung für Google Translate, die Sie verwenden können. Um zu wissen, wie das geht, hier die Schritte:
- Tippen Sie in Gboard oben links auf der Tastatur auf das G-Symbol von Google . Nun sehen Sie verschiedene Optionen. Tippen Sie unter ihnen auf das Google Translate-Symbol .

- Sie können jetzt die Sprache auswählen, in die Sie Ihren Text übersetzen möchten . Nach der Auswahl wird der Text, den Sie in das Übersetzungsfeld eingeben, in die angegebene Sprache übersetzt.

2. Navigieren Sie mit Gboard leicht durch Text (nur für Android)
Okay, Sie haben also eine ziemlich lange Nachricht geschrieben, nur um herauszufinden, ob es hier und da bestimmte Tippfehler gibt. Das Positionieren des Cursors an der exakten Stelle kann für manche Menschen eine Herausforderung sein. Zum Glück hat Gboard Sie in diese Domäne zurückversetzt. Tatsächlich bietet Ihnen Gboard mehr als nur eine Möglichkeit, dies zu tun.
Sie können zunächst mit dem Finger über die Leertaste fahren , um durch den Text zu navigieren, oder über die Schaltfläche "Löschen", um ihn zu löschen . Der zweite ist der fokussiertere. Führen Sie dazu die folgenden Schritte aus:
Hinweis: Die Leertaste funktioniert auch unter iOS, und Sie können den Finger mit dem 3D-Touch an beliebiger Stelle auf Gboard verschieben.
- Tippen Sie in Gboard oben links auf der Tastatur auf das G-Symbol von Google . Nun sehen Sie verschiedene Optionen. Tippen Sie hier auf das Symbol, das wie der Buchstabe 'Ich' aussieht .

- Nun sehen Sie ein spezielles Layout für die Navigation . Hier können Sie zwischen Buchstaben und Absätzen navigieren und Zwischenablagefunktionen wie Auswählen, Kopieren und Einfügen verwenden.

3. Verwenden Sie Shortcuts in Gboard
Wir alle wissen, dass Abkürzungen unser Leben erleichtern. Gboard bietet uns auch ein paar coole Abkürzungen. Hier sind einige davon mit den Schritten, wie Sie sie verwenden können.
Kurzzeichen für die Interpunktion in Gboard
Wenn Sie nur eine Interpunktion einfügen müssen, ist diese Verknüpfung sehr praktisch. Drücken Sie einfach lange auf die Punktetaste ('.'), Und eine Liste der Satzzeichen wird angezeigt. Sie können zu einem beliebigen Element fahren und dann den Finger anheben, um das einzufügen.

Sonderzeichen-Kurzbefehle in Gboard
Genau wie bei der vorherigen Verknüpfung: Wenn Sie ein Sonderzeichen anstelle des Satzzeichens einfügen möchten, hat Gboard auch eine Verknüpfung dafür. Tippen Sie dazu einfach auf die Schaltfläche "? 123" links unten auf der Tastatur. Heben Sie den Finger, ohne den Finger zu heben, auf das Sonderzeichen, das Sie einfügen möchten. Wenn Sie den Mauszeiger über einige Zeichen bewegen, werden möglicherweise weitere Zeichen angezeigt, die Sie auswählen können. Wenn Sie mit Ihrer Auswahl zufrieden sind, heben Sie einfach Ihren Finger an.

Abkürzungen für die Kapitalisierung in Gboard
Ähnlich wie bei den beiden vorherigen Tastenkombinationen kann ein einzelner Buchstabe mit derselben Methode groß geschrieben werden. Tippen Sie einfach auf die Caps-Taste (links neben dem Buchstaben 'Z') und ziehen Sie Ihren Finger zu dem Buchstaben, den Sie groß schreiben möchten. Dort angekommen, können Sie Ihren Finger heben.

4. Fügen Sie Bitmoji, GIFs, Aufkleber und Emojis mit Gboard ein
Ich denke, dass Sie mir zustimmen werden, wenn ich sage, dass es keinen einfacheren Weg gibt, unsere Gefühle auszudrücken, als mit Emojis. Wenn wir uns auf demselben Boot befinden, ist dieser Trick für Sie wirklich hilfreich. Öffnen Sie dazu die Emoji-Schublade, indem Sie die Komma-Taste (', ') lang drücken. Dort können Sie zwischen den verschiedenen Registerkarten navigieren, um entweder Emojis, GIFs oder Emoticons einzufügen. Wenn Sie sich für Emojis oder GIFs entscheiden, erhalten Sie auch eine Suchleiste, mit der Sie genau das Emoji oder GIF finden können, nach dem Sie suchen .

Während Sie sich auf der Registerkarte "Emoji" befinden, wird auf der rechten Seite der Suchleiste ein kleines Stiftsymbol angezeigt . Wenn Sie darauf tippen, können Sie nach einem Emoji suchen, indem Sie es zeichnen .

Wenn Sie ein Beta-Tester von Gboard (nur Android) sind und Version 6.5.x ausführen, haben Sie noch zwei weitere Registerkarten - Bitmoji und Aufkleber . Beachten Sie, dass Sie ein Bitmoji-Konto einrichten und ein Aufkleberpaket installieren müssen, bevor Sie die entsprechenden Funktionen verwenden können.

5. Verwenden Sie die Google-Suche in Gboard
Gboard ist selbst ein Google-Produkt und schließt die Lücke zwischen Ihnen und anderen Google-Produkten in gewissem Maße. Die Tastatur-App verfügt über eine integrierte Google-Suche, die die Suche im Internet und das Teilen der Ergebnisse mit Ihren Freunden vereinfacht. Um diesen Trick zu verwenden, tippen Sie auf das Google-Logo 'G' oben links auf der Tastatur und suchen Sie in dem dafür vorgesehenen Feld nach Ihrer Abfrage. Sobald Sie die Ergebnisse sehen, können Sie sogar auf eines davon tippen, um es mit Ihren Freunden zu teilen .

6. Verwenden Sie den Einhandmodus von Gboard (nur für Android).
Wenn Sie ein Smartphone mit einem großen Display haben, z. B. das Galaxy Note 8, wird der Einhandmodus in Gboard sehr nützlich sein.
Um den Einhandmodus zu aktivieren, tippen Sie einfach auf das G-Symbol von Google, und wählen Sie das Einhandmodus-Symbol aus . Dadurch wird Ihre Tastatur kleiner und nach einer Seite ausgerichtet. Sie können die Ausrichtung mit einem einzigen Tastendruck weiter ändern.

Wenn Sie die Positionierung Ihres Gboards immer noch nicht mögen, können Sie auf das Anpassungssymbol tippen und es an eine Position ziehen, die für Sie geeigneter ist . Darüber hinaus können Sie die Tastatur sogar nach Ihren Wünschen anpassen.

7. Hinzufügen von benutzerdefinierten Phrasenkurzbefehlen in Gboard (nur Android)
Es gibt Dinge, die Sie oft eingeben. Zum Beispiel Ihre Adresse oder eine bestimmte Phrase. Mit diesem Trick können Sie dem Wörterbuch von Gboard einen bestimmten Satz hinzufügen und ihm eine Tastenkombination zuweisen. Um zu wissen, wie das geht, befolgen Sie die folgenden Schritte.
- Gehen Sie zunächst zu den Gboard-Einstellungen . Tippen Sie hier auf die Option „Wörterbuch“ . Tippen Sie im folgenden Bildschirm auf „Persönliches Wörterbuch“ .

- Nun sehen Sie eine Liste aller Wörterbücher für die verschiedenen Sprachen, die Sie auf Ihrem Telefon aktiviert haben. In meinem Fall hatte ich nur Englisch (USA) aktiviert. Wählen Sie die Sprache Ihrer Wahl aus und tippen Sie oben rechts auf dem Bildschirm auf das Plussymbol ('+') .

- Dadurch wird ein Bildschirm mit zwei Eingabefeldern geöffnet. Geben Sie im ersten Satz die Phrase ein, die Sie dem Wörterbuch hinzufügen möchten . Und in der zweiten geben Sie eine Abkürzung dafür ein . Sobald Sie fertig sind, gehen Sie einfach zurück und die Änderungen werden automatisch gespeichert.

Wenn Sie nun die Verknüpfung in eine App eingeben, wird Ihnen Gboard Ihren benutzerdefinierten Ausdruck als Vorschlag anbieten.
8. Brüche in Gboard eingeben (nur Android)
Nicht bei allen Tastaturen haben wir die Möglichkeit, Brüche einzugeben, und Gboard gehört nicht dazu. Tippen Sie zum Einfügen von Brüchen einfach auf das Symbol '? 123' und drücken Sie dann eine beliebige Nummer . Sie werden feststellen, dass jede Zahl unterschiedliche Bruchteile aufweist, so dass Sie nach einigen Versuchen und Fehlern die gesuchte Zahl finden können.

9. Wähltaste in Gboard verwenden (nur Android)
Wenn Sie viele Zahlen eingeben müssen, hat Gboard auch einen kleinen Trick für Sie. Mit der App können Sie Zahlen wie auf einer Wähltastatur eingeben.
Tippen Sie dazu zuerst auf das Symbol '? 123' und dann auf das Symbol '1234' (unmittelbar links von der Leertaste). Jetzt sollten Sie die Nummern sehen können, als wären sie auf einer Wähltastatur angeordnet. Sie können auch einige grundlegende Operationen wie Addition, Subtraktion und Prozentsatz nach Ihren Wünschen finden.

10. Geben Sie Ihre Stimme mit Gboard ein
Wenn Sie zum Schreiben zu faul sind oder keine Lust haben zu tippen, können Sie mit Gboard alles eingeben, was Sie eingeben möchten. Diese Funktion wurde von Google Text-to-Speech abgeleitet und unterstützt ab diesem Zeitpunkt 119 Sprachen. Um dies zu verwenden, tippen Sie einfach auf das Mikrofonsymbol oben rechts in Gboard und beginnen Sie zu sprechen .
Hinweis: Unter iOS können Sie diesen Trick verwenden, indem Sie die Leertaste lang drücken.

11. Wenden Sie Themes auf Gboard an
Bei all diesen großartigen Tricks, die Sie mit Gboard machen können, ist eine Sache, die Sie möglicherweise noch langweilig finden, das schlichte Aussehen. Gboard bietet jedoch verschiedene Designs, die Sie auf Ihrer Tastatur anwenden und deren Erscheinungsbild insgesamt ändern können. Wenn Sie sich fragen, wie das geht, sind hier die Schritte:
- Gehen Sie zunächst zu den Gboard-Einstellungen . Tippen Sie dort auf "Theme" . Nun sehen Sie eine Liste verschiedener Themen, einschließlich Volltonfarben und Landschaften. Sie können sogar ein Bild aus Ihrer Galerie auswählen, indem Sie auf das Symbol "Meine Themen" tippen.

- Sie können auf verschiedene Themen tippen, um eine Vorschau zu sehen, wie sie aussehen. Darüber hinaus können Sie nach Wunsch sogar Schlüsselrahmen hinzufügen. Wenn Sie mit Ihrer Auswahl zufrieden sind, tippen Sie auf "Übernehmen", um Ihre Auswahl zu bestätigen.

12. Gboard anpassen
Das Anwenden von Designs ist nicht die einzige Anpassungsoption, die Gboard anbietet. Wenn Sie sich mit den Einstellungen auseinandersetzen, finden Sie eine Handvoll anderer Optionen sowie die Änderung der Position der Emoji-Umschalttaste, die Anzeige von Emojis im Vorschlagsstreifen, das Ein- / Ausschalten des Tastendrucks und die Vibration der Tasten sowie das Ändern der Tastendruckverzögerung und des Textes Korrektureinstellungen, Einstellungen für das Gleiten von Text und vieles mehr. Außerdem können alle diese Einstellungen mit nur wenigen Klicks umgeschaltet werden. Wenn Sie beispielsweise die Nummernzeile auf Ihrem Gboard aktivieren möchten, wechseln Sie zu "Einstellungen" in den Gboard-Einstellungen und aktivieren Sie dann "Number Row" .
Hinweis: Die Optionen können in den Android- und iOS-Versionen der App variieren.

Verwenden Sie die besten Gboard-Tipps und Tricks
Nun, da Sie einige coole Gboard-Tipps und Tricks kennen, die Sie verwenden können, haben Sie einen Schritt vorgerückt, um auf Ihrem Android-Smartphone oder iPhone / iPad ein Keyboard-Ninja zu werden. Während es viele andere Tipps und Tricks für Gboard gibt, waren dies einige der coolsten. Gibt es außer ihnen noch weitere coole Gboard-Tricks, von denen Sie wissen? Lassen Sie mich Ihre Favoriten in den Kommentaren unten wissen.