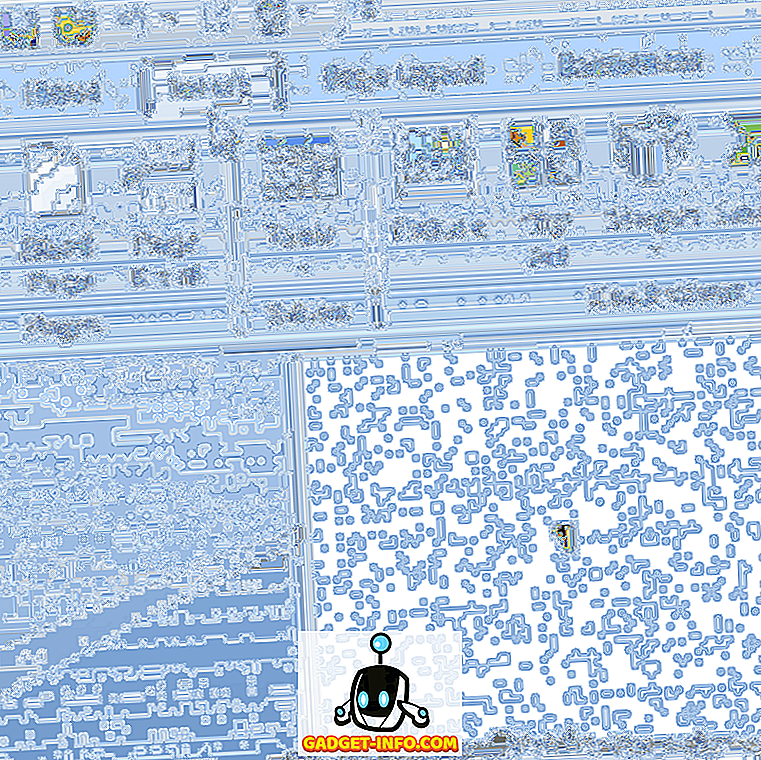Man kann sich den Finder von Mac einfach als Dateimanager vorstellen, aber in Wirklichkeit ist es viel mehr. Das blau-weiße Happy Mac-Symbol enthält eine Vielzahl von Tricks unter seinem stets lächelnden Gesicht. Egal, ob Sie ein Mac-Neuling oder ein Pro-User sind, ich habe Sie abgedeckt. Heute erzähle ich Ihnen über 10 Finder-Tricks für Mac, die Sie kennen sollten:
1. Textausschnitte
Stellen Sie sich das Szenario vor, wenn Sie ein online gespeichertes Angebot speichern müssen. Ihr erster Instinkt wäre, den Text auszuwählen und zu kopieren, irgendwo in einem Texteditor einzufügen und ihn zu speichern. Warum so viel Aufwand, wenn Sie den Text einfach auswählen und in ein Finder-Fenster oder einen Desktop ziehen können? Ja, es ist so natürlich, dass Sie sich fragen, wie Sie es nicht gewusst haben könnten.

Sie können Bilder auch aus dem Internet mit demselben Drag & Drop-Trick speichern . Die Erweiterung des gespeicherten Bildes entspricht der des Webbilds. Im Fall von Text lautet die Erweiterung " .textClipping". Es mag wie eine ausgefallene Erweiterung aussehen, aber es ist eigentlich nur eine reine Textdatei.
2. Ordner oben
Während dieser ganzen Zeit gab es keine eingebaute Möglichkeit, Ordner zu sortieren, wenn Sie im Finder nach Namen sortieren. Das mag banal erscheinen, hat aber eine große Anzahl von Leuten verrückt gemacht. Mit macOS Sierra können Sie schließlich Ordner im Vordergrund halten, gefolgt von Dateien, die nach Namen sortiert sind.
Navigieren Sie zu "Finder" (in der oberen Menüleiste) -> "Einstellungen" -> "Erweitert" und aktivieren Sie die Option " Ordner beim Sortieren nach Namen anordnen ".

Um ehrlich zu sein, ist es ein bisschen peinlich zu erkennen, dass Apple so lange gebraucht hat, um diese Einstellung zu bringen. Wie auch immer, jetzt, da es da ist, solltest du damit anfangen.
3. Sperren Sie Dateien oder Ordner
Lassen Sie mich Ihnen sagen, worum es nicht geht : Sperren Sie Ihre Dateien mit einem Passwort. Stattdessen geht es darum, eine Datei oder einen Ordner zu sperren, um ein versehentliches Verschieben oder Löschen zu verhindern.
Um eine Datei / einen Ordner zu sperren, klicken Sie mit der rechten Maustaste darauf und klicken Sie auf "Informationen" . Aktivieren Sie das Kontrollkästchen "Locked" . In Ihrer Datei / Ihrem Ordner wird jetzt ein kleines Schlosssymbol angezeigt, um anzuzeigen, dass es gesperrt ist.

Wenn Sie nun versuchen, diese Datei zu verschieben oder zu löschen, werden Sie zur Bestätigung aufgefordert.

4. Zusammenführen von Open Finder Windows
Wenn Sie viele Finder-Fenster geöffnet haben, kann Ihr Arbeitsbereich sehr schnell zum Chaos werden. Glücklicherweise gibt es eine Option, mit der alle geöffneten Fenster in Registerkarten in einem einzigen Fenster angeordnet werden können.
So sieht es mit drei geöffneten Finder-Fenstern aus:

Nun klicke ich einfach auf " Fenster " in der Menüleiste -> " Alle Windows zusammenführen ".

So sieht es jetzt aus. Ziemlich sauber, wie?

5. Springen Sie schnell zu einem Dateipfad
Windows erleichtert die direkte Navigation durch einen Dateipfad mit der Breadcrumbs-Funktion (siehe unten):

macOS hat eine ähnliche Funktionalität, wenn auch nicht auf offensichtliche Weise. Tippen Sie unter MacOS mit zwei Fingern auf das oberste Fenstersymbol.

Von hier aus können Sie direkt zu einem beliebigen Ort im Dateipfad navigieren. Das Bild unten sollte es deutlich machen.

6. Entfernen Sie Artikel nach 30 Tagen aus dem Papierkorb
Diese Funktion ist das Ergebnis der Bemühungen von Apple, ein besseres Speichermanagement mit macOS Sierra bereitzustellen. Wie der Name schon sagt, löscht macOS nach 30 Tagen automatisch Dateien aus dem Papierkorb, wenn diese kleine Einstellung aktiviert ist . Dies kann dazu beitragen, alle Dateien zu löschen, die im Papierkorb herumliegen. Leider können Sie die Anzahl der Tage ab sofort nicht ändern.

Navigieren Sie zu „ Finder“ -> „ Einstellungen“ -> „ Erweitert“ und aktivieren Sie das Kontrollkästchen „ Artikel in 30 Tagen aus dem Papierkorb entfernen “.
7. Neuer Ordner mit Auswahl
Normalerweise müssen Sie beim Verschieben mehrerer Dateien die Dateien auswählen, ausschneiden und in einen neuen Ordner einfügen. macOS macht es in zwei Schritten einfacher, da kein neuer Ordner erstellt und eingefügt werden muss. Wählen Sie die Dateien aus, die Sie verschieben möchten. Klicken Sie mit der rechten Maustaste darauf und wählen Sie " Neuer Ordner mit Auswahl ".

Es gibt also einen einzigen Schritt zum Verschieben von Dateien in einen neuen Ordner.
8. Intelligente Ordner
"Intelligente Ordner" ist eine ziemlich unterschätzte Funktion in macOS. Bei diesen Ordnern handelt es sich eigentlich um virtuelle Ordner, die eine Suche in einer neuen Finder-Registerkarte speichern. Es kann nützlich sein, Ihre Dateien zu organisieren und an einem Ort anzuzeigen . Zum Beispiel habe ich hier eine Suche gespeichert, um alle meine MP3s-Dateien zu finden. Dieser intelligente Ordner zeigt mir alle MP3-Dateien, die ich irgendwo auf meinem Mac gespeichert habe, an einem Ort.

Um einen Smart Folder einzurichten, gehen Sie zur Finder-Menüleiste und klicken Sie auf " Datei" -> " Neuer Smart Folder".

Klicken Sie auf die Schaltfläche "+" neben der Schaltfläche "Speichern". Geben Sie die gewünschten Suchkriterien ein. Dies können Dateityp, Dateiname, Dateigröße, Erstellungsdatum oder einfach alles andere sein.

Schauen Sie sich einige der Filter an, die Sie einrichten können:

Mit dem Symbol " + " können Sie beliebig viele Suchkriterien hinzufügen. Klicken Sie anschließend auf die Schaltfläche " Speichern ", um Ihre Konfiguration zu speichern.


macOS bietet eine robuste Lösung zum Umbenennen mehrerer Dateien. Wählen Sie die mehreren Dateien aus, klicken Sie mit der rechten Maustaste auf eine dieser Dateien und klicken Sie auf „ X-Elemente umbenennen “.

Von hier an haben Sie fast alle Möglichkeiten, diese Dateien umzubenennen. Sie können Text hinzufügen, ersetzen oder mit Ihrem eigenen Namensschema formatieren. Es gibt eine Menge Kontrolle darüber, wo und wie die Dateien umbenannt werden.

10. Tastenkombinationen
Es ist kein Geheimnis, dass die Verwendung von Tastenkombinationen Ihren Workflow erheblich verbessern kann. Neben den üblichen Kopieren (Cmd + C) und Ausschneiden (Cmd + X) finden Sie hier einige nützliche Tastenkombinationen, die Sie im Finder verwenden können:
- Option + Leertaste: Öffnet eine automatische Diashow aller ausgewählten Elemente.
- Befehlstaste + F: Suche nach Dateien.
- Befehlstaste + Z: Macht den letzten Vorgang rückgängig.
- Cmd + [: Zurück im Finder.
- Cmd +]: Gehe vorwärts im Finder.
- Cmd + del: Papierkorb / Ordner
- Wechseln Sie zwischen den Finder-Ansichten (Symbol, Liste, Spalte, Deckungsfluss): Cmd + 1, Cmd + 2, Cmd + 3 bzw. Cmd + 4.
- Befehlstaste + T: Öffnet eine neue Registerkarte.
- Befehlstaste + W: Schließt die Registerkarte.
Eine umfassende Liste der Tastenkombinationen finden Sie auf der Apple-Website.
Sind Sie bereit, diese Finder-Tricks einzusetzen?
Meiner Meinung nach sind dies einige der besten Finder-Tricks. Der Finder ist ein wesentlicher Bestandteil von macOS und ich hoffe, dass Sie mit all diesen coolen Tricks das Beste daraus machen. Welche anderen Finder-Tricks verwenden Sie? Ich würde mich sehr freuen, von Ihnen in den Kommentaren zu hören.