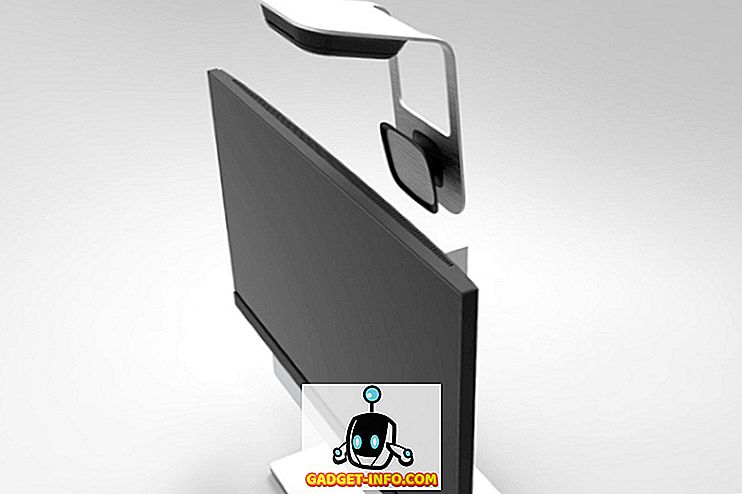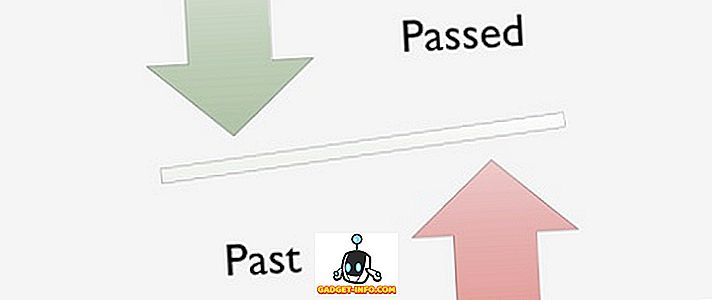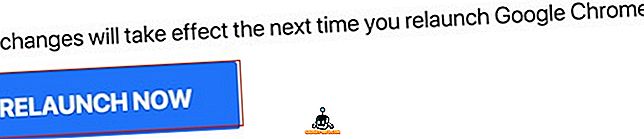Auf der Google I / O 2014 gab Google seine Vision bekannt, den Material Design-Standard für alle wichtigen Plattformen, einschließlich Android OS, Chrome OS und das Web, einzuführen. Der Grund für die Einführung der gleichen Designsprache für alle Plattformen war die Vision von Google, seinen Nutzern über alle Dienste hinweg eine einheitliche Benutzererfahrung zu bieten. Seit seiner Einführung haben wir die Material Design-Sprache stark in die Android- und Chrome OS-Plattformen von Google integriert. Obwohl Android und Chrome OS mit Material Design ein erhebliches Facelift erhalten haben, ist der Chrome-Browser jedoch in der Vergangenheit geblieben. Dies bedeutet jedoch nicht, dass Google den Chrome-Browser (in Bezug auf Material Design) vollständig aufgegeben hat.
Tatsächlich sehen wir seit 2016 viele experimentelle Material Design-Elemente im Chrome-Browser. Vor kurzem wurde die Seite Einstellungen des Chrome-Browsers auf die Material Design-Sprache aktualisiert. Die meisten Benutzeroberflächen von Chrome unterstützen jedoch nicht das Material Design, da sich die Änderungen noch in der Entwicklungsphase befinden. Da sich diese Änderungen immer noch in der Beta-Phase befinden, werden sie standardmäßig nicht in Ihrem Chrome-Browser angezeigt. Es gibt jedoch eine Möglichkeit, sie zu aktivieren, wenn Sie möchten. Denken Sie daran, dass sich diese Funktionen noch in der Entwicklung befinden, so dass sie hier und dort unter einigen Fehlern leiden könnten. Lassen Sie uns also sehen, wie Sie Material Design in Chrome Browser aktivieren:
Aktivieren Sie die Material Design-Benutzeroberfläche in Chrome
Bevor Sie beginnen, sollten Sie wissen, dass der Chrome-Browser viele Gestaltungselemente enthält. Viele dieser Elemente haben ein entsprechendes Material Design-Element in der Entwicklung. Bevor Sie mit dem Aktivieren der Material Design-Elemente beginnen, sollten Sie zuerst ein wenig darüber lesen, nur um einen Überblick über die Änderungen zu erhalten, die Sie vornehmen. Um Ihnen die Arbeit zu erleichtern, füge ich eine kurze Beschreibung für alle Änderungen hinzu . Okay, lass uns keine Zeit mehr verschwenden und loslegen.
1. Wechseln Sie zur Chrome-Seite "Flags", indem Sie in der Adressleiste " chrome://flags " eingeben und die Eingabetaste drücken. Wie ich Sie oben gewarnt habe, zeigt Ihnen Chrome auf dieser Seite eine Warnmeldung. Machen Sie sich nicht zu viele Sorgen, es wird wie eine Betaversion der Software sein. Sie können einige Fehler feststellen, aber nichts schwerwiegender.
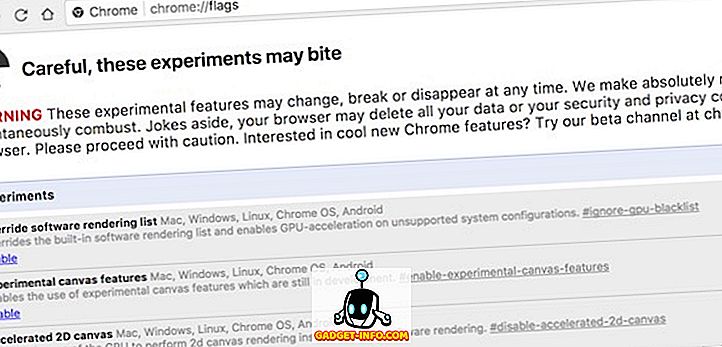
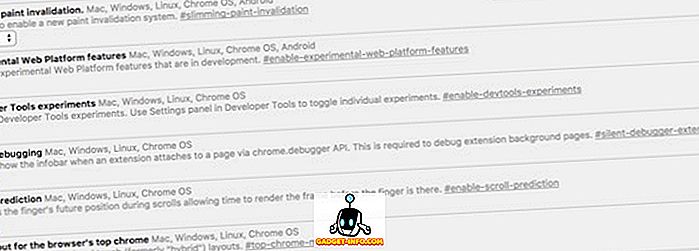
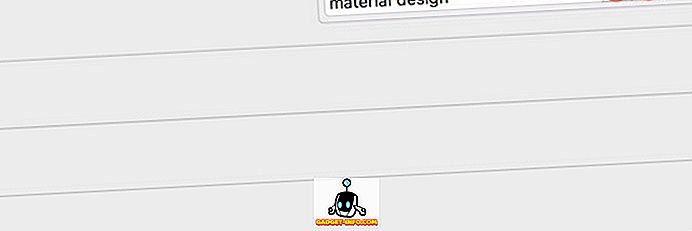
Materialdesign in verschiedenen Chrome-Elementen aktivieren
Nun, da Sie wissen, wie Sie sich zwischen den Elementen bewegen, werfen wir einen Blick auf die Elemente, die wir ändern werden. Bei jeder Änderung werden Sie von Chrome aufgefordert, den Browser neu zu starten, um die Änderungen zu berücksichtigen. Sie müssen dies jedoch nicht für jede einzelne Änderung tun. Starten Sie einfach den Browser neu, nachdem Sie alle Änderungen vorgenommen haben .
- Material Design in der restlichen Benutzeroberfläche des Browsers : Verwenden Sie die Pfeiltasten, um diese Unterüberschrift auf der Seite "Flags" zu suchen und aktivieren Sie sie. Wenn Sie diese Einstellung aktivieren, wird das Materialdesign auf feinere Gestaltungselemente angewendet, die im Chrome-Browser vorhanden sind, z. B. Dialogfelder, Blasen usw. Auf einem Mac werden mit dieser Einstellung die MacViews aktiviert.

- Richtlinienseite "Materialdesign aktivieren" : Dadurch wird die Richtlinienseite von Chrome (
chrome://policy) an das Materialdesign angepasst.

- Lesezeichen für Materialdesign aktivieren: Wenn Sie diese Einstellung aktivieren, wird die URL „
chrome://bookmarks“ die Lesezeichen-Seite für Material Design laden. Klicken Sie dazu auf das Dropdown-Menü, das auf dem Bild markiert ist, und wählen Sie "Aktiviert".

- Feedback zum Materialdesign aktivieren : Wie der Name vermuten lässt, wird die Feedback-Seite dahingehend geändert, dass die Materialdesign-Sprache integriert wird.

- Material Design Incognito NTP : Mit dieser Einstellung können Ihre Incognito New-Registerkarten dem Material Design entsprechen.

- Materialdesign-Einstellungen aktivieren : Wenn Sie die neueste Version von Chrome verwenden, sollte Ihre Einstellungsseite bereits das neue Materialdesign enthalten. Wenn dies nicht der Fall ist, können Sie es hier aktivieren.

- Materialdesign-Erweiterungen aktivieren : Dadurch wird die Seite "Erweiterungen" von Chrome (
chrome://extensions) geändert, um das Materialdesign zu übernehmen.

- Nachdem Sie alle oben genannten Optionen aktiviert haben, klicken Sie einfach auf die Schaltfläche "Jetzt neu starten" am unteren Rand Ihres Browsers, um die Änderungen zu übernehmen.
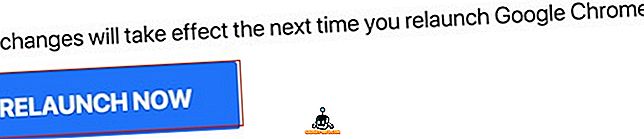
Zum Zeitpunkt des Schreibens dieses Artikels sind dies die einzigen verfügbaren Optionen. Wie bereits erwähnt, ändern sich diese Optionen jedoch von Zeit zu Zeit. Schauen Sie sich also auf jeden Fall die Seite „Flags“ an, um die neuesten Updates zu erhalten. Außerdem habe ich die Vorher- und Nachher-Fotos meiner Erweiterungsseite angehängt. Im Foto sehen Sie die Auswirkungen dieser Änderungen.
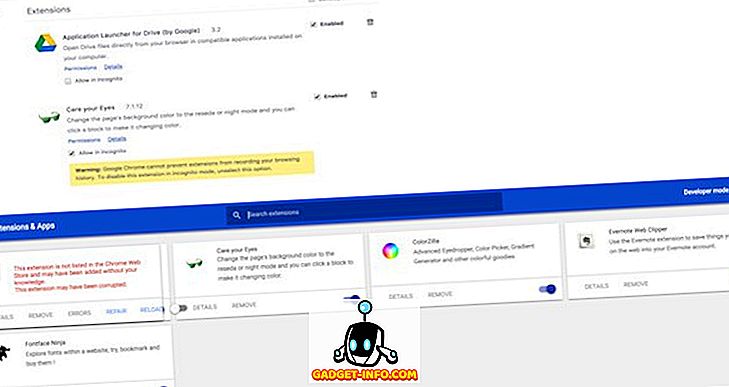
Aktivieren Sie Material Design in Chrome
Ich liebe die Material Design-Sprache von Google. Dadurch wird alles schön und fließend. Die Animationen sind einfach perfekt. Es ist gut zu sehen, dass Google versucht, die Nutzererfahrung auf allen seinen Plattformen zu vereinheitlichen. Von diesem Umzug profitieren alle Benutzer. Aber das ist meine Sicht, was ist Ihre? Haben Sie das Gefühl, dass der neue Materialdesign-Browser in Chrome dies besser ändern wird? Lass uns deine Gedanken wissen, indem du sie unten in den Kommentaren ablegst.