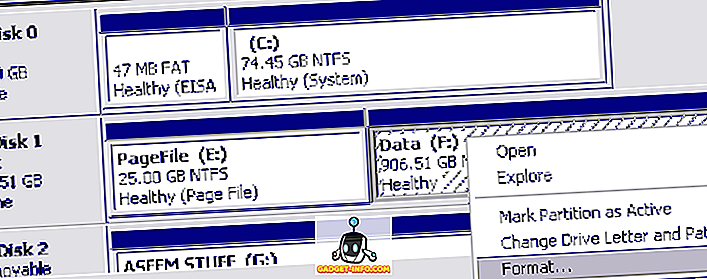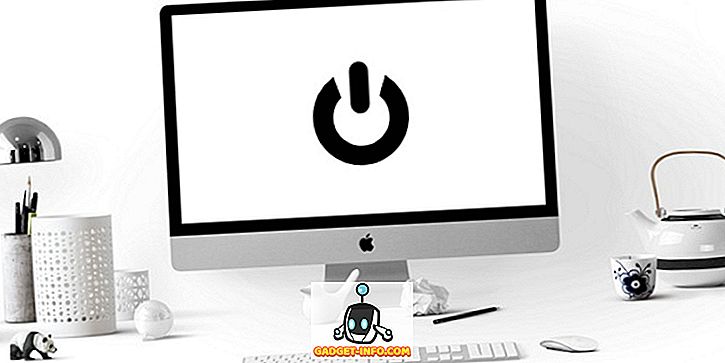Kopieren und Einfügen ist eine der grundlegenden Aktionen, die wir täglich auf unseren Computern ausführen. Auch wenn sich unsere Computer weiterentwickelt haben, funktioniert diese grundlegende Vorgehensweise immer noch auf die gleiche Weise wie damals, als die ersten Computer mit Zwischenablagefunktionen auf den Markt kamen. Warum ist das ein Problem? Nun, das Kopieren und Einfügen funktioniert jetzt so, dass Sie nur einen Text gleichzeitig kopieren können. Wenn Sie mehrere Links von einer Webseite kopieren und in ein anderes Fenster auf Ihrem Mac einfügen müssen, haben Sie leider kein Glück. Sie können sich jedoch bei den App-Entwicklern bedanken, die dieses Problem erkannt haben und eine Vielzahl von Apps erstellt haben, mit denen mehrere kopierte Links verwaltet werden können.
Natürlich haben wir uns durch die schlammigen Gewässer des Internets gewühlt und jede kostenlose Clipboard-Manager-App unter der Sonne ausprobiert. Nach stundenlangen Nachforschungen und vielen Tests können wir endlich 5 kostenlose Zwischenablage-Manager für Mac präsentieren:
1. Sprungschnitt
Jumpcut ist eine Open Source- Zwischenablage-Manager-App. Die Funktionen, die Jumpcut bietet, sind genau das, was man von einer einfachen Implementierung einer Zwischenablage-Manager-App erwarten würde. Jumpcut kann bis zu 100 Kopien speichern , was für jeden normalen Benutzer ausreichend sein sollte. Die App wird als Menüleistenanwendung geöffnet und kann mit einer anpassbaren Tastenkombination aktiviert werden. Wie zu erwarten, wird durch Drücken der Tastenkombination ein kleines Fenster mit dem Inhalt der letzten von Ihnen erstellten Kopie angezeigt. Der kopierte Inhalt kann mit den Pfeiltasten durchgeblättert werden. Wenn Sie den Hotkey loslassen, wird das angezeigte Ergebnis automatisch an der Position des Cursors eingefügt.
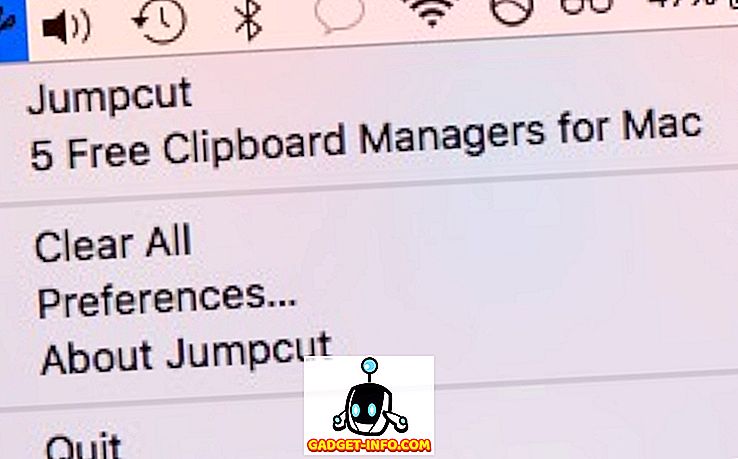
Das Symbol in der Menüleiste bietet außerdem einen schnellen Überblick über bis zu 40 der neuesten vom Benutzer erstellten Kopien. Dies kann sehr nützlich sein, wenn Sie ein älteres Ergebnis schnell kopieren möchten, ohne durch alle neueren Ergebnisse im Popup-Fenster navigieren zu müssen.
Wenn es eine Funktion gibt, die Jumpcut gewünscht hat, besteht die Möglichkeit, Bilder zu kopieren und einzufügen. Das ist wahrscheinlich das einzige Problem, das ich mit der App hatte.
Installieren (kostenlos)
2. ClipMenu
ClipMenu ist ein Clipboard-Manager, der viel mehr Funktionen als Jumpcut oder Flycut bietet. Die Funktionen sind sehr nützlich. Für den Anfang kann ClipMenu eine beliebige Anzahl von Elementen speichern, die Sie möchten. Diese Einstellung kann in den Voreinstellungen für ClipMenu angepasst werden. Es organisiert auch automatisch kopierte Elemente in Ordnern. Dies bedeutet, dass die Entwickler die kopierte Inhalte einfach "pflegen" sollten, was jedoch die Produktivität behindert, anstatt sie zu erhöhen.
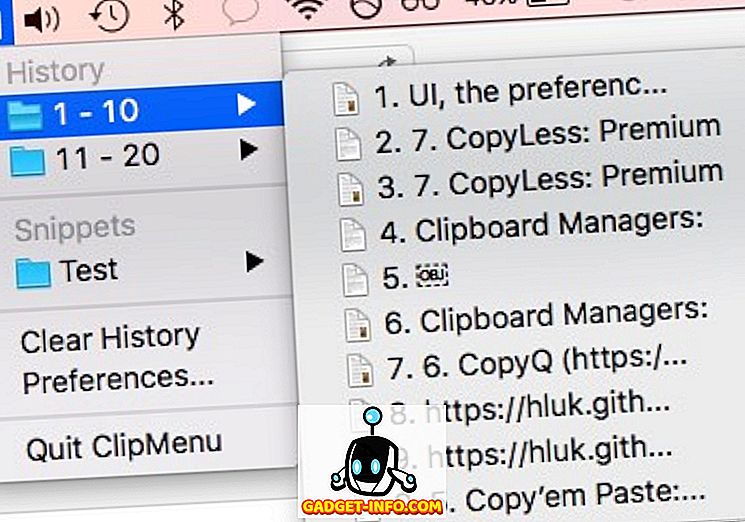
ClipMenu unterstützt auch zusätzliche Dateiformate. Jumpcut und Flycut nicht. Mit ClipMenu können Sie Textdaten, PDFs, RTF-Dateien und mehr kopieren. Es unterstützt auch Bilder. Als ich diese Funktion zum ersten Mal las, wurde ich verkauft und ausprobiert, um jedoch völlig enttäuscht zu sein, als ich herausfand, dass die App nur TIFF- und PICT-Formate unterstützt. PICT Format! Es unterstützt keine der Standardformate, die normale Personen verwenden, keine JPEGs, PNGs und nicht einmal BMPs. Ich meine, wenn Sie anfangen werden, Formate zu unterstützen, die kaum verwendet werden, wenn überhaupt, warum nicht zumindest BMP-Dateien unterstützen?
Trotz der sehr seltsamen Bildformatauswahl ist ClipMenu eine gute App, und ich würde es Ihnen wärmstens empfehlen, es sei denn, Sie möchten damit auch kopierte Bilder verwalten.
ClipMenu unterstützt auch benutzerdefinierte Text-Snippets, mit denen Sie sich wiederholende Daten beliebig füllen können. Sie können in den Voreinstellungen für ClipMenu benutzerdefinierte Snippets erstellen und diese direkt in jeder App verwenden, in der Sie sie verwenden möchten.
Installieren (kostenlos)
3. Flycut
Als ich Flycut zum ersten Mal startete, war ich verwirrt, weil es genau wie Jumpcut aussah . Die Benutzeroberfläche, der Einstellungsbereich (fast) und sogar das Popup-Fenster sehen genauso aus wie die von Jumpcut. Flycut bietet jedoch eigene Verbesserungen gegenüber den Angeboten von Jumpcut. Es kann zwar nur bis zu 100 Kopien aufnehmen und nur bis zu 40 der letzten vom Benutzer erstellten Kopien anzeigen, fügt der App jedoch weitere Funktionen hinzu.
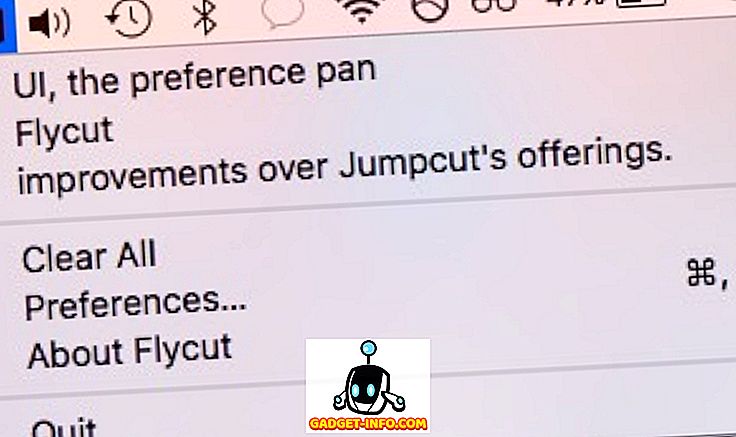
Flycut kann doppelte Kopien automatisch entfernen. Dies ist äußerst nützlich, da so sichergestellt wird, dass Sie nicht mehrere Kopien derselben Daten erhalten, insbesondere wenn Sie viele Elemente auf einmal kopieren, um sie später einzufügen.
Flycut bietet auch die Möglichkeit, die Höhe des Popup-Fensters anzupassen, das geöffnet wird, wenn Sie den Hotkey-Befehl verwenden, um alle kopierten Inhalte zu durchsuchen. Die Bildlauffunktion bleibt erhalten, und Sie können mit den Pfeiltasten auf Ihrer Tastatur durch alle Kopien blättern, die Sie erstellt haben. Wenn Sie die Hotkeys loslassen, wird dasselbe Ergebnis erzielt wie in Jumpcut. Das angezeigte Ergebnis wird automatisch an der Position des Cursors eingefügt.
Leider unterstützt Flycut auch das Kopieren von Bildern nicht. Für jeden anderen Zweck ist Flycut jedoch ein hervorragender Manager für die Zwischenablage.
Installieren (kostenlos)
4. CopyClip
Die Feature-Sets für diese Apps wurden immer ähnlicher, jedoch habe ich keine App aufgenommen, die nicht mindestens ein anderes Feature als die anderen Apps enthielt. CopyClip ist nicht anders. Es bietet Funktionen wie die Möglichkeit, sich eine praktisch unbegrenzte Anzahl kopierter Daten zu merken, aber es bietet auch die einzigartige Möglichkeit, dass Benutzer Ausnahmen pro App festlegen können . Dies bedeutet, dass die App kopierte Daten von Apps, die auf der schwarzen Liste stehen, nicht mehr speichert. Diese Funktion ist besonders nützlich, wenn Sie Kennwortmanager verwenden und häufig Ihre Kennwörter kopieren und einfügen. Etwas, für das ich niemals jemanden empfehlen würde, besonders auf einem Mac, der über eine perfekt gebaute und vielseitige App für den Zugriff auf Schlüsselbunde verfügt, die die Aufgabe für Sie erledigt.
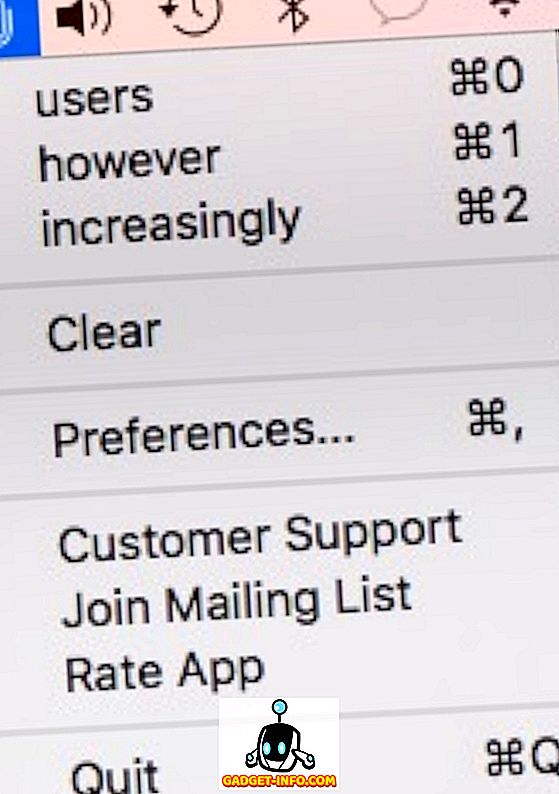
Installieren (kostenlos)
5. 1Clipboard
1Clipboard ist eine App, die sofort meine Aufmerksamkeit auf sich zog. Nicht wegen einiger wirklich toller Funktionen (es hat auch welche), sondern weil es viel besser aussieht als bei den anderen Zwischenablage-Managern, die ich ausprobiert habe. Sicher, sie haben die Arbeit erledigt und sie haben die Funktionen, die jemand in einem Zwischenablagen-Manager benötigt. Ich habe jedoch wiederholt betont, wie wichtig eine gute UI / UX für jeden ist, der zuhören möchte.
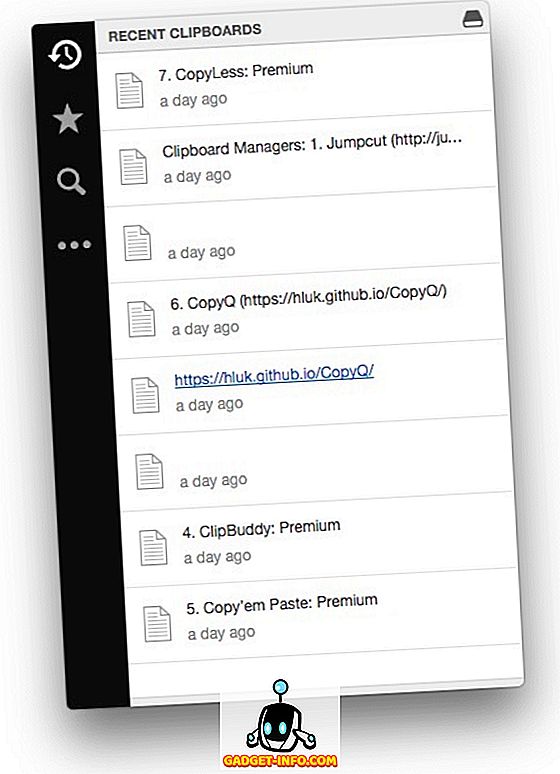
Nun ist 1Clipboard noch lange nicht in der Nähe eines "guten UI / UX" -Standards, aber es ist einfach viel besser als die anderen Apps auf dieser Liste. Es verfügt auch über einige gute Funktionen. Die App verwendet Google Drive, um die Zwischenablage des Benutzers geräteübergreifend zu synchronisieren . Wenn ich über Geräte hinweg sage, meine ich es nicht so, wie die Kontinuität und die Übergabe von Apple funktionieren (nur bei Apple-Geräten). Ich meine, dass 1Clipboard Ihren Inhalt der Zwischenablage zwischen Windows- und Mac-Computern synchronisiert, vorausgesetzt, es ist auf beiden Geräten installiert Systeme natürlich.
Die App hat nur einen großen Fehler, allerdings in einem ziemlich wichtigen Aspekt ihrer Funktionalität. Das Verfahren zum Einfügen eines kopierten Elements aus 1Clipboard ist im Vergleich zu anderen Apps und deren Funktionsweise einfach zu umständlich. Während Apps wie Jumpcut und Flycut den angezeigten Inhalt automatisch in das Popup-Fenster einfügen, entscheidet 1Clipboard, den Benutzer ein wenig zu ärgern, und der Benutzer muss entweder auf klicken oder die entsprechende Zifferntaste für ein Element im 1Clipboard-Manager drücken und drücken Sie dann " Command + V ", um den Inhalt einzufügen.
Installieren (kostenlos)
Verwalten Sie mehrere kopierte Objekte mit Leichtigkeit auf dem Mac
Da Sie nun alle diese Apps kennen, mit denen Sie den Inhalt Ihrer Zwischenablage verwalten können, können Sie problemlos alle Daten verwalten, die Sie auf Ihrem Mac kopieren müssen. Nicht mehr zwischen mehreren Fenstern wechseln, ständig neue Daten kopieren und dann einfügen. Sie können einfach alle benötigten Elemente kopieren und nach und nach einfügen, wo immer Sie möchten, ohne ständig zwischen Fenstern wechseln zu müssen.
Teilen Sie uns wie immer Ihre Erfahrung mit dem Kopieren mehrerer Elemente zwischen verschiedenen Apps und den Methoden mit, mit denen Sie Ihre Probleme versucht haben. Wir würden uns freuen, wenn Sie weitere Empfehlungen für Zwischenablage-Manager erfahren, von denen Sie glauben, dass wir sie kennen sollten. Teilen Sie uns Ihre Ansichten in den Kommentaren unten mit.