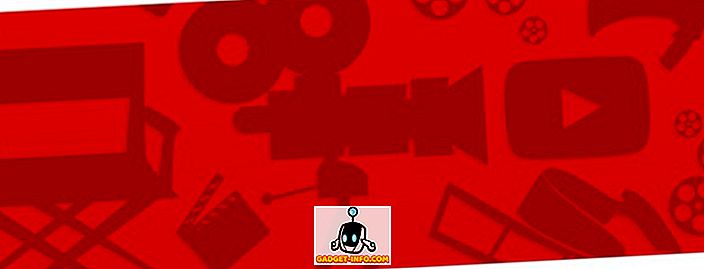Google Google Mail benötigt keine Einführung. Es ist der meistgenutzte E-Mail-Dienst der Welt, und dafür gibt es verschiedene Gründe. Es bietet eine einfache, aber ansprechende Benutzeroberfläche, es gibt eine Vielzahl von Erweiterungen, die die Funktionalität von Google Mail verbessern, und es bietet viele Funktionen. Tatsächlich bietet Google Mail mehr als nur das, was auf den ersten Blick erscheint. Ja, es gibt einige großartige Google Mail-Tricks, von denen nicht viele Menschen wissen. Wenn Sie also ein Google Mail-Nutzer sind, finden Sie hier 13 coole Google Mail-Tricks, die Sie kennen sollten:
1. Vorschaubereich aktivieren
Der Vorschaufenster ist eine beliebte Funktion in Outlook, aber nur wenige wissen, dass diese Funktion auch in Google Mail verfügbar ist. Im Vorschaufenster wird ein zusätzlicher Bereich in Ihrem Posteingang angezeigt, sodass Sie Ihre E-Mails direkt im Posteingang anzeigen können . Dies ist auf jeden Fall praktisch, denn wenn Sie mehrere E-Mails in Google Mail durchlaufen möchten, müssen Sie eine E-Mail öffnen, zurückgehen und die nächste öffnen. Nun, das ändert sich mit der Vorschau.
Um den Vorschaubereich zu aktivieren, navigieren Sie zu den Google Mail-Einstellungen. Klicken Sie dazu oben rechts auf das Symbol für das Einstellungszahnrad und klicken Sie auf „ Einstellungen “.

Gehen Sie hier zur Registerkarte „Labs“ und scrollen Sie nach unten, um die Option „Vorschaufenster“ zu suchen oder zu suchen. Wählen Sie einfach " Aktivieren " und klicken Sie auf " Änderungen speichern ".

Anschließend wird Google Mail neu geladen und neben dem Symbol Einstellungen wird ein neues Symbol angezeigt. Sie können auf das Dropdown-Menü klicken, um zwischen „ Vertikaler Split “ oder „ Horizontaler Split “ zu wählen.

Ich empfehle Ihnen, die vertikale Aufteilungsoption zu verwenden, da Sie damit alle E-Mails sehen können, die Sie normalerweise sehen würden, während Sie auch alle Ihre E-Mails überprüfen können.

2. Verwenden Sie verschiedene farbige Sterne
Ich bin mir sicher, dass Sie wissen, dass Sie E-Mails in Google Mail stern können, aber Sie wissen wahrscheinlich nicht, dass es mehr Sterne als den gelben Stern gibt. Ja, das ist richtig! Um mehr Sterne in Google Mail zu aktivieren, können Sie zu Google Mail-Einstellungen wechseln . Scrollen Sie auf der Registerkarte " Allgemein " nach unten, um den Bereich " Sterne " zu finden. Dann können Sie einfach verschiedene Sterne per Drag & Drop in den Bereich „In Use“ ziehen, um sie zu aktivieren. Wenn Sie fertig sind, klicken Sie unten auf die Schaltfläche "Änderungen speichern".

Jetzt können Sie mehrmals auf das Sternsymbol neben E-Mails klicken, um die verschiedenen Sterne zu erhalten . Sie können verschiedenfarbige Sterne verwenden, um E-Mails als wichtig, dringend oder als etwas zu markieren, mit dem Sie gearbeitet haben. Sie können beispielsweise den roten Stern für dringende E-Mails verwenden, den gelben Stern für wichtige E-Mails und grüne Sterne für E-Mails, mit denen Sie fertig sind, aber Sie möchten sie im Abschnitt "Markiert" haben.

3. Aktivieren Sie "Rückgängig machen"
Es gibt Zeiten, in denen wir eine E-Mail eingeben und versehentlich die Senden-Schaltfläche drücken. Das ist zwar gut für informelle E-Mails, aber es ist schlecht, wenn Sie eine wichtige formelle E-Mail senden. Glücklicherweise enthält Google Mail eine sehr coole Funktion " Rückgängig machen ", mit der Sie, wie Sie vielleicht schon vermutet haben, gesendete Nachrichten widerrufen können.
Um die Option "Rückgängig machen" zu aktivieren, navigieren Sie zu Google Mail-Einstellungen. Suchen Sie auf der Registerkarte " Allgemein " die Option "Rückgängig machen" und aktivieren Sie sie . Hier können Sie auch den Zeitraum für die Stornierung einstellen . Sie können 5, 10, 20 oder 3 Sekunden einstellen.

Speichern Sie anschließend die Änderungen und senden Sie eine Test-E-Mail. Neben der Nachricht zum Senden von Nachrichten finden Sie oben eine Schaltfläche "Rückgängig", auf die Sie klicken können, um die Nachricht zu stoppen.

Die Funktion " Rückgängig machen" ist auch in der iOS Gmail App verfügbar . Sie müssen es jedoch nicht aktivieren oder einrichten. Wenn Sie eine E-Mail aus der Google Mail-App auf einem iPhone oder iPad senden, wird unten eine Rückgängig-Option angezeigt. Auf der anderen Seite verfügt die Google Mail-App auf Android überraschenderweise immer noch nicht über die Option zum Rückgängigmachen. Sie können jedoch die Option "Vor dem Senden bestätigen" unter "Allgemeine Einstellungen" aktivieren.

4. Erstellen Sie Einweg-E-Mail-Aliase für Anmeldungen
Während Sie E-Mail-Aliase einrichten können, um sich bei verschiedenen Diensten und Websites anzumelden, gibt es eine noch einfachere Methode zum Erstellen von Einweg-E-Mail-Adressen und zum Sicherstellen, dass E-Mails von Anmeldungen in Spam landen. Wenn Ihre E-Mail-ID „ [email protected] “ ist, können Sie einfach „ [email protected] “ als Einweg-E-Mail-Adresse verwenden. Google Mail betrachtet nach "+" keinen Text als E-Mail-Adressen. Wenn Sie eine E-Mail unter [E-Mail-geschützt] erhalten, wird sie in [E-Mail-geschützt] angezeigt.
Wenn Sie sich also bei einem Dienst angemeldet haben, von dem Sie keine E-Mails erhalten möchten, können Sie einen Filter einrichten , der sicherstellt, dass E-Mails an die verfügbare Adresse automatisch archiviert werden .
Sie müssen nur auf die Dropdown-Schaltfläche in der Google Mail-Suchleiste klicken . Geben Sie auf der Seite für die erweiterte Suche die [E-Mail-geschützte] Adresse im Abschnitt "An" ein und klicken Sie dann auf die Option " Filter mit dieser Suche erstellen ".

Auf der nächsten Seite können Sie die Option „ Posteingang überspringen (archivieren) “ oder „Löschen“ wählen und auf „ Filter erstellen “ klicken. Wenn Sie nun eine E-Mail an der verfügbaren Adresse erhalten, wird diese automatisch gelöscht oder archiviert.

5. Senden Sie verschlüsselte E-Mails
Wenn Sie mit Google Mail viele vertrauliche Daten und Unterhaltungen austauschen, sollten Sie sicherstellen, dass sich niemand einschleichen kann. Nun, da kommt die SecureGmail-Erweiterung ins Spiel. Mit dieser Erweiterung können Sie verschlüsselte E-Mails von Google Mail aus versenden.
Laden Sie zunächst die Erweiterung aus dem Chrome Web Store herunter. Wenn Sie fertig sind, öffnen Sie einfach Google Mail oder aktualisieren Sie es, falls es bereits geöffnet ist. Dann wird neben der Schaltfläche Erstellen ein Sperrsymbol angezeigt . Klicken Sie einfach darauf, um eine verschlüsselte E-Mail zu erstellen.

Wenn Sie auf die Schaltfläche " Send Encrypted" klicken, werden Sie aufgefordert, das " Encryption Password " und den Passworthinweis einzugeben, der vom Empfänger zum Entschlüsseln der E-Mail benötigt wird.

Sobald dies geschehen ist, wird die E-Mail gesendet und der Empfänger muss das Kennwort eingeben, um die E-Mail zu öffnen.
6. Selbstzerstörerische E-Mails senden
Die selbstzerstörerischen Mitteilungen von Snapchat sind eine großartige Funktion, und wenn Sie es lieben, gibt es eine Möglichkeit, dies auch in Google Mail zu erhalten. Dies sollte auf jeden Fall nützlich sein, wenn E-Mails nicht gespeichert werden sollen. Um selbstzerstörerische E-Mails zu versenden, können Sie die Snapmail-Erweiterung (Download) verwenden.
Nachdem Sie die Erweiterung installiert haben, finden Sie neben der üblichen Schaltfläche "Senden" im Google Mail- Erstellungsfenster eine Schaltfläche "Snapmail" . Jetzt müssen Sie nur noch eine E-Mail eingeben und auf die Schaltfläche "Snapmail" klicken, um sie zu senden.

Der Empfänger erhält Ihre geheime Nachricht über einen Link. Sobald der Empfänger den Link öffnet, beginnt der 60-Sekunden-Countdown. Danach wird die Nachricht für immer gelöscht. Das ist cool!

7. Richten Sie die Mail-Delegierung ein
Nicht viele Leute kennen die Mail-Delegierungsfunktion von Google Mail, was schade ist, weil sie wirklich praktisch ist. Mit dieser Funktion können Sie mehreren Personen Zugriff auf Ihr Google Mail-Konto gewähren, ohne dass Sie Ihr Passwort oder andere Details teilen müssen. Außerdem erhalten die Delegierten nur eingeschränkten Zugriff auf Ihr Konto. Ein Delegierter kann E-Mails senden oder beantworten, E-Mails lesen, E-Mails löschen und Kontakte verwalten. Ein Delegat kann jedoch weder Ihr Google Mail-Passwort noch Ihre Kontoeinstellungen ändern oder mit niemandem chatten.
Um einen Delegaten hinzuzufügen, gehen Sie zu Google Mail-Einstellungen . Gehen Sie dann zur Registerkarte " Konto und Import " und klicken Sie im Abschnitt "Zugriff auf Ihr Konto gewähren" auf "Ein anderes Konto hinzufügen ".

Dann müssen Sie die E-Mail-Adresse der Person eingeben, die Sie als Delegierter hinzufügen möchten. Klicken Sie nach der Eingabe auf " Next Step ".

Klicken Sie anschließend auf " E-Mail senden, um Zugriff zu gewähren ", woraufhin eine E-Mail an die von Ihnen eingegebene E-Mail-Adresse gesendet wird. Der Empfänger muss die Einladung aus der E-Mail akzeptieren . Sobald der Vorgang abgeschlossen ist, sollte es einige Stunden dauern, bis der Delegierte auf Ihr Konto zugreifen kann.

Hinweis : Google Mail-Nutzer können nur 10 Delegaten hinzufügen. Wenn Sie jedoch ein Google Apps-Konto von Google Apps verwenden, können Sie 25 Delegaten hinzufügen. Diese Delegaten können jedoch nur derselben Organisation angehören wie Sie. Außerdem deaktivieren einige Unternehmen die Delegierungsfunktion.
8. Verfolgen Sie E-Mails und prüfen Sie, wer Sie verfolgt
Es gibt Zeiten, in denen Sie eine wichtige E-Mail versenden, Sie sind jedoch besorgt, ob die E-Mail gelesen wurde oder in Spam gelandet ist. Machen Sie sich keine Sorgen mehr, denn es gibt mehrere Erweiterungen für Google Mail, mit denen Sie E-Mails nachverfolgen können.
Wenn Sie nur die gesendeten E-Mails überprüfen möchten, können Sie die Erweiterung Mailtrack installieren, mit der Sie unbegrenzt E-Mails in der kostenlosen Version verfolgen können . Sie können die Erweiterung einfach installieren, ihr die Berechtigungen erteilen und Sie können loslegen. Es funktioniert automatisch und Sie müssen nichts tun. Ich mag auch die Häkchen in Ihren gesendeten E-Mails, die Ihnen mitteilen, ob die E-Mail gelesen wurde oder nicht. Sie erhalten Benachrichtigungen, wenn Ihre E-Mail gelesen wird. Der einzige Nachteil von Mailtrack ist die Tatsache, dass Sie das Tracking für bestimmte E-Mails nicht deaktivieren können.

Wenn Sie mehr Funktionen wünschen, z. B. die Möglichkeit, die Links in E-Mails zu verfolgen, mehr Statistiken, dann können Sie andere Erweiterungen wie Bananatag E-Mail-Tracking, Boomerang usw. ausprobieren.
Neben der Verfolgung Ihrer E-Mails können Sie auch die E-Mails überprüfen, in denen der Tracking-Code aktiviert ist . Zu diesem Zweck können Sie die Uglymail-Erweiterung verwenden, die neben E-Mails, deren Tracking aktiviert ist, ein Augensymbol anzeigt. Es ist nicht narrensicher, also vertraue der Erweiterung nicht blind. Es ist jedoch die beste Lösung, um zu erfahren, ob jemand Sie verfolgt.

9. Chats nach rechts verschieben
Die gewohnte Gmail-Inbox-Benutzeroberfläche scheint ziemlich voll zu sein, vor allem die linke Seite, was Sie wirklich abschrecken kann. Auf der linken Seite des Posteingangs befinden sich die verschiedenen Beschriftungen und die unten stehenden Chats. Sie können die Chats jedoch auf die rechte Seite verschieben, um ein saubereres Aussehen zu erreichen.
Wechseln Sie dazu zu Google Mail-Einstellungen und wechseln Sie zur Registerkarte Labs . Suchen Sie hier nach der Option "Rechte Seite" und klicken Sie auf das Optionsfeld " Aktivieren ". Speichern Sie anschließend die Änderungen, und anschließend wird Google Mail erneut geladen.

Dann sollten Sie rechts die Chatbox und einen Google Mail-Posteingang finden, der viel sauberer aussieht.

10. Mehrere E-Mails weiterleiten
In Google Mail können Sie standardmäßig nicht mehrere E-Mails weiterleiten. Dies ist eine Schande, da Sie manchmal mehrere E-Mails an eine Person weiterleiten müssen. Wie Sie vielleicht schon vermutet haben, gibt es Möglichkeiten, mehrere E-Mails in Google Mail weiterzuleiten . In unserem ausführlichen Artikel erfahren Sie, wie Sie mehrere E-Mails in Google Mail weiterleiten, um die besten Möglichkeiten zu erfahren.
11. Erweiterte Google Mail-Suche
Google Mail bietet einige großartige Suchfunktionen, was sicherlich keine Überraschung ist, wenn man bedenkt, dass es sich bei Google um ein Angebot handelt. Sie können in Google Mail nach E-Mails suchen, z. B. nach Größe, Datum, Dateiname von Anhängen, Status des gelesenen oder ungelesenen Status, Personen, Inhalt usw. Zum Beispiel können Sie "Größer: 5 MB" eingeben, um nach E-Mails mit einer Größe von mehr als 5 MB zu suchen . Sie können "Dateiname: pdf" eingeben, um nach PDF-Dateien mit dem eingegebenen Dateinamen zu suchen. Diese Suchparameter funktionieren sogar in der Google Mail-App, was großartig ist.

Sie können auf die Dropdown-Schaltfläche in der Suchleiste klicken, um eine erweiterte Suchoption zu öffnen. Hier können Sie basierend auf dem Namen der E-Mail, den Wörtern in der E-Mail, den Anhängen usw. suchen. Mit dieser Suche können Sie sogar einen Filter erstellen.

12. Benachrichtigungen nur für bestimmte Labels abrufen (App)
Wenn Sie an einem Tag viele E-Mails erhalten, können Benachrichtigungen über die Gmail-App auf Ihrem iPhone / iPad oder Android-Gerät sehr ärgerlich sein. Glücklicherweise können Sie in der Google Mail-App sicherstellen, dass Sie nur Benachrichtigungen von bestimmten Labels erhalten. Auf diese Weise können Sie sicherstellen, dass Sie die Benachrichtigungen von Labels wie Promotions, Spam usw. deaktivieren können.
Um dies unter Android zu tun, navigieren Sie zu Einstellungen in der Google Mail-App und tippen Sie auf „ Label verwalten “. Sie können dann zu verschiedenen Labels wechseln und „ Label Notifications “ aktivieren oder deaktivieren.

Auf einem iPhone oder iPad können Sie auswählen, ob Sie Benachrichtigungen für "Alle neuen E-Mails", "Nur primäre" oder "Keine" erhalten möchten.

Sind Sie bereit, diese Gmail-Tricks auszuprobieren?
Nun, das waren 12 Gmail-Tricks, die Ihr E-Mail-Erlebnis auf der Google-Plattform sicherlich verbessern sollten. Sie können sie ausprobieren und uns mitteilen, welche Sie hilfreich fanden. Wenn Sie einen anderen coolen Gmail-Trick kennen, den wir möglicherweise verpasst haben, teilen Sie uns dies bitte im Kommentarbereich mit.