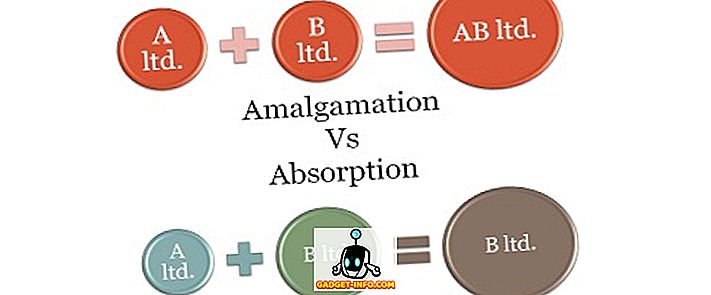iPhones sind zwar nicht so frei anpassbar, aber in Bezug auf Funktionen sind sie mit ihren Android-Gegenstücken auf Augenhöhe. Mit jedem neuen iOS-Update bringt Apple eine Reihe großartiger neuer Funktionen und Tricks heraus, von denen einige bei der Keynote vorgeführt werden, andere jedoch für die Nutzer, die sie selbst entdecken können. Wenn Sie also nach unbekannten iPhone-Funktionen suchen, die Ihnen helfen, Ihr Gerät besser zu nutzen , schauen Sie sich diese 12 versteckten iPhone-Funktionen an, die Sie verwenden sollten:
1. Sperren Sie den Bildschirm und deaktivieren Sie den Zugriff auf bestimmte Teile einer App
Ähnlich wie beim Bildschirmpinnen, den wir auf Android-Geräten sehen, verfügen iPhones über einen eigenen Guided Access, mit dem Sie eine bestimmte App auf dem Bildschirm des iPhones fixieren können. Dies ist besonders nützlich, wenn Sie Ihr iPhone an eine andere Person weitergeben müssen, um sich eine App anzusehen, und Sie möchten nicht, dass sie in andere Daten Ihres Telefons blickt. Führen Sie die folgenden Schritte aus, um Guided Access zu verwenden:
- Aktivieren Sie zuerst den geführten Zugriff, indem Sie auf " Einstellungen -> Allgemein -> Eingabehilfen " gehen.

- Scrollen Sie nach unten, tippen Sie auf „ Guided Access “ und schalten Sie den Guided Access-Schalter auf ON . Sie sollten auch einen Passcode für den geführten Zugriff einrichten.

- Gehen Sie zu der App, die Sie an den Bildschirm anheften möchten . Klicken Sie nun dreimal auf die Home-Taste auf Ihrem iPhone, um den geführten Zugriff zu starten.

- Um den Zugriff auf bestimmte Teile der App zu deaktivieren, können Sie einfach Kreise oder Kästchen um die Elemente der Benutzeroberfläche zeichnen, die die Person nicht antippen soll. Diese werden mit einer Maske angezeigt.

- Sie können auch auf dem Bildschirm " Guided Access " auf "Optionen" tippen, um der Person zu erlauben, die Sleep / Wake-Taste, die Lautstärketasten, die Berührung und vieles mehr zu verwenden.

Wenn Sie also das nächste Mal Ihr Telefon einer anderen Person überlassen müssen, damit sie etwas in einer App sehen kann, können Sie Guided Access verwenden, um keine anderen Apps auf Ihrem Telefon zu verwenden oder Ihre persönlichen Daten zu durchsuchen.
2. Verwenden Sie 3D Touch, um App-Downloads zu priorisieren
Dies ist besonders praktisch, wenn Sie mehrere Apps gleichzeitig herunterladen. Sie können dies verwenden, um eine bestimmte App vor dem Download zu priorisieren, damit sie schneller verwendet werden kann. Dazu einfach 3D Touch in der Download-App wählen und „ Download priorisieren “ wählen.

Wenn Sie dies tun, wird das Herunterladen dieser bestimmten App vom iPhone als Priorität eingestuft, sodass das Herunterladen schneller ist als bei den anderen Apps. Dies kann äußerst nützlich sein, wenn Sie Ihr iPhone zurückgesetzt haben und alle Ihre Apps erneut herunterladen.
3. Lassen Sie Siri Anrufernamen ankündigen
Ich finde diese Funktion sehr nützlich, vor allem während ich fahre. Wenn diese Funktion aktiviert ist, liest Siri bei jedem Anruf den Namen des Anrufers aus, und Sie müssen das Telefon nicht aus der Tasche nehmen, nur um zu prüfen, ob es sich um einen wichtigen Anruf handelt. Führen Sie die folgenden Schritte aus, um diese nützliche Funktion zu aktivieren:
- Gehen Sie zu „ Einstellungen -> Telefon “. Hier tippen Sie auf " Anrufe ankündigen "

- Jetzt können Sie auswählen, wann Siri den Namen des Anrufers ankündigen soll .

4. Verwenden Sie benutzerdefinierte numerische / alphanumerische Passcodes
Apple hat kürzlich die Standard-Passcode-Länge auf 6 Ziffern umgestellt. Offensichtlich erhöht dies den Sicherheitscode ein wenig, aber es reicht möglicherweise nicht aus. Sie können auch auf den alten vierstelligen Passcode zurückgreifen, den Sie bereits gewohnt waren. Führen Sie dazu die folgenden Schritte aus:
- Gehen Sie zu Einstellungen -> Touch ID & Passcode . Geben Sie Ihren aktuellen Passcode ein und tippen Sie anschließend auf "Passcode ändern ".

- Geben Sie Ihren aktuellen Passcode erneut ein und tippen Sie im nächsten Bildschirm anstelle einer 6-stelligen PIN auf „ Passcode-Optionen “.

- Sie erhalten jetzt drei Optionen. Sie können „ Benutzerdefinierter alphanumerischer Code “ auswählen, wenn Sie einen Passcode festlegen möchten, der aus Buchstaben und Zahlen besteht . Sie können „ Benutzerdefinierter numerischer Code “ wählen, wenn Sie einen Passcode mit einer anderen Länge als den standardmäßigen 6-stelligen Ziffern einstellen möchten. Sie können auch auf „ 4-stelliger numerischer Code “ tippen, wenn Sie auf den alten Standard-4-stelligen Passcode zurückgreifen möchten, den Sie wahrscheinlich gewohnt sind.

Alphanumerische Passcodes sind viel sicherer als numerische Passcodes, da die Anzahl möglicher Kombinationen erheblich zunimmt. Sie sind jedoch auch schwieriger zu betreten.
5. Verwenden Sie die iPhone-Kamera als Lupe
Möglicherweise verwenden Sie bereits die Zoom-Funktion, mit der iOS geliefert wird. Dies ist eine sehr nützliche Funktion, mit der Sie alles auf Ihrem iPhone-Bildschirm vergrößern und problemlos lesen können, ohne eine Brille zu verwenden. Mit der Lupe können Sie die Kamera Ihres iPhones als Lupe verwenden. Auf diese Weise können Sie die extrem kleinen Schriften auf der Rückseite von Produktkartons usw. lesen. Führen Sie die folgenden Schritte aus, um die Lupe zu verwenden:
- Gehen Sie zu Einstellungen -> Allgemein . Tippen Sie hier auf „ Barrierefreiheit “.

- Tippen Sie dann auf „ Lupe “. Schalten Sie den Schalter einfach ein.

Jetzt können Sie den Home-Button dreifach anklicken und Sie werden zu einem Kamera-Interface mit einem Schieberegler an der Unterseite geführt, den Sie einstellen können, um die Zoomstufe zu ändern. Sie können in dieser Benutzeroberfläche sogar auf Bilder klicken, den Weißabgleich anpassen und vieles mehr.
6. Markieren Sie automatisch Ihren Parkstandort
iOS 10 ist intelligent genug, um zu wissen, wann Sie Ihr Auto parken, und markiert es automatisch mit einer Stecknadel auf der Karte. Dies macht es Ihnen leichter, Ihr Auto zu finden, wenn Sie es danach suchen. Um diese Funktion nutzen zu können, benötigen Sie ein CarPlay-fähiges Auto oder ein Auto, dessen Stereoanlage Bluetooth unterstützt. Die Aktivierung der Funktion ist einfach:
- Gehen Sie zu Einstellungen -> Karten . Scrollen Sie hier bis zum Ende und aktivieren Sie den Schalter neben " Show Parked Location ".

Das ist es. Ihr iPhone merkt sich automatisch, wo Sie Ihr Auto geparkt haben, und Sie können den markierten Ort in Apple Maps sehen. Leider können Sie keine anderen Kartendienste wie Google Maps verwenden, weil… Apple.
7. Apps mit Einschränkungen ausblenden
Wenn Sie Apps auf Ihrem iPhone ausblenden möchten, müssen Sie bemerkt haben, dass es dafür keine echte Option (oder App) gibt. Mit diesem Trick können Sie jedoch Apps auf Ihrem iPhone ausblenden. Wenn Sie Aktien-Apps ausblenden möchten, können Sie sie einfach direkt von Ihrem iPhone löschen, da iOS 10 sie nicht wirklich per se löscht, sondern nur versteckt. Sie können sie aus dem App Store zurückholen, auch wenn Sie offline sind.
Wenn Sie Apps von Drittanbietern ausblenden möchten, ist dies eher eine Herausforderung, da bestimmte Apps nicht ausgeblendet werden können. Sie können Apps jedoch nach Alter einschränken, wodurch Ihr iPhone die Apps verdeckt, die sich nicht im zulässigen Alter befinden. Wenn Sie beispielsweise lernen möchten, dass Sie Tinder auf Ihrem iPhone verstecken möchten, können Sie dies tun, indem Sie die folgenden Schritte ausführen:
- Gehen Sie zuerst in den App Store und suchen Sie nach Tinder . In der App Store-Liste können Sie die Altersbewertung der App sehen. Zunder wird mit 17+ bewertet.

- Gehen Sie nun zu Einstellungen -> Allgemein -> Einschränkungen .

- Tippen Sie hier auf „Apps“ und dann auf „ 12+ “. Dadurch werden Apps mit einem Rating von 17+, einschließlich Tinder, ausgeblendet.

Gehen Sie zurück zu Ihrem Startbildschirm und Sie werden sehen, dass Tinder dort nicht mehr sichtbar ist. Der Haken beim Verwenden dieses Tricks besteht darin, dass, wenn Sie mehrere Apps mit dem Rating 17+ haben, diese alle ausgeblendet werden, selbst wenn Sie nur eine davon ausblenden möchten.
8. Exportieren Sie Webseiten in PDF-Dateien in Safari
Es gibt eine versteckte Option in Safari, mit der Sie Webseiten in PDF-Dateien exportieren können. Dies kann in vielen Situationen hilfreich sein, in denen Sie eine bestimmte Webseite als PDF-Datei auf Ihrem iPhone speichern möchten. Führen Sie dazu die folgenden Schritte aus:
- Öffnen Sie die Webseite, die Sie als PDF in Safari speichern möchten. Tippen Sie auf die Option " Teilen " und wählen Sie " Drucken " aus der unteren Reihe der Optionen.

- Klicken Sie in den Druckeroptionen auf die Seite und tippen Sie erneut auf das Freigabesymbol .

- Hier können Sie „ Zu iCloud-Laufwerk hinzufügen“ oder unter „ Mit iBooks importieren “ auswählen, um die PDF-Datei auf iCloud-Laufwerk zu speichern oder direkt zu iBooks hinzuzufügen.

9. Notfall SOS
Dies ist eine Funktion, von der ich hoffe, dass Sie sie nie verwenden müssen, aber es ist gut, wenn Sie es einrichten, nur für den Fall. Wenn diese Funktion auf Ihrem iPhone aktiviert ist, können Sie schnell dreimal auf die Standby-Taste Ihres iPhones klicken (Sie können auch fünf Klicks festlegen), um automatisch Notdienste anrufen und eine Nachricht an Ihre Notfallkontakte senden zu lassen Sie Ihren Standort. Führen Sie die folgenden Schritte aus, um diese Funktion zu aktivieren:
- Gehen Sie zu Einstellungen -> Allgemein -> Notfall-SOS

- Aktivieren Sie den Umschalter neben " Klicken Sie auf Schlaf / Weckmodus, um den automatischen Anruf zu tätigen ", und wählen Sie aus, ob Sie drei Klicks verwenden möchten oder fünf, um Emergency SOS zu aktivieren.

10. Erstellen Sie benutzerdefinierte Schwingungen für Kontakte
Sie müssen bemerkt haben, dass Ihr iPhone vibriert, wenn Sie einen Anruf erhalten. Wenn Sie möchten, können Sie dieses Vibrationsmuster jedoch für einzelne Kontakte ändern. Auf diese Weise können Sie leicht herausfinden, wer anruft, ganz einfach, wie das Telefon vibriert. Wenn Sie bestimmten Kontakten benutzerdefinierte Vibrationsmuster zuweisen möchten, führen Sie einfach die folgenden Schritte aus:
- Gehen Sie zu Kontakte und wählen Sie den Kontakt aus, für den Sie das Vibrationsmuster bearbeiten möchten. Hier tippen Sie auf "Bearbeiten" .

- Tippen Sie auf „ Klingelton “ und dann auf „ Vibration “.

- Hier können Sie zwischen einigen Standardschwingungsmustern auswählen oder auf „ Create New Vibration “ tippen, um Ihr eigenes Vibrationsmuster zu erstellen. Im nächsten Bildschirm können Sie antippen, um Vibrationsmuster zu erstellen . Kurze Taps werden als kurze Vibrationen registriert und längere Taps als längere Vibrationen.

- Wenn Sie fertig sind, tippen Sie einfach auf „ Speichern “, um die Vibration unter einem benutzerdefinierten Namen zu speichern. Dieses Muster wird dem Kontakt automatisch zugewiesen.

11. Verwenden Sie Siri, um den Bildschirm zu sprechen
Eine der großen Anwendungen von Siri besteht darin, den Text auf Ihrem iPhone-Bildschirm vorzulesen. Dies macht Siri im Wesentlichen zu einem Bildschirmleser für Sie. Führen Sie die folgenden Schritte aus, um dies zu verwenden:
- Öffnen Sie eine Webseite, ein eBook oder eine Notiz mit Textinhalt. Starten Sie Siri und sagen Sie " Speak Screen ".

- Siri beginnt dann, den Text auf dem Bildschirm vorzulesen. Mit den Steuerelementen auf dem Bildschirm können Sie die Geschwindigkeit erhöhen, mit der Siri den Text spricht.

12. Verwenden Sie Siri, um Links, E-Mails, Notizen und mehr zu speichern
Wenn Sie eine App wie Pocket verwenden, um Links zu speichern, die Sie später anzeigen möchten, können Sie sie von Ihrem iPhone löschen. Siri kann Ihnen dabei helfen, mit Leichtigkeit. Um Siri zum Speichern von Links zu verwenden, öffnen Sie einfach die Webseite, E-Mail oder den Hinweis, den Sie speichern möchten . Starten Sie Siri und sagen Sie " Erinnere mich später daran ". Siri fügt es dann zusammen mit dem App-Symbol zu Ihren Erinnerungen hinzu, auf das Sie tippen können, um den gespeicherten Link direkt zu öffnen.

Wenn Sie zu einem bestimmten Zeitpunkt erinnert werden möchten, können Sie etwa " Um 6 Uhr abends " daran erinnern, und Siri fügt es Ihren Erinnerungen hinzu und sendet um 6 Uhr eine Benachrichtigung an Ihr iPhone.
Verwenden Sie diese versteckten iOS-Funktionen auf Ihrem iPhone
Dies waren 12 unbekannte Funktionen, die Sie auf jeden Fall auf Ihrem iPhone verwenden sollten, da sie Ihnen helfen werden, Ihr Telefon viel besser und produktiver zu nutzen. Teilen Sie uns Ihre Gedanken zu diesen verborgenen Funktionen und iPhone-Tricks mit, die wir mit Ihnen geteilt haben. Wenn Sie weitere wirklich großartige Funktionen für das iPhone kennen, von denen Sie glauben, dass sie in diesen Artikel aufgenommen werden sollten, teilen Sie uns dies in den Kommentaren unten mit.