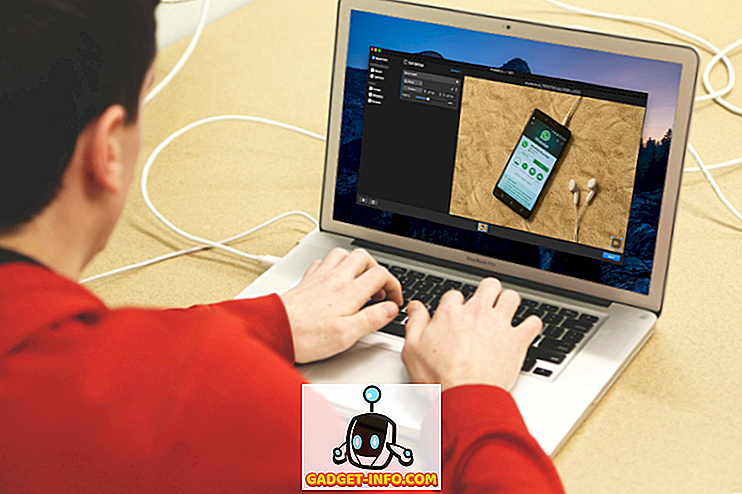Wenn Sie ein iOS-Gerät verwenden, besteht die Chance, dass Sie iTunes zur Verwaltung Ihrer Musikbibliothek verwenden. Alles ist in Ordnung, solange Sie sich auf demselben Computer befinden, auf dem alle lokalen Musikdateien gespeichert sind. Dies ist jedoch nicht der Fall, wenn Sie zu einem anderen Computer wechseln, da Sie keinen Zugriff auf Ihre lokalen Musikdateien auf einem anderen Computer haben. Angenommen, Sie planen einen neuen Computer zu kaufen, nachdem Sie den aktuellen verkauft haben, oder Sie haben mehrere Computer zu Hause. Wie können Sie auf diese lokalen Musikdateien auf all Ihren Geräten zugreifen? Nun, die Antwort ist dank iCloud Music Library recht einfach. Mit dieser Funktion können Benutzer ihre lokalen Musikdateien in der Cloud speichern und von jedem beliebigen Computer, auf dem iTunes installiert ist, darauf zugreifen, indem sie sich einfach bei ihrem Apple-Konto anmelden. Interessiert viel? Nun, ohne weiteres, werfen wir einen Blick darauf, wie Sie die iCloud-Musikbibliothek in iTunes aktivieren können:
Aktivieren Sie die iCloud Music Library in iTunes
Öffnen Sie iTunes einfach auf dem Computer, auf dem alle lokalen Musikdateien in der Bibliothek gespeichert sind, und führen Sie die folgenden Schritte aus, um dies im Handumdrehen zu erledigen:
- Gehen Sie zu Konto im oberen Menü, direkt unter dem Lautstärkeregler, und klicken Sie auf "Anmelden" .
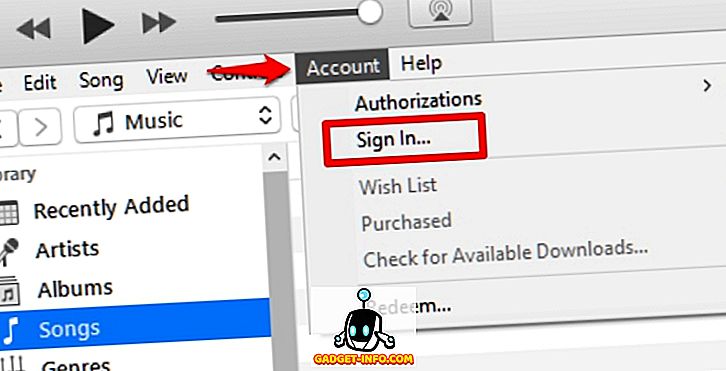
- Nun werden Sie aufgefordert, Ihre Apple-ID und Ihr Kennwort einzugeben. Wenn Sie fertig sind, klicken Sie auf "Anmelden" .
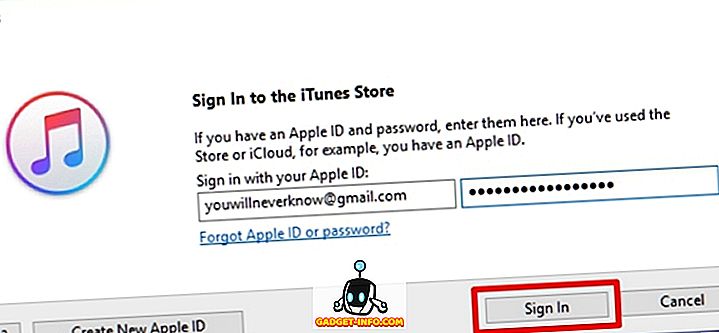
- Wenn Sie fertig sind, klicken Sie auf die Option "Bearbeiten" direkt unter den Mediensteuerelementen und gehen Sie zu "Einstellungen" .
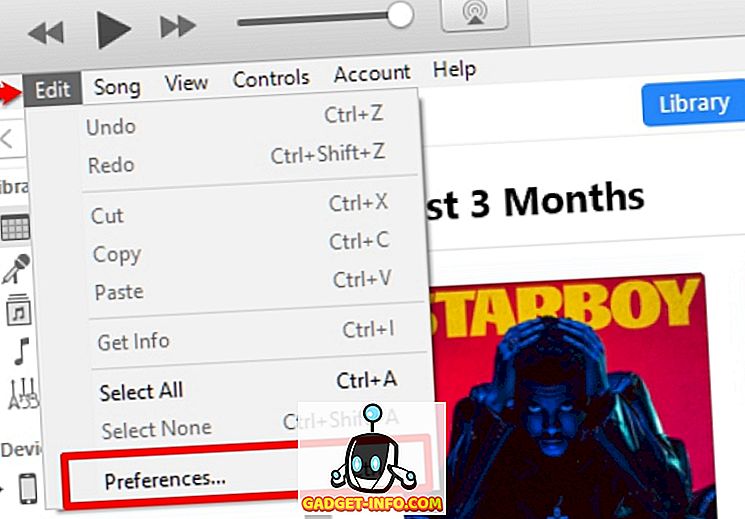
- Nun müssen Sie das Kästchen rechts neben "iCloud Music Library" aktivieren und auf OK klicken.
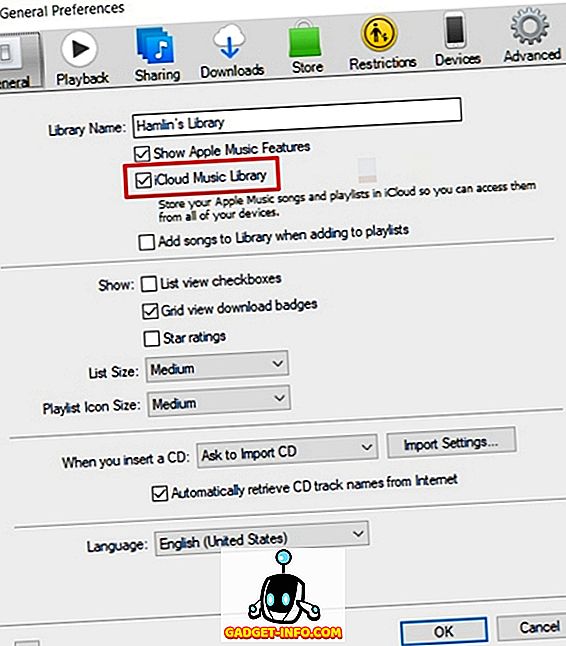
- Sie werden jetzt feststellen, dass iTunes derzeit Ihre gesamte iTunes-Bibliothek einschließlich lokaler Musikdateien in die iCloud von Apple lädt. Abhängig von Ihrer Internetverbindung und der Anzahl der Titel in Ihrer Bibliothek variiert die Hochladezeit.
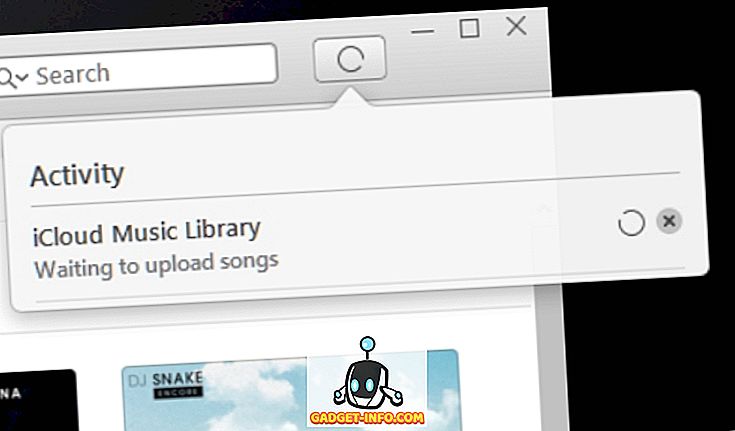
- Nun, das ist so ziemlich der ganze Prozess. Starten Sie jetzt auf einem anderen Computer, auf dem iTunes installiert ist, und wiederholen Sie die oben beschriebenen Schritte. Sie werden feststellen, dass die iCloud Music Library alle Titel mit Ihrem neuen Computer synchronisiert.
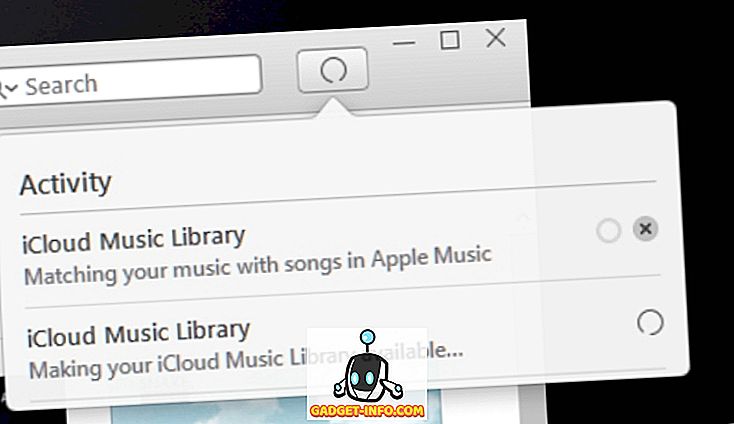
Das war ganz einfach, richtig? Von jetzt an müssen Sie sich nicht einmal darum kümmern, zu einem anderen Computer zu wechseln, nur um Ihre iTunes-Musikbibliothek zu behalten.
Aktivieren Sie die iCloud Music Library in iOS
Genau wie iTunes können Sie die iCloud-Musikbibliothek auch auf Ihrem iOS-Gerät aktivieren. Gehen Sie einfach zu "Einstellungen" auf Ihrem iOS-Gerät und gehen Sie zu "Musik" . Hier sehen Sie sofort den Schalter zum Aktivieren / Deaktivieren der iCloud Music Library . Auf diese Weise können Sie mit iCloud auf Musik in Ihrer Bibliothek zugreifen, einschließlich der Wiedergabelisten von Apple Music. Beachten Sie, dass Änderungen an Ihrer iCloud-Bibliothek über alle Ihre Geräte hinweg synchronisiert werden.
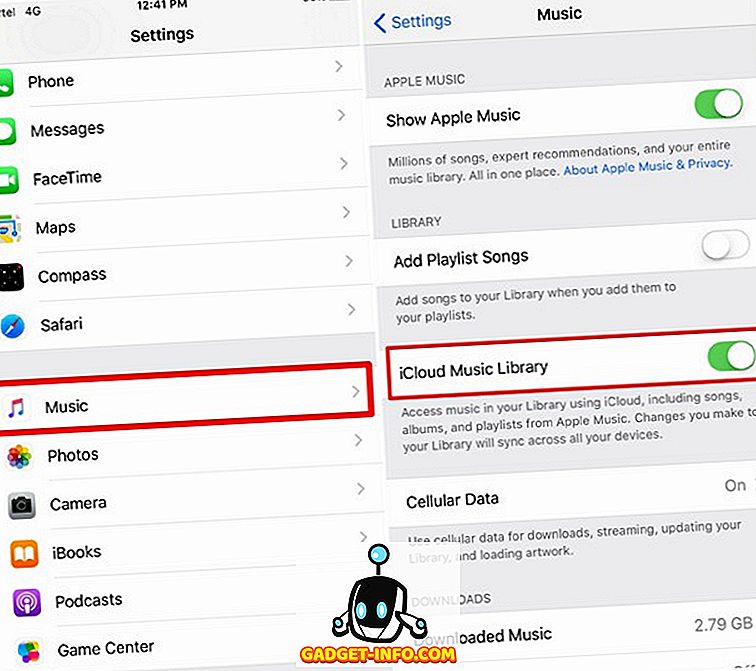
SIEHE AUCH: So planen Sie Textnachrichten auf dem iPhone
Aktivieren Sie die iCloud-Musikbibliothek für den Zugriff auf Musik auf allen Ihren Geräten
Wenn Sie mehrere Computer verwenden oder beabsichtigen, Ihren vorhandenen Computer zu verkaufen, bewirkt die Aktivierung der iCloud-Musikbibliothek Wunder, da Sie einfach auf Ihre gesamte Musikbibliothek auf jedem Computer zugreifen können, von dem aus Sie auf iTunes zugreifen zu Ihrem Apple-Konto. Es ist, als ob Sie Ihren Hauptcomputer nie verlassen hätten. Jede einzelne Änderung, die Sie an Ihrer iCloud-Musikbibliothek vornehmen, wird mit allen Ihren Geräten synchronisiert, so dass auch diesbezüglich keine Bedenken bestehen. Haben Sie also die iCloud-Musikbibliothek aktiviert und darauf zugegriffen? Teilen Sie uns Ihre Meinung zu dieser Funktion mit, indem Sie Ihre wertvollen Meinungen in den Kommentaren unten lesen.