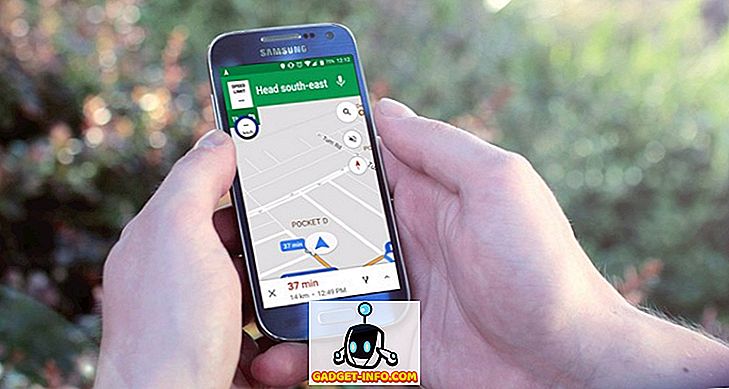Es ist nicht zu leugnen, dass Android das beliebteste mobile Betriebssystem der Welt ist. Was es so beliebt macht, ist die Benutzerfreundlichkeit und die Flexibilität der Anpassung. Sie können Ihre Füße nicht nur in die allumfassenden Anpassungsströme eintauchen, Sie können auch eine Reihe cooler Android-Kurzbefehle verwenden, um Ihre Arbeit zu beschleunigen und mehr Produktivität zu erreichen (oder sogar schneller auf Unterhaltung zuzugreifen). Wenn Sie hier gelandet sind, sind die Chancen, dass Sie ein Android-Nutzer sind, hoch. In diesem Artikel werden einige einfache und nahtlose Verknüpfungen beschrieben, mit denen Sie das Smartphone optimal nutzen können. Hier sind 12 coole Android-Verknüpfungen, die jeder Android-Benutzer kennen sollte .
1. Überprüfen Sie Ihren Benachrichtigungsverlauf
Immer eine wichtige Benachrichtigung versehentlich abweisen? Nun, wir waren alle dort. Glücklicherweise können Sie alle Ihre vorherigen Benachrichtigungen mit einem einzigen Tastendruck überprüfen. Halten Sie dazu den Homescreen gedrückt und tippen Sie auf „ Widgets “. Scrollen Sie auf der Widgets-Seite nach unten und fügen Sie die Verknüpfung " Einstellungen " hinzu.

Tippen Sie dann in der Liste der verfügbaren Einstellungsverknüpfungen auf „ Benachrichtigungsprotokoll “. Auf dem Startbildschirm wird eine Verknüpfung für das Benachrichtigungsprotokoll erstellt. Jetzt können Sie einfach auf die Verknüpfung tippen, um alle Benachrichtigungen anzuzeigen . Cool, richtig?

Hinweis: Sie finden das Einstellungs-Widget möglicherweise nicht unter allen Widgets auf Smartphones, auf denen benutzerdefinierte Android-Skins ausgeführt werden. Bei Samsung-Smartphones, auf denen Samsung Experience oder die neue One-Benutzeroberfläche ausgeführt wird, befindet sich das Widget „ Einstellungen “ auf der Registerkarte „ Verknüpfungen “ . Weitere Informationen finden Sie in unserem Artikel zum Überprüfen und Wiederherstellen des Benachrichtigungsverlaufs. Darüber hinaus zeigen einige Skins, darunter die EMUI von Huawei, möglicherweise nicht die Möglichkeit, auf das Benachrichtigungsprotokoll zuzugreifen. Sie können jedoch eine App herunterladen (Notification History Log (kostenlos)), um darauf zuzugreifen.
2. Erstellen Sie Verknüpfungen für verschiedene Aktionen
Wussten Sie, dass Sie Verknüpfungen für fast jede Aktion der Android-Funktionen selbst für Apps von Drittanbietern erstellen können? Ja, Sie können dies über eine als Activity Launcher bezeichnete App tun. Die App listet alle auf Android verfügbaren Aktivitäten auf. Sie können eine Aktivität einfach gedrückt halten, um eine Verknüpfung davon auf dem Startbildschirm zu erstellen. Um Ihnen eine Idee zu geben, können Sie eine Verknüpfung für jede tiefe Einstellungsseite erstellen, eine Verknüpfung, um direkt zum Kompositionsbildschirm von Google Mail zu springen, oder sogar ein bestimmtes Gmail-Label, das Ostereier-Spiel von Google usw. starten Aktivitäten und Sie können am Ende eine coole personalisierte Verknüpfung für sich selbst erstellen.

Wenn Sie über eine Launcher-App eines Drittanbieters wie Nova oder Apex verfügen, können Sie Verknüpfungen für Aktivitäten mit ihnen erstellen.

3. Verwenden Sie Google Assistant
Google Assistant soll, wie der Name vermuten lässt, Sie bei der Durchführung von Aufgaben unterstützen und Ihr Android-Erlebnis wesentlich komfortabler machen. Google Assistant wurde aus Google Now entwickelt - der sprachbasierten Such- und Aktionsanwendung. Google Assistant konzentriert sich auch auf Sprachinteraktionen und verwendet Machine Learning, um sich jedes Mal zu verbessern, wenn Sie ihm die Möglichkeit geben, Ihnen zu dienen. Google Assistant kann für Sie seltsame Aufgaben ausführen, z. B. einen Alarm oder eine Erinnerung in Ihrem Namen einrichten, Sie über das Wetter informieren, die Nachrichten lesen und sogar beim Spielen helfen.

Die Funktionen von Google Assistant reichen über bloße Verknüpfungen hinaus und können sogar nützlich sein, wenn Sie ins Ausland reisen oder mit Personen anderer Herkunft interagieren, die von Ihren eigenen abweichen. Auf der einen Seite kann Assistant eine Vielzahl von Sprachen verstehen, einschließlich verschiedener Akzente. Sie können ihn auch verwenden, um Konversationen in Echtzeit zu übersetzen, sodass Sie keinen Dolmetscher benötigen. In unserer Liste der 15 coolen Google Assistant-Tricks, die Sie ausprobieren sollten, gibt es noch viel mehr.
4. Antworten Sie auf Nachrichten vom Benachrichtigungscenter
Mit Android Nougat fügte Google Unterstützung für eine schnelle Antwortfunktion hinzu, mit der Sie auf neue Nachrichten oder Chats direkt über das Benachrichtigungsfeld antworten können. Während Nougat jetzt Geschichte ist, hat sich das Feature mit Variationen pro App stark entwickelt. In Chat-Apps wie WhatsApp, Google Allo und Telegram usw. können Sie beispielsweise direkt von der Statusleiste aus antworten, während Sie bei anderen Anwendungen wie Google Mail die Schaltfläche "Antworten" direkt in das Fenster "Erstellen" drücken, in das Sie eine Antwort eingeben können E-Mail erhalten

Neben dem Antworten gibt jede App dem Feature einen einzigartigen Dreh . Wie Sie in der Abbildung oben sehen können, können Sie E-Mails in Google Mail archivieren, Nachrichten in WhatsApp und Telegram als gelesen markieren oder sogar die intelligenten Antworten in Allo verwenden . Wenn Sie als Antwort auf bestimmte Nachrichten automatisierte Antworten festlegen möchten, können Sie die App AutoNotification (kostenlos) verwenden, um Zeit zu sparen und unnötige Benachrichtigungen abzulehnen und den sinnvollen Konversationen mehr Qualität zu verleihen.
5. Machen Sie schnell einen Screenshot

Alle Android-Versionen unterstützen die universelle Geste, wenn Sie die Tasten Power und Volume Down für einen Screenshot zusammen drücken . Mit dem Start von Android Pie hat Google es jedoch einfacher gemacht. Jetzt müssen Sie nur noch lange auf den Ein- / Ausschalter drücken und dann auf die Option Screenshot tippen (obwohl die ältere Verknüpfung noch funktioniert). Wenn Sie einen Screenshot ohne Hände wünschen, können Sie Google Assistant einfach bitten, einen Screenshot des aktuellen Bildschirms zu erstellen, indem Sie „ Okay, Google “ oder „ Hey, Google “ und anschließend „ Screenshot machen “ sagen.

Einige enthäutete Versionen von Android, einschließlich MIUI von Xiaomi und Oxygen OS von OnePlus, unterstützen auch Swipe-Gesten für einen Screenshot . Um in beiden Fällen einen Screenshot zu erstellen, können Sie drei Finger vom oberen Bildschirmrand nach unten bewegen .
6. Verwenden Sie Assistive Touch für Android
Im Vergleich zu Hardwaretasten können Software-Tasten sehr praktisch sein, da Sie ihre Position ändern oder verschieben können, je nachdem, wie Sie möchten, und sogar die Abhängigkeit von (falls überhaupt) fehlerhaften Hardwaretasten verringern. Während iOS mit dem Assistive Touch ausgestattet ist, hat das Android-Gerät keine solche Option. Um dies zu umgehen, können Sie eine kostenlose App mit dem Namen Assistive Touch - Quick Ball (kostenlos) herunterladen, mit der Sie ein benutzerdefiniertes Layout von Schaltflächen auswählen können . Neben dem Anpassen der Schaltflächen können Sie das Standardsymbol für Assistive Touch anpassen oder Berührungsgesten festlegen, die Aktionen auslösen, z.

Wenn Sie einfachere Steuerelemente wünschen, können Sie alternativ die Navigationsleiste (Anywhere) (kostenlos) herunterladen. Dadurch erhalten Sie eine schwebende Navigationsleiste, die entweder im Hoch- oder Querformat verwendet werden kann . Sie können den langen Tasten einer der drei Tasten auch Aktionen zuweisen . Alternativ kann die Navigationsleiste auch für Pixel 3-Benutzer nützlich sein, die möglicherweise mit dem neuen Android Pie-Navigationssystem mit Schieberegler gesperrt wurden.
7. Gboard Shortcuts
Gboard, oder die offizielle Tastatur von Google, hat einige Tricks im Ärmel, einschließlich einiger schneller Tastenkombinationen, mit denen Android-Benutzer schneller tippen können. Werfen wir einen Blick auf einige dieser coolen Gboard-Verknüpfungen, die Sie verwenden können:
Großschreibung einzelner Briefe

Wenn wir einen Buchstaben in Großbuchstaben eingeben müssen, drücken wir im Allgemeinen die Feststelltaste und geben dann den Buchstaben ein. Anschließend drücken Sie die Feststelltaste erneut, um ihn auszuschalten. Nun, Gboard hat dafür eine viel bessere Lösung. Alles, was Sie tun müssen, ist über die Tastatur von der Feststelltaste zu dem Buchstaben zu streichen, den Sie groß schreiben möchten. Wie bei iOS können Sie auch die Caps-Taste gedrückt halten, während Sie auf den jeweiligen Buchstaben tippen .
Zahlenanteil schnell eingeben
Wollten Sie schon immer Brüche von Ihrem Android-Smartphone eingeben, aber nicht finden, wie Sie das tun können? Nun, es ist ganz einfach: Halten Sie einfach eine Zifferntaste gedrückt, und Sie sollten die jeweiligen Brüche sehen, die Sie eingeben können.

Greifen Sie schnell auf Zahlen und Symbole zu
Das Antippen der „? 123“ -Taste zur Eingabe von Zahlen und Symbolen ist nicht sehr benutzerfreundlich, wenn Sie schnell tippen, aber die gute Nachricht ist, dass es eine coole Google-Tastatur-Verknüpfung gibt, mit der Sie schnell eine Zahl oder ein Symbol eingeben können. Halten Sie die Symbole oder die Taste? 123 gedrückt und ziehen Sie sie auf einen Buchstaben, der einer Zahl oder einem Symbol auf der Seite mit den Zahlen und Symbolen entspricht.

Wischen Sie über die Leertaste, um den Cursor zu bewegen

Gboard verfügt außerdem über eine praktische Funktion, mit der Sie den Eingabecursor leicht präziser bewegen können. Sie können Ihren Finger einfach über die Leertaste in Gboard ziehen, um den Cursor in die entsprechende Richtung zu bewegen . Wenn Sie die traditionelle Methode zum Bewegen des Cursors nutzen möchten, hat Android Pie außerdem eine Lupe im iOS-Stil hinzugefügt, mit der Sie den Cursor effektiver ziehen können.
8. Verwenden Sie die Statusleiste, um die Uhr-App zu öffnen

Wenn Sie die Uhrzeit an einem anderen Ort kennen oder nur einen Alarm einstellen oder ändern möchten, können Sie einfach den Benachrichtigungsbereich erweitern und auf die aktuelle Uhrzeit tippen, um die Uhr-App zu starten . Sie können den Kalender auch starten, indem Sie auf das Datum tippen. Dies ist ein einfacher Trick, der Sie vor dem unnötigen Öffnen der App-Schublade erspart, um die Uhr-App zu öffnen.
9. Verwenden Sie die Statusleiste, um die Akkueinstellungen zu öffnen

Genau wie beim Starten der Uhr können Sie auch auf die Batterieeinstellungen zugreifen, indem Sie den Benachrichtigungsschirm herunterklappen und auf den Prozentsatz der Batterie tippen . Dies kann hilfreich sein, um schnell zu den Akkueinstellungen Ihres Telefons zu gelangen und einen Überblick über den Akkuverbrauch Ihres Telefons zu erhalten.
10. Verwenden Sie das 3-Punkt-Tastenmenü, ohne zu tippen

Die meisten Android-Apps verfügen über 3-Punkt-Tasten, die neue Menüs mit zusätzlichen Optionen öffnen. Während das 3-Punkt-Menü das wichtigste Hilfsmittel für den Zugriff auf diese zusätzlichen Einstellungen ist, müssen Sie nicht darauf tippen, um auf die Optionen im Menü zuzugreifen. Im Gegensatz dazu können Sie einfach Ihren Finger nach unten ziehen, während Sie die Taste drücken, und den Finger loslassen, wenn Sie die gewünschte Option erreichen. Dies kann etwas gewöhnungsbedürftig sein, aber es kann Ihnen helfen, Zeit in den Ihnen bekannten Apps erheblich zu sparen.
11. Snooze-Benachrichtigungen

Wenn Sie gerade beschäftigt sind - zum Beispiel mitten in einem Meeting - und eine bestimmte Benachrichtigung für später speichern möchten, ohne sie zu überspringen oder zu verwerfen, können Sie Benachrichtigungen in Android Oreo und höher problemlos einschalten . Ziehen Sie die Benachrichtigung langsam zur Seite (durch zu schnelles Wischen kann die Benachrichtigung verworfen werden), und tippen Sie auf das Uhrensymbol. Wählen Sie dann die Zeit, nach der Sie erneut benachrichtigt werden möchten. Diese Funktion erspart Ihnen, wichtige Benachrichtigungen zu vergessen, nachdem Sie sie abgewiesen haben, und hilft Ihnen dabei , die störenden permanenten Benachrichtigungen zu entfernen - zumindest vorübergehend.
12. Schnell stummschalten
Während die Optionen zum Umschalten des Telefons zwischen Klingeln und Stummschalten in den Schnellkombinationen für Android-Smartphones verfügbar sind, hat Google eine schnellere Möglichkeit eingeführt, Ihr Gerät in Android Pie in den Stumm-Modus zu schalten. Sie können die Ein / Aus-Taste und die Lauter-Taste gleichzeitig drücken, um zwischen dem Rufton-Modus und dem Ausschaltmodus umzuschalten.

Während die meisten modernen Smartphones es Ihnen ermöglichen, einen Anruf durch Umdrehen des Telefons zum Schweigen zu bringen, hat Google eine neue Funktion namens "Flip to Shhh" eingeführt, die das Telefon abschaltet, wenn es nach unten zeigt - obwohl es derzeit auf Pixel 3 und 3XL beschränkt ist . Wenn Sie die Funktion auf einem anderen Smartphone verwenden möchten, können Sie die inoffizielle App Flip to Shhh (kostenlos) verwenden, um den Effekt zu emulieren und Aktionen zuzuweisen, wenn das Telefon nach oben oder nach unten zeigt.
Sind Sie bereit, Ihre Geschwindigkeit mit diesen coolen Android-Shortcuts zu steigern?
Diese Android-Verknüpfungen erhöhen die Geschwindigkeit, mit der Sie Ihr Android-Gerät bedienen können, und bereichern damit Ihr Android-Erlebnis insgesamt. Nachdem Sie sich mit diesen Verknüpfungen vertraut gemacht haben, können Sie sie auch mit Ihren Freunden und Familienmitgliedern teilen, um sie dabei zu unterstützen, ihr Android-Smartphone optimal zu nutzen.
Verwenden Sie andere Android-Verknüpfungen, um Ihren Nutzen und Ihre Produktivität zu verbessern? Lass es uns in den Kommentaren wissen.