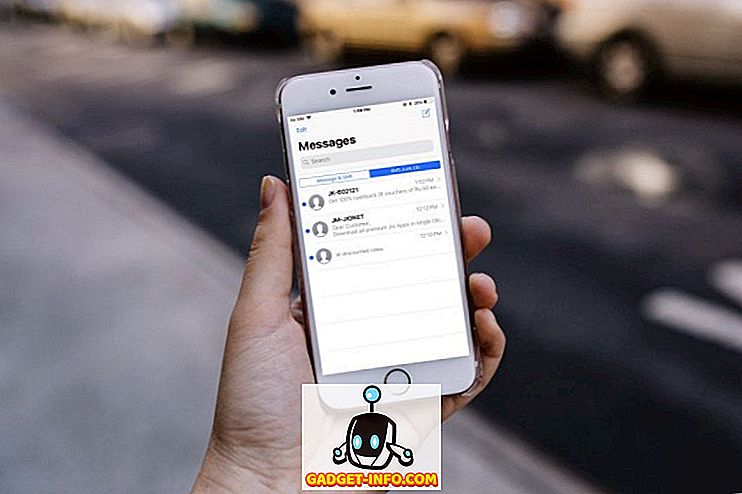Wenn Sie die Art von Person sind, die ein dunkleres Design anstelle des Standard-Lichtdesigns für Ihr Windows 10 bevorzugt, dann sind Sie nicht das einzige. Viele Benutzer haben nach Möglichkeiten gefragt, den dunklen Designmodus auf ihrem Windows 10-PC zu aktivieren. Microsoft hat es jedoch nicht so einfach gemacht wie auf der Windows Phone-Plattform. Auf Windows Phone-Geräten müssen Sie lediglich zu den Einstellungen wechseln und zwischen hellem oder dunklem Thema wechseln, das den Windows Phone-Hintergrund von weiß auf schwarz und umgekehrt verwandelt. Auf der anderen Seite hat Windows 10 keine solche Umschaltoption und Sie können das dunkle Thema nicht so einfach aktivieren. Sie müssen im Registrierungseditor ein wenig nachforschen, um ein paar Werte zu ändern, um ein hochwertiges dunkles Thema unter Windows 10 zu genießen.
Sie können immer den einfacheren Weg wählen und ein dunkles Thema aus den Einstellungen für Designs und Visualisierungen in Windows auswählen. Bevor Sie dies tun, sollten Sie jedoch bedenken, dass die von Microsoft angebotenen dunklen dunklen Themen wirklich schlecht aussehen und ästhetisch unattraktiv sind. Sie werden sie definitiv nicht mögen, denn niemand möchte, dass das neue Windows 10 jetzt so aussieht wie das alte Windows 95, oder? Wenn Sie also ein dunkleres Thema mit hoher Auflösung wirklich wollen, können Sie dies ganz einfach mit der unten beschriebenen einfachen Methode erreichen.
Aktivieren Sie den dunklen Modus unter Windows 10
Sie müssen den Registrierungs-Editor in Windows 10 öffnen, um den Dunkelmodus zu aktivieren. Es gibt einen Wert, der als " AppsUseLightTheme " bezeichnet wird und an dem Sie manipulieren müssen, um den Dark-Modus unter Windows 10 zu erhalten.
- Öffnen Sie zum Öffnen des Registrierungs-Editors die Suchleiste, geben Sie " Regedit " ein und starten Sie die App.

- Gehen Sie jetzt zu
HKEY_LOCAL_MACHINE\SOFTWARE\Microsoft\Windows\CurrentVersion\Themes\Personalize(Wenn Sie den Schlüssel nicht mit dem Namen " Personalize " finden), machen Sie sich keine Sorgen, erstellen Sie einfach einen neuen Schlüssel und nennen Sie ihn " Personalize " Klicken Sie einfach mit der rechten Maustaste auf " Themes " und erstellen Sie einen neuen Schlüssel. Nennen Sie ihn " Personalisieren ".

- Erstellen Sie im Schlüssel " Personalize " einen neuen DWORD-Wert (32-Bit-Wert), nennen Sie ihn " AppsUseLightTheme " und setzen Sie den Wert auf " 0 ".

- Gehen Sie jetzt zu
HKEY_CURRENT_USER\SOFTWARE\Microsoft\Windows\CurrentVersion\Themes\Personalize, erstellen Sie erneut einen neuen DWORD-Wert (32-Bit), nennen Sie ihn " AppsUseLightTheme " und setzen Sie den Wert auf " 0 ". (Es ist im Grunde eine Wiederholung des vorherigen Schrittes, falls Sie verwirrt wurden.)
Dies ist alles, was Sie im Registrierungseditor tun müssen. Schließen Sie nun den Editor und starten Sie Ihren Computer neu . Sie können sich auch einfach von Ihrem Konto abmelden und sich erneut anmelden, damit die Änderungen wirksam werden. Es ist jedoch besser, einen vollständigen Neustart durchzuführen, um sicherzustellen, dass alles reibungslos verläuft. Sobald Sie sich wieder anmelden, werden Sie feststellen, dass Ihr Computer jetzt einen systemweiten Dunkelmodus hat.

Hier ist der Deal, allerdings sind nur einige Apps im Dunkeln verfügbar, wie „ Einstellungen “, „ Microsoft Store “, und ein paar weitere, aber allgemeine Apps wie der Datei-Explorer werden immer noch in ihren weißen Persönlichkeiten sein.
Aktivieren Sie den Dark-Modus in Microsoft Edge
Wenn Sie Edge, den neuesten Browser von Microsoft, verwendet haben, wissen Sie sicherlich, wie großartig es ist, und Sie werden auch bemerken, dass der obige Hack überhaupt nicht im Browser funktioniert, da er auch nach dem Aktivieren des dunklen Modus immer noch das helle Thema verwendet systemweit. Nun, hassen Sie den neuesten Browser nicht, weil Sie tatsächlich zwischen den dunklen und hellen Themen direkt aus den Browsereinstellungen wechseln können. Befolgen Sie die nachstehende Methode, um den Dunkelmodus im Edge-Browser zu aktivieren.
- Öffnen Sie das Menü in der oberen rechten Ecke und klicken Sie auf Einstellungen.
- Jetzt können Sie unter der Option " Ein Thema auswählen" je nach Ihrem Geschmack zwischen "Dunkel" und "Hell" wählen. Für dieses Tutorial möchten wir jedoch das Dunkle wählen.

- Ta da! Ihr Shiny-neuer Microsoft Edge-Browser wird jetzt auch in Schwarz angezeigt.
Beachten Sie, dass das dunkle Design nur für die Benutzeroberfläche des Edge-Browsers und nicht für bestimmte Webseiten funktioniert. Wenn einige Websites helle Themen mit weißem Hintergrund haben, sind diese Websites immer noch weiß, da Edge keine Kontrolle über andere Websites hat.
Wenn Sie wirklich ein dunkles Thema unter Windows 10 haben wollen, werden Sie den neuen dunklen Modus genießen. Die oben genannten Tricks helfen Ihnen hoffentlich dabei, den dunklen Modus unter Windows 10 zu erhalten. Wenn der Trick aus irgendeinem Grund nicht funktioniert oder Sie auf ein Problem stoßen, sollten Sie zuerst jeden Schritt sorgfältig durchlesen und prüfen, ob du hast etwas vermisst Wenn alles andere fehlschlägt, können Sie im Kommentarbereich unten kommentieren und uns Ihr Problem mitteilen. Wir helfen Ihnen gerne weiter.