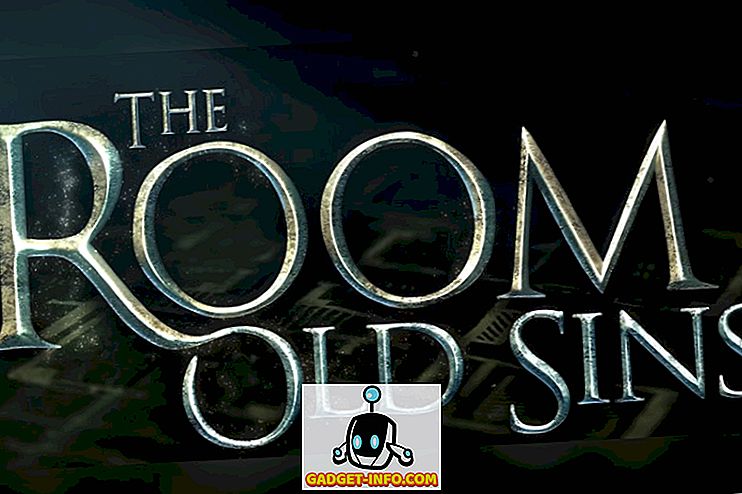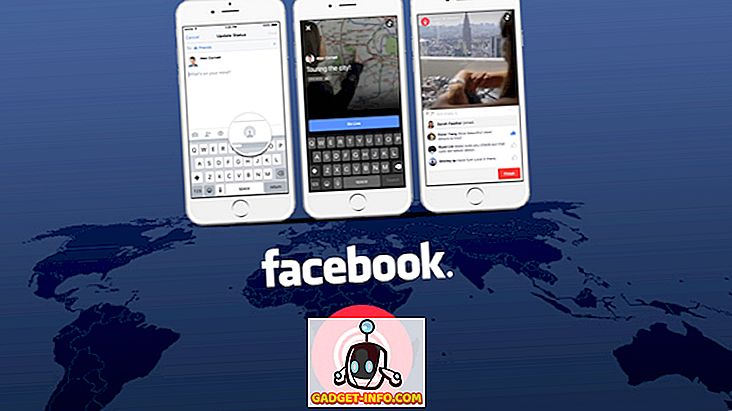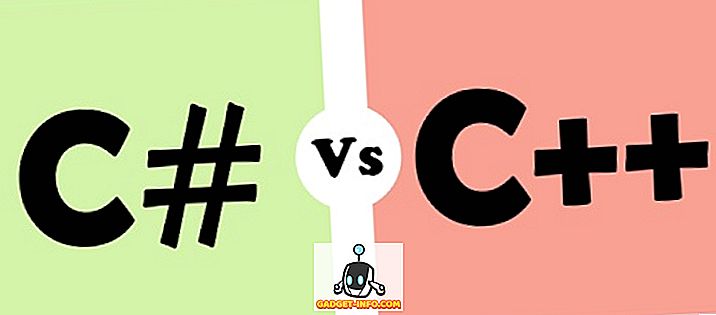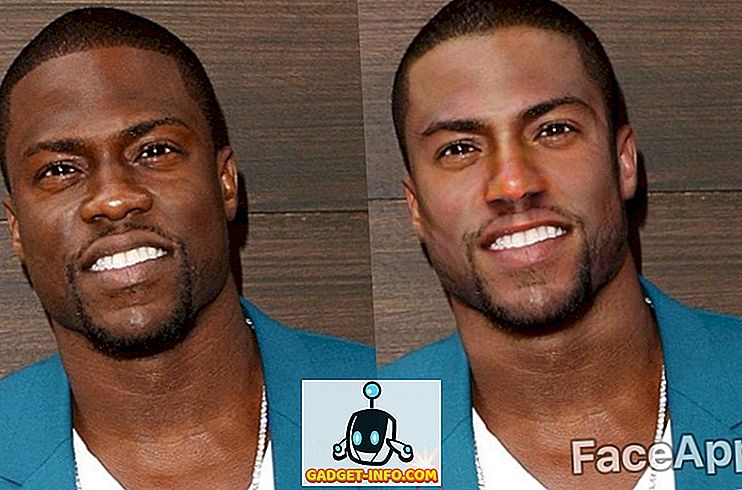Jeder liebt eine coole, gestenbasierte Benutzeroberfläche. Erinnern Sie sich an Nokias Meego oder Palm's webOS? Nun, es waren Gesten-basierte Betriebssysteme, die sich aufgrund von schlechtem Timing oder aufgrund schlechter Hardware nicht wirklich ablösten. Sie sind jedoch immer noch für ihre Intuitivität an den Tisch erinnert. Während die heutigen mobilen Plattformen von Bigwig, Android und iOS, Gesten enthalten, kennen wir nur die einfachen, wie zum Beispiel Zoomen beim Zoomen oder verschiedene Wischgesten. Nun, die Tatsache, dass Android einige coole Gesten hat, die nicht jeder kennt. Wie Sie vielleicht schon erraten haben, führen wir 10 coole Android-Gesten auf, die Sie verwenden sollten:
Native Android-Gesten
Lassen Sie uns zunächst über die versteckten Android-Gesten sprechen. Lass uns anfangen:
1. Wechseln Sie die Tabs in Chrome
Die Chancen stehen gut, dass Sie Chrome häufig auf Ihrem Android-Smartphone verwenden, und wenn Sie dies tatsächlich tun, haben Sie möglicherweise Probleme beim Wechseln zwischen Registerkarten gehabt, insbesondere wenn Sie ein großes Smartphone (Phablet) haben. Nun, Chrome für Android enthält ein paar coole Gesten, mit denen Sie die Tabs mit Leichtigkeit wechseln können:
- Wischen Sie in der Adressleiste nach links oder rechts, um zwischen den geöffneten Registerkarten in Chrome zu wechseln.

- Wischen Sie von der Adressleiste nach unten, um den Tab-Schalter in Chrome zu öffnen. Hier können Sie zu einer anderen Registerkarte wechseln, eine neue Registerkarte hinzufügen oder Registerkarten schließen.

2. Trennen Sie den Split-Screen-Modus
Wie Sie vielleicht schon erraten haben, ist diese Geste für Android 7.0 Nougat-Benutzer reserviert. Während Sie die Multitasking / Recent Apps-Taste gedrückt halten können, um den Split-Screen-Modus zu starten, hat Google eine weitere coole Geste eingefügt, um diese Funktion auszulösen. Um diese Geste zu aktivieren, müssen Sie zunächst den System-UI-Tuner aktivieren . Sie können dies tun, indem Sie die Einstellungs-Taste in den Schnelleinstellungen 5 Sekunden lang gedrückt halten. Wenn Sie die Druck-Halte-Taste loslassen, wird eine Toastmeldung mit der Meldung „Congrats! System-UI-Tuner wurde den Einstellungen hinzugefügt “.

Dann können Sie zu Einstellungen gehen und bis zum Ende blättern, um die Option „ System UI Tuner “ zu finden. Gehen Sie zu „ Other “ und aktivieren Sie „ Swipe-up-Geste für geteilte Bildschirme aktivieren“. Wenn Sie fertig sind, können Sie den Mehrfenster -Modus mit geteiltem Bildschirm auslösen, indem Sie einfach von der Navigationsschaltfläche der letzten Apps nach oben wischen .

Hinweis : Wenn Sie alle Tricks des System-UI-Tuners kennen lernen möchten, können Sie unseren ausführlichen Artikel dazu lesen.
3. Öffnen Sie die Schnelleinstellungen direkt
Schnelleinstellungen sind die verschiedenen Verknüpfungen und Umschaltmöglichkeiten, die im Benachrichtigungsfenster verfügbar sind. So wie es jetzt ist, können Sie zu den Schnelleinstellungen gelangen, indem Sie zweimal von oben nach oben wischen, und obwohl es ziemlich einfach ist, bewundert nicht jeder die zusätzliche Geste. Es gibt jedoch eine weitere einfache Geste, mit der Sie die Schnelleinstellungen direkt herunterfahren können. Sie können mit zwei Fingern von der Statusleiste nach unten streichen, und anstelle der Benachrichtigungen werden die Schnelleinstellungen angezeigt. Cool, richtig?

Google-Tastaturgesten
Google Keyboard ist eine ziemlich funktionsreiche Tastatur-App. Neben den einzigartigen Funktionen enthält die Tastatur einige sehr coole Gesten, mit denen Sie das Tippen beschleunigen können:
4. Bewegen Sie den Cursor leicht
Das Bewegen des Cursors zum Bearbeiten von Text kann wirklich ärgerlich sein, und meistens verpassen wir den genauen Punkt. Wenn Sie die Google-Tastatur verwenden, können Sie einfach mit der Leertaste nach links und rechts streichen, um den Cursor zu bewegen.

5. Löschen Sie komplette Wörter
Wenn Sie die Löschtaste gedrückt halten, ist dies die übliche Methode zum Löschen von Text. Es ist jedoch nicht die genaueste oder rationellste Lösung, wenn Sie ein paar Wörter löschen. Mit Google Keyboard können Sie die Löschtaste nach links ziehen, um vollständige Wörter zu löschen. Wenn Sie zum Beispiel die Löschtaste auf „M“ ziehen, wird ein Wort gelöscht. Wenn Sie es auf „N“ ziehen, werden zwei Wörter usw. gelöscht. Wenn Sie die Taste ziehen, werden die Wörter, die gelöscht werden sollen, hervorgehoben, um Ihnen eine bessere Vorstellung zu geben.

6. Großschreibung einzelner Briefe
Die Großschreibung einzelner Buchstaben kann eine hektische Aufgabe sein, wenn Sie einen langen Text schreiben. Wir drücken die Feststelltaste und geben dann den Buchstaben ein. Anschließend drücken Sie die Feststelltaste erneut, um sie auszuschalten. Zum Glück hat Google Keyboard eine coole Geste, die dieses Problem behebt. Alles, was Sie tun müssen, ist, vom Caps-Lock-Button auf den Buchstaben zu wischen, den Sie groß schreiben möchten .

7. Entfernen Sie bestimmte Vorschläge
Die Wortvorschläge von Google Keyboard können sehr hilfreich sein, wenn Sie schnell tippen müssen. Es kann jedoch auch recht ärgerlich sein, wenn Sie es lange nicht verwendet haben. Wenn Sie also etwas eingeben und einen Vorschlag sehen, der keinen Sinn ergibt, können Sie ihn in den Papierkorb werfen. Es ist ganz einfach: Halten Sie den Vorschlag gedrückt und ziehen Sie ihn zum Papierkorb-Symbol .

8. Geben Sie Zahlen oder Symbole schnell ein
Wenn Sie einen Text eingeben, der viele Zahlen und Symbole enthält, wird es Ihnen schwer fallen, da Sie die Symboltaste ab und zu drücken müssen, um Zahlen oder Symbole hinzuzufügen. Nicht die beste Benutzererfahrung, richtig? Nun, Google Keyboard hat auch dafür eine Lösung. Sie können einfach die Symboltaste gedrückt halten und sie auf einen Buchstaben ziehen, der einer Zahl oder einem Symbol auf der Zahlen- und Symbolseite entspricht .

Apps von Drittanbieter-Gesten
9. All-in-One-Gesten: Fügen Sie benutzerdefinierte Gesten hinzu
Möchten Sie Ihr Android-Smartphone vollständig mit Gesten steuern? Nun, die All-in-One-Gesten-App (Free) ist die beste Wahl. Sobald Sie die App eingerichtet haben, können Sie benutzerdefinierte Gesten für alle Ecken und Kanten des Displays Ihres Smartphones erstellen .
Alles, was Sie tun müssen, ist, den Schalter "Aktivieren" zu aktivieren und dann die gewünschten Gesten zu markieren, woraufhin ein Menü geöffnet wird, in dem Sie die gewünschte Aktion auswählen können . Sie können zwischen verschiedenen Aktionen wählen, z. B. Startseite, Zurück, Zuletzt verwendete Anwendungen, Bildschirm aus, Menü "Energie", Statusleiste, App beenden, Screenshot usw., oder eine Anwendung, Verknüpfung oder Aktivität zum Starten auswählen. Wenn Sie fertig sind, wird an den Ecken oder Kanten, an denen Sie Gesten aktiviert haben, ein Schatten angezeigt, der darauf hinweist, dass Sie sie zum Starten Ihrer Aktion verwenden können.

10. Apex Launcher: Homescreen-Gesten
Wenn Sie Home-Screen-Gesten für verschiedene Aktionen wünschen, können Sie eine Launcher-App mit Gestenunterstützung ausprobieren. Apex Launcher (Free) passt hier auf die Rechnung, da es einige Gestenoptionen in seiner kostenlosen Version enthält. Nachdem Sie Apex Launcher installiert und als Standard-Launcher festgelegt haben, können Sie zu „ Apex-Einstellungen “ wechseln . Gehen Sie hier zu „ Behavior Settings “ ( Verhaltenseinstellungen ) und scrollen Sie nach unten zum Abschnitt „ Gesten “, in dem Sie Gesten zum Einklemmen einrichten , nach oben streichen, nach unten streichen, zweimal tippen und lange drücken können .
Sie können aus Aktionen wie dem Anzeigen der App-Schublade oder der Vorschau auswählen, zum Standardbildschirm wechseln, Benachrichtigungen anzeigen, den Desktop sperren usw. oder eine App, eine Verknüpfung oder eine Aktivität starten. Wenn Sie mehr Gesten wie zwei Fingerbewegungen wünschen, müssen Sie den Apex Launcher Pro (3, 99 $) erwerben.

Sie können sogar Nova Launcher Prime (4, 99 US-Dollar) erhalten, der die gleichen Gesten wie der Apex für den Home-Bildschirm bietet, aber auch Gesten zum Drehen und Doppelfinger bietet.

Bonus: Freihand-Gesten
Während Sie Android-Smartphones dank Google Now immer frei steuern können, gibt es einige Apps, mit denen Sie Ihre Hände frei bewegen können. Erstens gibt es KinScreen (Free, $ 0.99 für Vollversion), mit dem Sie den Bildschirm Ihres Geräts einschalten können, indem Sie einfach über den Näherungssensor schwenken . Sie können sogar sicherstellen, dass der Bildschirm nicht abläuft, indem Sie einfach den Näherungssensor bewegen. Die App bietet außerdem eine Vielzahl weiterer Optionen, z. B. die Möglichkeit, den Näherungssensor Ihres Geräts zu überprüfen, den Bildschirm einzuschalten oder den Bildschirm eingeschaltet zu lassen, wenn eine Bewegung erkannt wird. Alle diese Funktionen sind konfigurierbar, jedoch nur in der Vollversion der App.

Sie können auch die Wave-Steuerungs-App (Free) ausprobieren, mit der Sie Musik, Anrufe und andere Apps über Luftgesten steuern können . Wir hatten ein Hit-Miss-Erlebnis mit der App und die ganzseitigen Anzeigen (in der kostenlosen Version) zusammen mit einer aufgeblähten Benutzeroberfläche machen die großartige Erfahrung sicherlich nicht wett. Außerdem sind die meisten Funktionen in der kostenpflichtigen Version (2, 99 US-Dollar) gesperrt.

Bereit, diese intuitiven Android-Gesten zu verwenden?
Gesten machen sicherlich eine intuitive Erfahrung wieder wett, und wir möchten, dass Google noch mehr native Gesten in das Betriebssystem integriert. Die nativen Android-Gesten sind zwar cool, aber es gibt nur wenige, aber die Apps von Drittanbietern machen das mehr als wett. Probieren Sie diese Gesten und Apps aus und teilen Sie uns Ihre Kommentare in den Kommentaren unten mit.