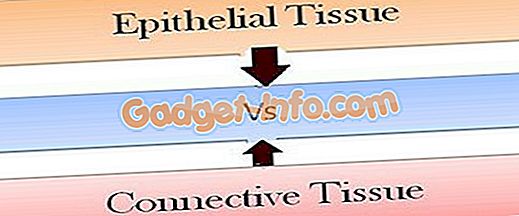Apple hat gerade die endgültige Version des macOS High Sierra der Öffentlichkeit vorgestellt und obwohl das Upgrade nicht so bahnbrechend erscheint wie bei iOS mit dem iOS 11-Update, gibt es hier immer noch viel zu mögen. Während macOS High Sierra sich hauptsächlich mit Verbesserungen unter der Haube befasst, von denen die meisten von den Benutzern nicht bemerkt werden, gibt es einige Änderungen, die zu Recht einiges Licht auf sich gezogen haben. Eine dieser Verbesserungen betrifft unseren beliebten Safari-Browser. Mit Safari können Sie jetzt diese lästigen automatisch abspielenden Videos blockieren, über die Sie zuvor keine Kontrolle hatten. Dies ist eine Funktion, auf die ich gewartet habe, was sich wie Jahre anfühlt, und schließlich ist es hier. Wenn Sie diese lästigen, automatisch abspielenden Videos auf Websites auch stoppen möchten, sind Sie an der richtigen Stelle. In diesem Artikel zeigen wir Ihnen, wie Sie das automatische Abspielen von Videos in Safari unter macOS High Sierra blockieren:
Stoppen Sie das automatische Abspielen von Videos in Safari
Mit Safari können Sie die automatische Wiedergabe von Videos auf jeder Website blockieren. Sie können diese Funktion entweder für jede Website einzeln oder für jede Website gleichzeitig aktivieren. Ich ziehe es vor, es nur für diejenigen Websites zu tun, die mich am meisten irritieren. Sie können dies jedoch für alle Websites gleichzeitig tun. Wir werden beide Methoden nacheinander betrachten:
Autoplay-Videos in Safari blockieren (individuelle Websites)
1. Starten Sie Safari und laden Sie die Website, auf der Sie die automatisch abspielbaren Videos blockieren möchten. Für dieses Tutorial laden wir einfach unsere eigene Website. Wenn Sie sich fragen, gibt es übrigens keine Videos für die automatische Wiedergabe auf unserer Website. Klicken Sie nun mit der rechten Maustaste auf die Adressleiste, und klicken Sie auf "Einstellungen für diese Website" .
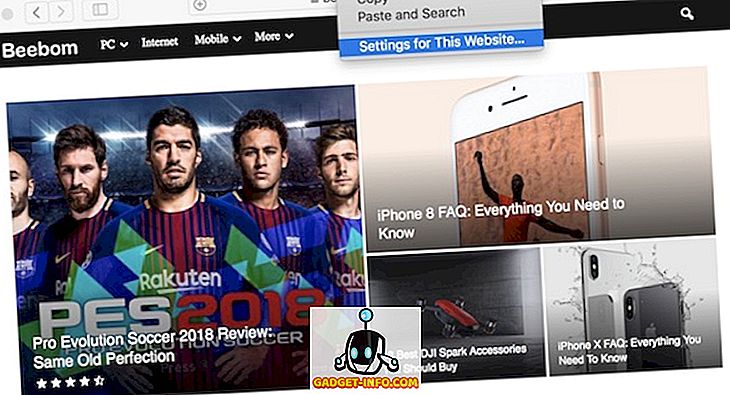
2. Klicken Sie nun auf das Dropdown-Menü neben dem Eintrag "Auto-Play".
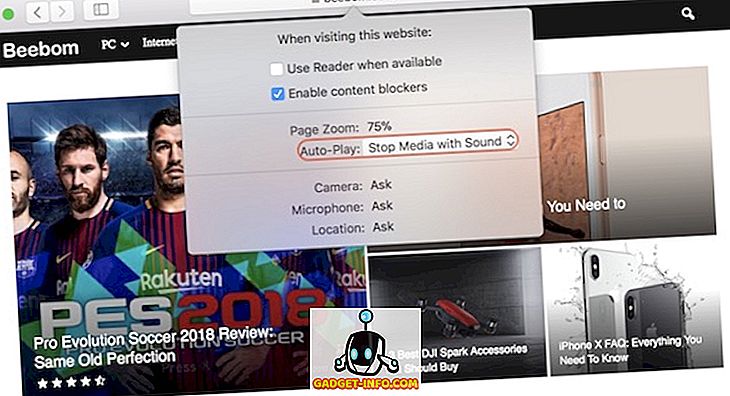
3. Im Dropdown-Menü stehen drei Optionen zur Auswahl. Sie können entweder „All Auto Play“ zulassen, was im Grunde unseren Zweck verfehlt, oder Sie können eine der beiden anderen Optionen wählen, „Stop Media with Sound“ und „Never Auto Play“ . Erstere stoppt nur das automatische Abspielen von Videos, die Audio enthalten, während das spätere alle Videos stoppt, unabhängig davon, ob sie Audio enthalten oder nicht.
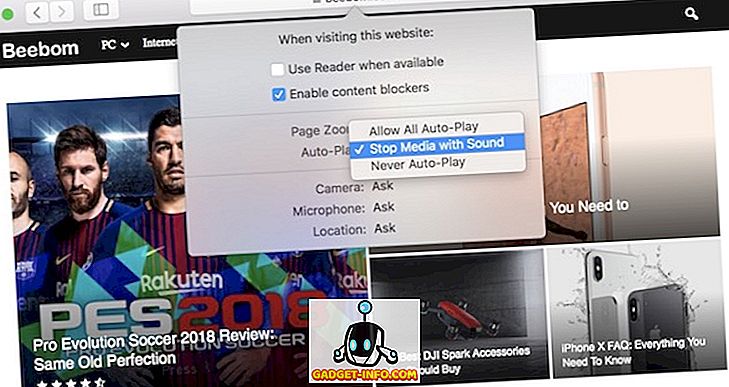
4. Ich möchte nie, dass ein Video automatisch abgespielt wird. Deshalb habe ich die letzte Option gewählt.
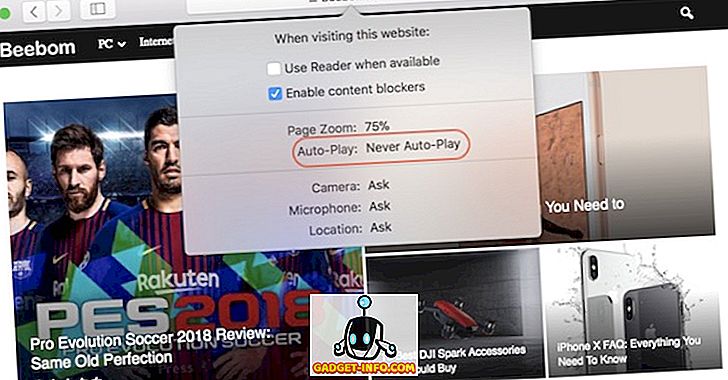
Deaktivieren der automatischen Wiedergabe von Videos in Safari (alle Websites)
1. Starten Sie Safari und öffnen Sie das Fenster "Einstellungen" .
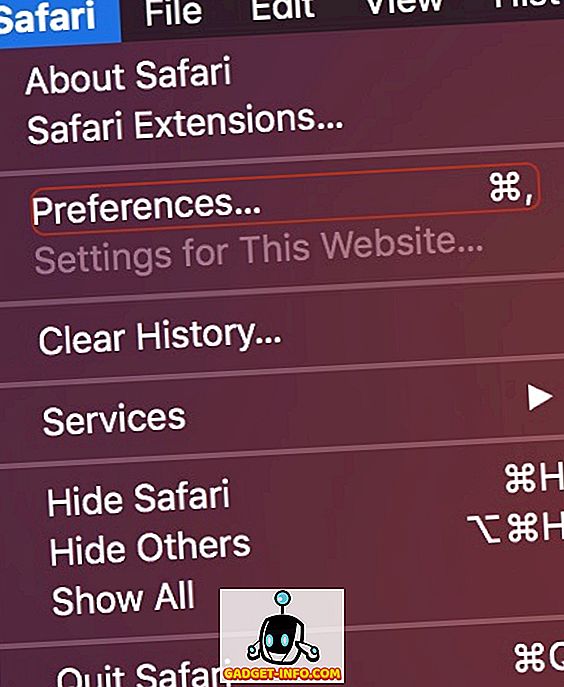
2. Klicken Sie hier auf "Websites" und wählen Sie dann "Auto-Play" aus dem Seitenmenü.
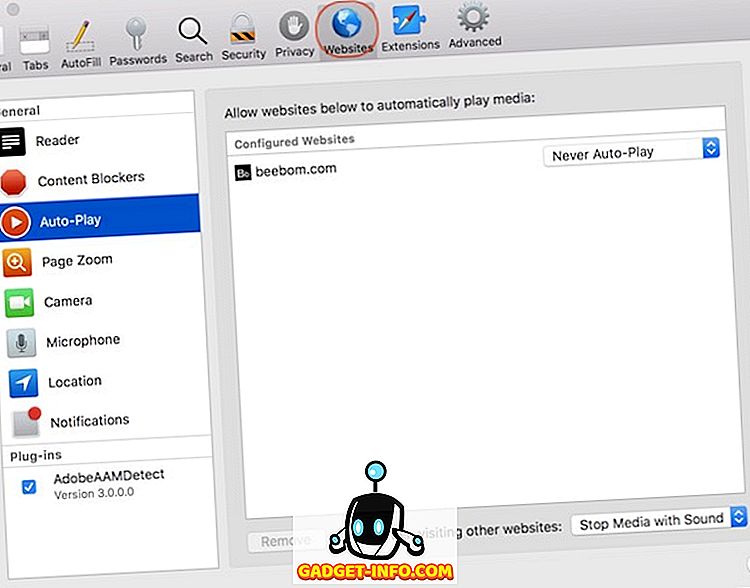
3. Nun sollten Sie am unteren Rand der Seite eine Option mit der Aufschrift "Beim Besuch anderer Websites:" und ein Dropdown-Menü rechts davon sehen.
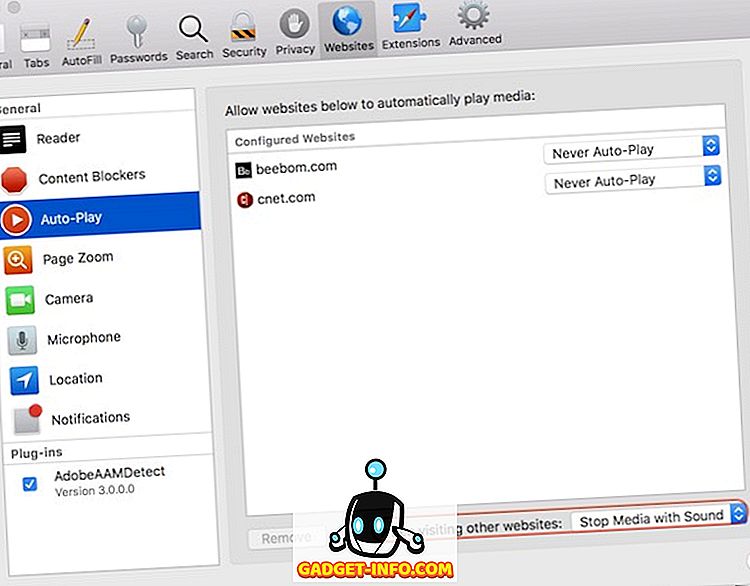
4. Standardmäßig ist die Option „Medien mit Ton anhalten“ ausgewählt. Sie können jedoch eine der drei zuvor genannten Optionen auswählen .
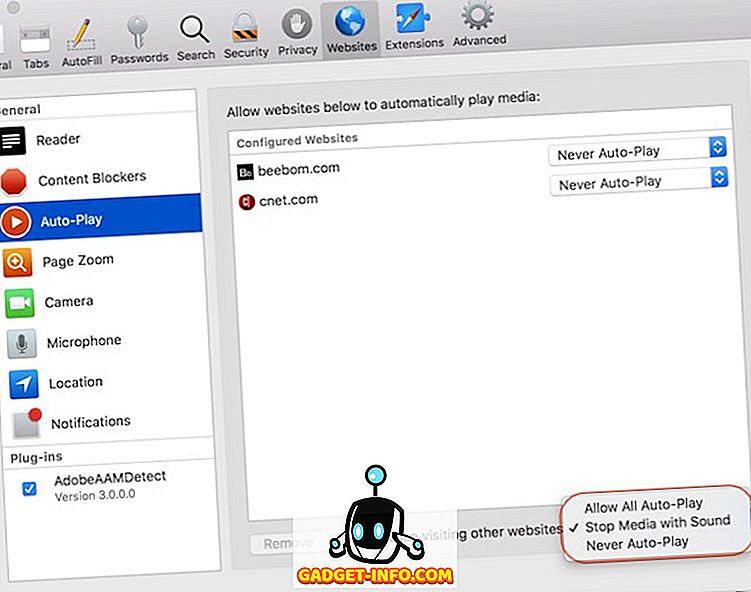
Dabei ist zu beachten, dass die Änderungen, die Sie an der Gesamteinstellung vorgenommen haben, nicht auf den Websites angezeigt werden, für die Sie die Einstellungen einzeln geändert haben. Wie Sie sehen, werden im Auto-Play-Fenster die Websites angezeigt, für die Sie die Einstellungen einzeln geändert haben. Wenn Sie sie zu den universellen Einstellungen hinzufügen möchten, klicken Sie einfach auf die Website, und drücken Sie die Löschtaste . Sie können ihre Einstellungen auch individuell an Ihre universellen Einstellungen anpassen.
Stoppen Sie das automatische Abspielen von Videos in Safari
Wie Sie sehen, ist dies eine sehr nützliche Funktion, mit der Sie lästige Videos von der automatischen Wiedergabe abhalten können. Abgesehen davon gibt es auch viele weitere Änderungen, die Safari mit dem High Sierra-Update bringt. Zum Beispiel hindert Safari Websites Sie beim Surfen im Internet. Haben Sie Ihren Mac auf High Sierra aktualisiert? Teilen Sie uns Ihre Lieblingsfunktionen mit, die mit macOS High Sierra geliefert werden, indem Sie sie unten in den Kommentaren unten anzeigen.