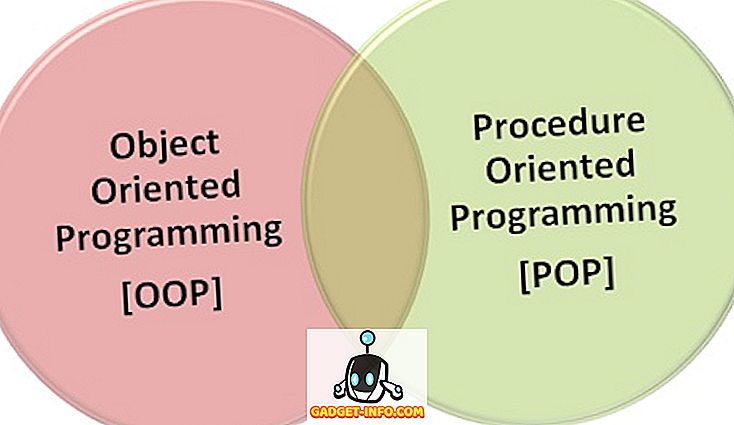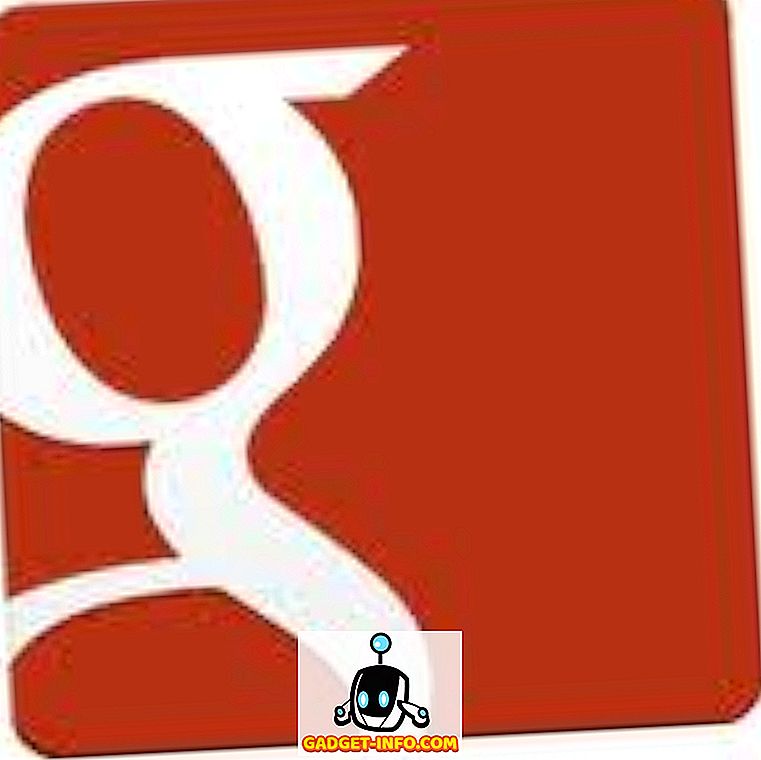Seit dem Start von Siri im Jahr 2011 haben die Leute argumentiert, dass der virtuelle Assistent in Bezug auf seine Fähigkeiten nicht viel gewachsen ist, sich aber alles mit iOS 10 ändern wird. Der witzige (oftmals ärgerliche) Assistent wurde endlich geöffnet Entwickler von Drittanbietern, damit sie ihre Apps mit Siri-Befehlen integrieren können, sodass der virtuelle Assistent sich als nützlicher und unkomplizierter erweisen kann. Wenn Sie Ihr vorhandenes iPhone auf iOS 10 aktualisiert haben oder das neue iPhone 7 oder iPhone 7 Plus erworben haben, sollten Sie auf jeden Fall Siri mehr verwenden. Siri auf dem Mac ist auch in macOS Sierra erhältlich und wird Ihnen auf jeden Fall dabei helfen, Ihren Workflow auf Ihrem Laptop zu verbessern. In diesem Artikel stellen wir Ihnen also 26 coole Siri-Tricks vor, die Sie auf jeden Fall in iOS 10 auf Ihrem iPhone und in macOS Sierra auf Ihrem Mac ausprobieren sollten .
1. Verwenden Sie Siri, um WhatsApp-Nachrichten zu senden
Ja, Siri war immer in der Lage, die standardmäßige Nachrichten-App zu verwenden, um Nachrichten (iMessage oder SMS) an Ihre Kontakte zu senden, aber jetzt ( endlich!) Können Sie damit sogar WhatsApp-Nachrichten senden. Um diese Funktion zu verwenden, stellen Sie sicher, dass Sie WhatsApp auf die neueste verfügbare Version aktualisiert haben. Gehen Sie dann zu Einstellungen -> Siri -> App Support und schalten Sie den Umschalter neben " WhatsApp " ein. Folgen Sie dann den nachstehenden Schritten, um Nachrichten mit WhatsApp zu senden:
1. Starten Sie Siri und sagen Sie " Mit WhatsApp eine Nachricht senden ". Ersetzen Sie "contact_name" selbstverständlich durch den Namen der Person, an die Sie die Nachricht senden möchten. In meinem Fall schicke ich eine Nachricht an Rupesh. Siri fordert Sie dann auf, ihr zu sagen, was die Nachricht ist, sprechen Sie einfach die Nachricht aus.
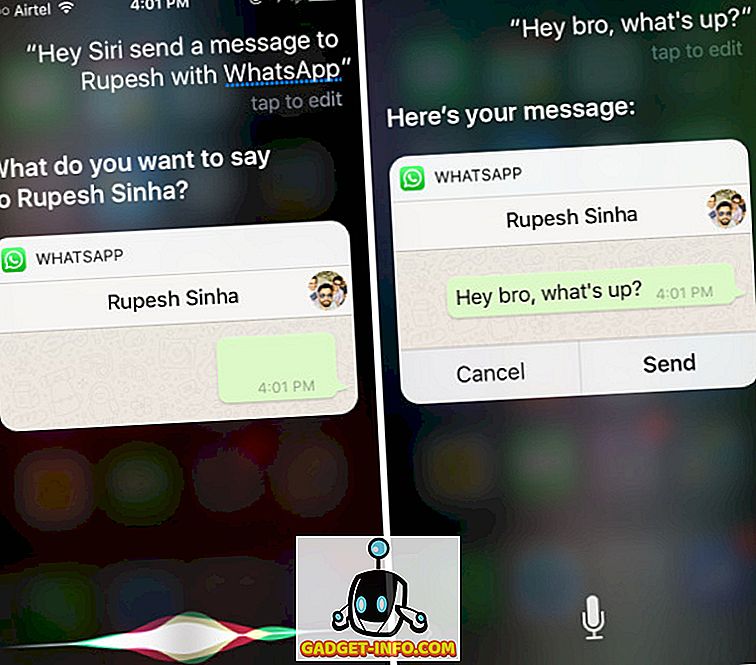
2. Anschließend bestätigt Siri, ob Sie die Nachricht senden möchten, sagen Sie einfach "Ja" und Ihre Nachricht wird gesendet.
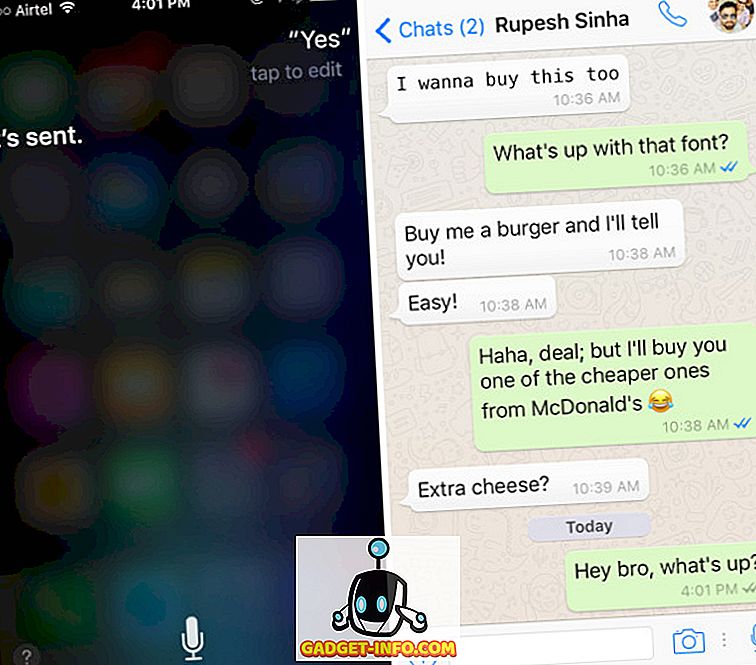
Jetzt können Sie Siri verwenden, um WhatsApp-Nachrichten mit Leichtigkeit an Ihre Kontakte zu senden.
2. Verwenden Sie Siri, um eine Uber anzurufen
Uber ist eine weitere App von Drittanbietern, die die Siri-Unterstützung in ihrer iOS-App schnell aktiviert hat und es so einfacher denn je macht, einen Uber an Ihrem Standort anzurufen. Sie müssen Uber auf die neueste verfügbare Version aktualisieren und dann in Siris App Support-Bereich Uber aktivieren, indem Sie auf Einstellungen -> Siri -> App Support gehen und den Schalter neben " Uber " einschalten . Um ein Uber mit Siri anzurufen, führen Sie einfach die folgenden Schritte aus:
1. Starten Sie Siri und sagen Sie " Uber anrufen ". Siri fragt Sie nach dem Uber-Typ, den Sie anrufen möchten, sprechen Sie einfach den gewünschten Typ oder tippen Sie auf den Namen in der Liste.
2. Siri teilt Ihnen dann mit, wie viel Zeit ein Uber benötigt, um Sie zu erreichen, zusammen mit dem Tarif für die Reise. Wenn Sie auf Siri mit einem „Ja“ antworten, fordert Sie die Uber-App dazu auf, eine Fahrt anzufordern. Wenn Sie sich entscheiden, den Uber nicht zu nehmen, können Sie einfach mit „Nein“ antworten .
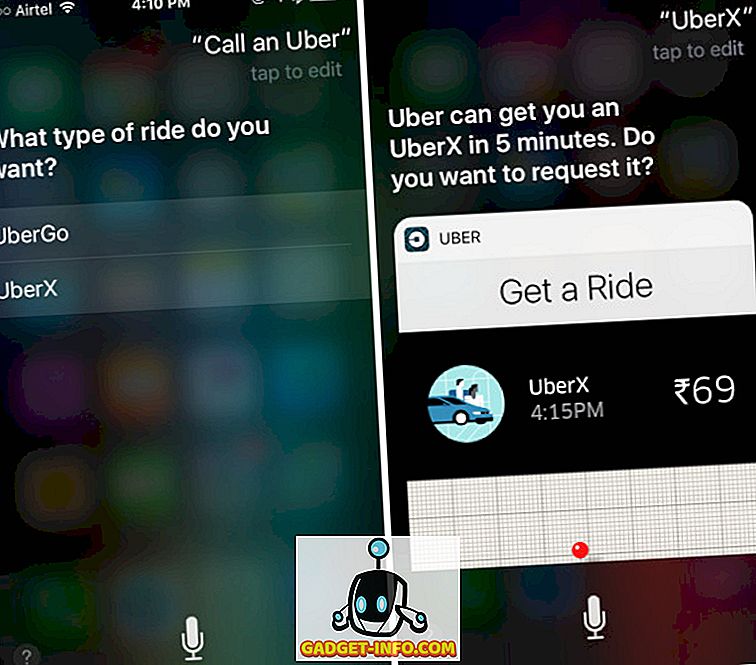
Hinweis: Es gibt viele weitere Apps, die Siri in iOS 10 unterstützen, z. B. Lyft, Square Cash, Zwischen, LinkedIn, Meine Laufstrecke, Discover Mobile, Zenly, Canva, The Roll, Swingmail und mehr.
3. Nimm mich betrunken, ich bin zu Hause
Dies ist ein lustiger Befehl, auf den Siri auf intelligente Weise antwortet, aber gleichzeitig eine nützliche Antwort liefert. Wenn Sie also das nächste Mal mit Ihren Freunden von einer Kneipentour nach Hause kommen, starten Sie einfach Siri und sagen Sie "Nimm mich betrunken, ich bin zu Hause". Dann fahren Sie mit dem Taxi nach Hause, anstatt selbst zu fahren.
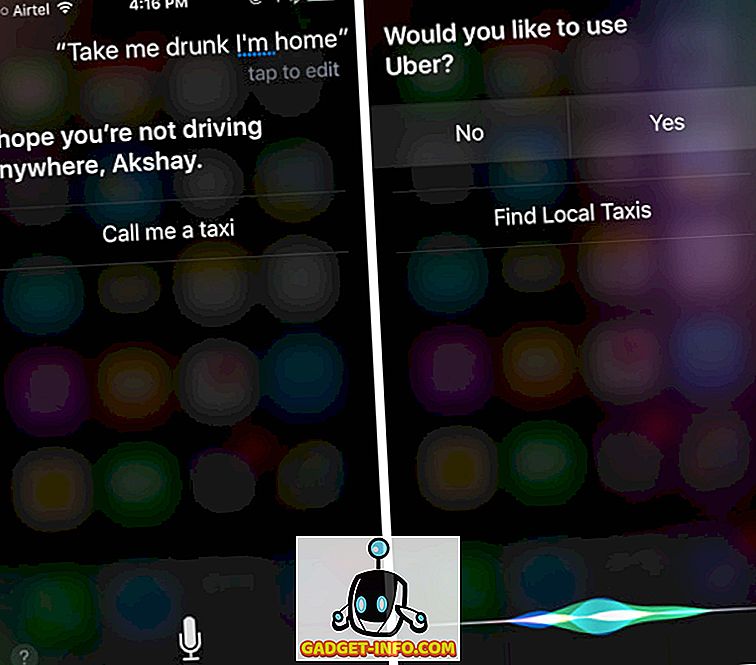
4. Hey Siri, wie ist es, du zu sein
Wenn Sie nur gelangweilt sind und Spaß haben möchten, können Sie immer mit Siri chatten. Der virtuelle Assistent verfügt über einige wirklich witzige Antworten. Ein solcher Befehl, den Sie ausprobieren können, ist Siri zu fragen, wie es ist, sie zu sein. Starten Sie einfach Siri und sagen Sie "Hey Siri, wie ist es, Sie zu sein?".
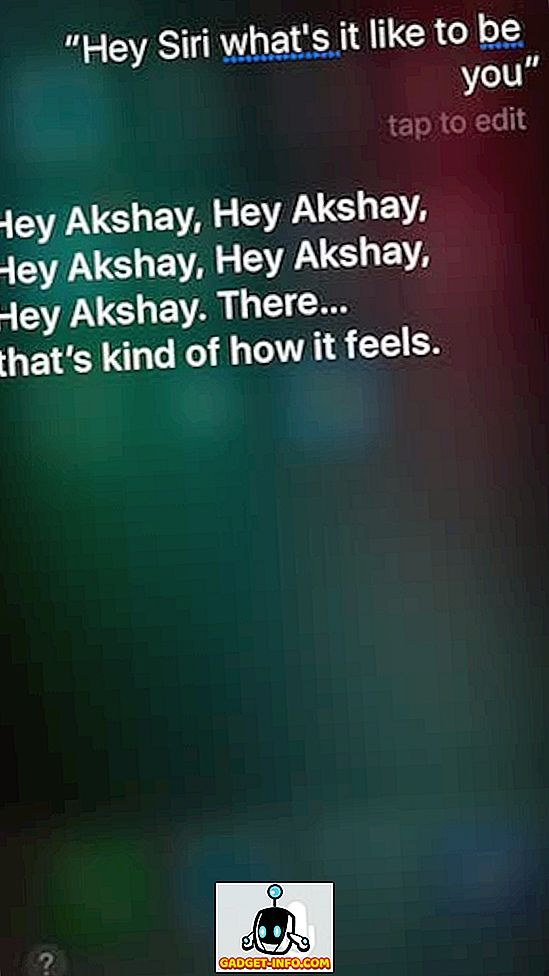
5. Suche nach Tweets
Wenn Sie Ihren Twitter-Account auf Ihrem iPhone verbunden haben, können Sie Siri bitten, von bestimmten Benutzern nach Tweets zu suchen. Sie können zum Beispiel sagen: „ Suche nach Tweets in Beebom “, und Siri zeigt eine Liste der neuesten Tweets mit dem @ BeebomCo-Handle direkt im Siri-Fenster an. Sie können sogar auf einzelne Ergebnisse tippen, um den vollständigen Tweet im Siri-Fenster zu öffnen. Außerdem können Sie den Tweet in Twitter anzeigen.
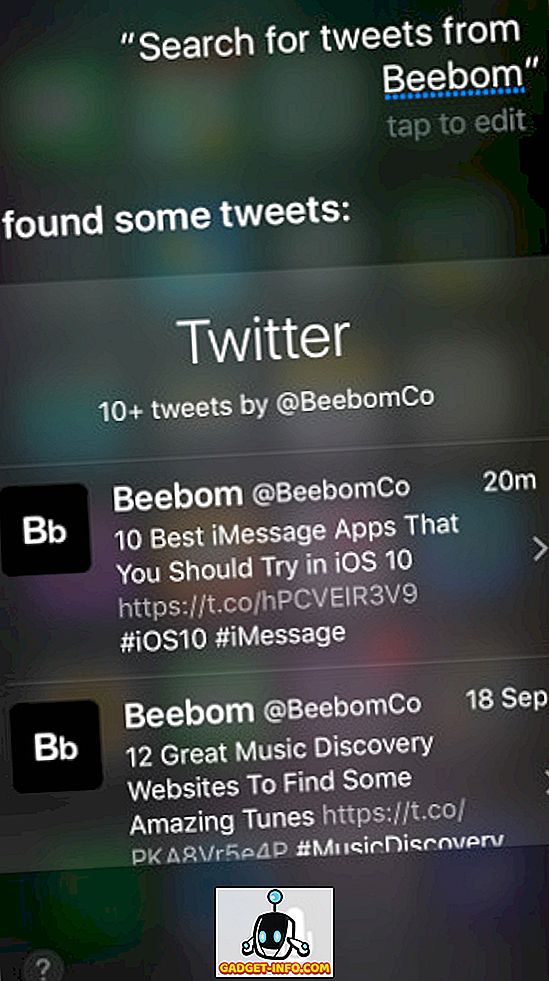
Hinweis: Die Option „Tweet in Twitter anzeigen“ funktioniert nur mit der offiziellen Twitter-App. Wenn Sie eine Drittanbieter-App wie Tweetbot verwenden, öffnet Siri den Tweet auf der Twitter-Website in Safari.
6. Verwenden Sie Siri, um Songs zu erkennen
Sie hören also ein wirklich gutes Lied und möchten wissen, wie es heißt? Die Chancen stehen gut, dass Sie Shazam benutzen, um das herauszufinden. Für diese Funktion ist jedoch keine zusätzliche App erforderlich. Siri hakt sich automatisch in Shazam ein (auch ohne die App) und kann Songs mithilfe der Shazam-Datenbank erkennen. Dazu müssen Sie nur Siri starten und sagen: „ Welcher Song ist das? “. Siri hört die Musik an, und schon bald erhalten Sie ein Ergebnis von Shazam. Wenn Sie Apple Music verwenden, können Sie die Musik sogar direkt streamen, indem Sie auf das Abspielsymbol tippen.
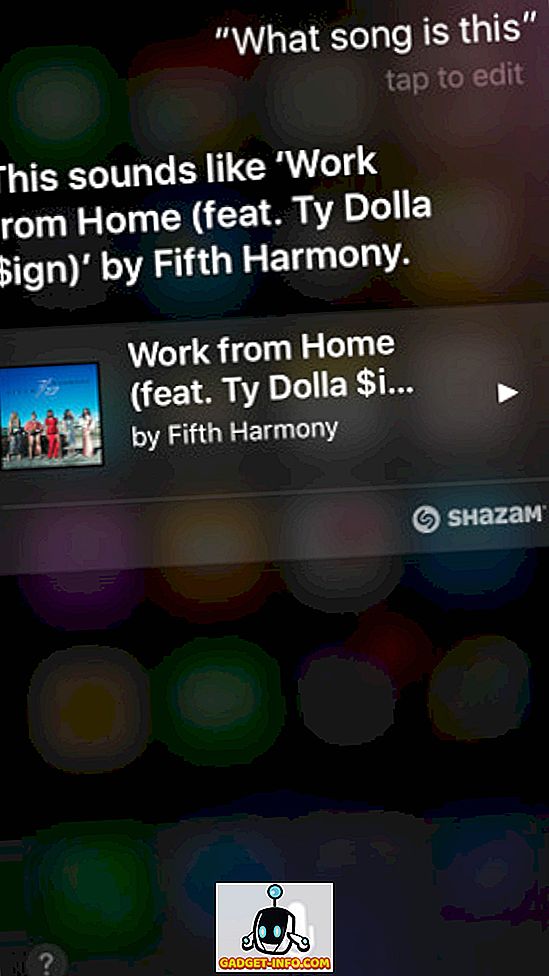
7. Diktat
Ich bin mir ziemlich sicher, dass Sie wissen, dass Siri Nachrichten mit iMessage (und jetzt auch WhatsApp) senden kann. Wenn Sie jedoch die Verwendung von Interpunktion in Siri verpassen, haben Sie Glück, denn Siri kann auch Interpunktion hinzufügen. Wenn Sie eine Nachricht oder einen Hinweis an Siri diktieren, sprechen Sie einfach die Namen der gewünschten Interpunktionszeichen aus, und Siri ersetzt sie automatisch durch die Interpunktionszeichen.
Wenn Sie also ein Komma hinzufügen möchten, sagen Sie einfach "Komma", "Punkt" für ein "." Und so weiter. Angenommen, Sie möchten eine Nachricht senden, in der „Hey! Was ist los? “, Können Sie sagen:“ Hey Ausrufezeichen, was ist Fragezeichen ”, und Siri ändert es automatisch in“ Hey! Wie geht's?". Cool, richtig?
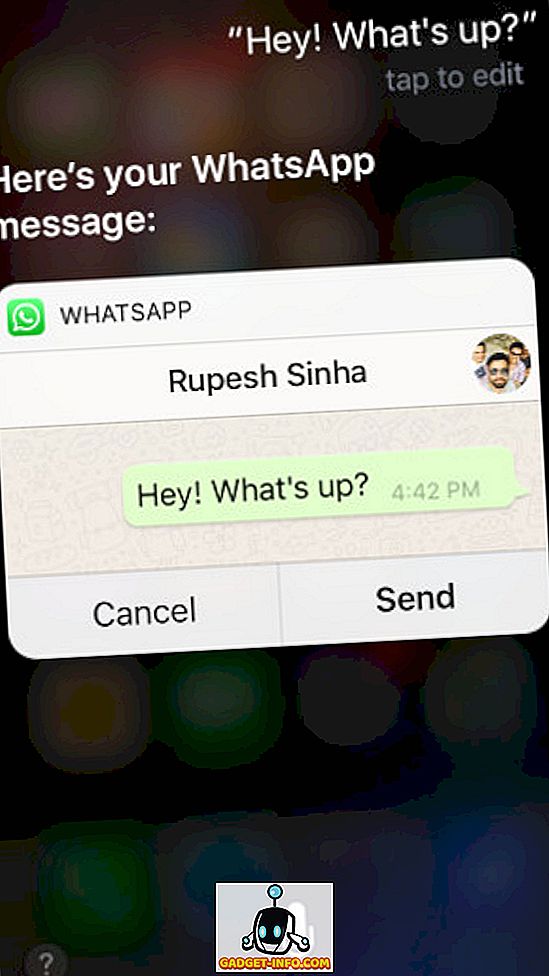
8. Erstellen und Bearbeiten von Kalenderereignissen
Worum handelt es sich bei einem virtuellen Assistenten, wenn er Ihre Ereignisse nicht planen und verwalten kann? Nun, Siri kann das alles. Wenn Sie ein Kalenderereignis erstellen möchten, sagen Sie einfach „Terminplanung um “ und wenn Sie einen Termin um 18.00 Uhr planen möchten, können Sie „Heute um 18.00 Uhr einen Termin vereinbaren“ sagen, und Siri erstellt es für Sie.
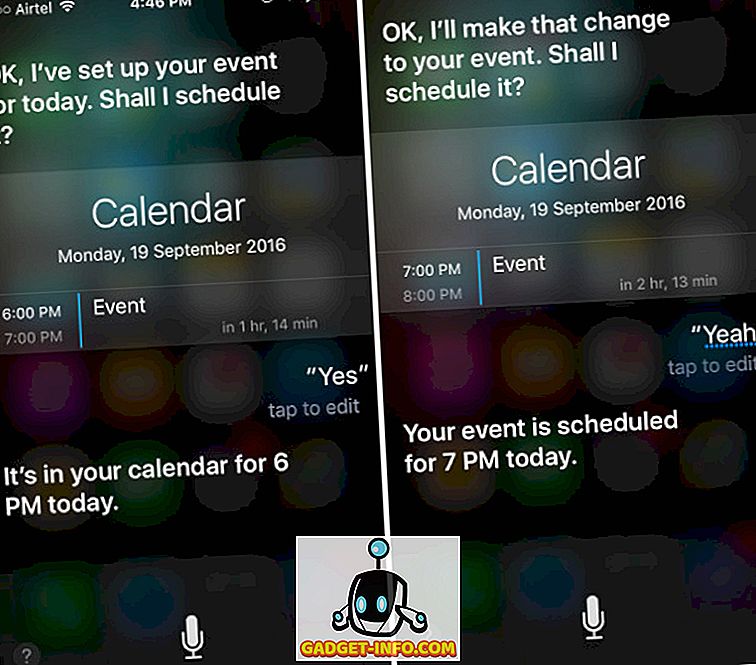
Sie können Siri sogar bitten, bereits vorhandene Ereignisse zu bearbeiten, indem Sie sie einfach darum bitten. Angenommen, wir wollten das 18-Uhr-Ereignis, das wir zuvor erstellt hatten, auf 19 Uhr ändern. Wir können einfach sagen: „ Ändere meine 18-Uhr-Veranstaltung auf 19.00 Uhr “, und Siri wird es gerne tun.
9. Erinnere mich später daran
Sie müssen von der Link-Speicher-App namens Pocket gehört haben. Nun, es ist eine nette Art, Siri für dasselbe zu benutzen, und noch besser, Sie können es für so ziemlich alles nutzen. Angenommen, Sie lesen eine Notiz und möchten später weiterlesen. Starten Sie einfach Siri und sagen Sie: "Erinnere mich später daran", und Siri fügt sie zu Ihren Erinnerungen hinzu. Wenn Sie zu einem bestimmten Zeitpunkt erinnert werden möchten, können Sie beispielsweise sagen: „ Heute um 18.00 Uhr an mich erinnern “, und Siri setzt eine Erinnerung, die Sie um 18.00 Uhr meldet. Sie können einfach auf die Erinnerung tippen, um die Notiz zu öffnen, die Sie lesen wollten.
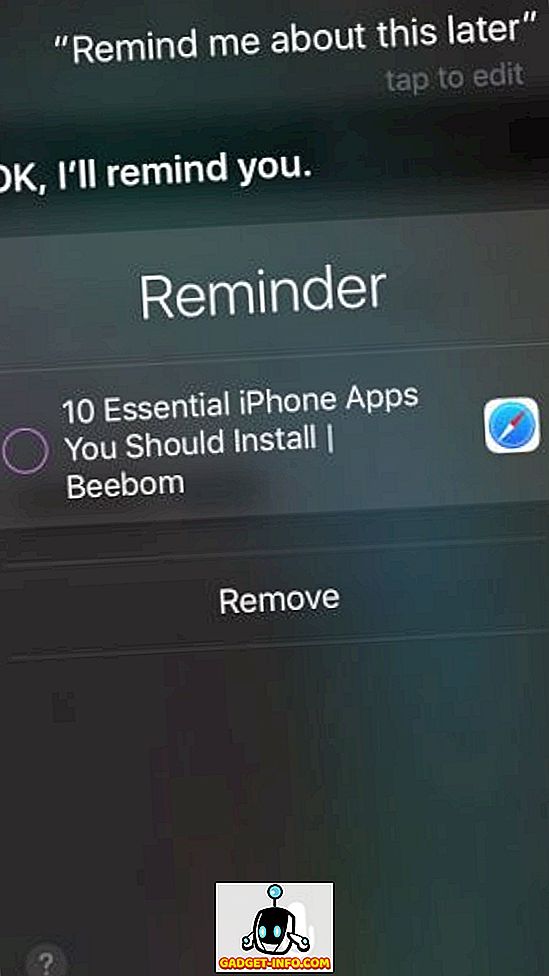
Hinweis: Die Verwendung von Siri zum Speichern von Links ist nicht unbedingt besser als die Verwendung von Pocket. Wenn Pocket die Links herunterlädt, sodass Sie sie offline anzeigen können, speichert Siri nur den Link und Sie müssen mit dem Internet verbunden sein, um die Webseite zu öffnen zu einem späteren Zeitpunkt.
10. Suchen Sie nach Dienstleistungen in der Nähe
Wenn Sie nach Orten in Ihrer Umgebung suchen möchten, können Sie Siri auch dafür verwenden. Angenommen, Sie fahren, und Sie wissen, dass Ihnen das Benzin knapp ist. Sie können Siri einfach starten und sagen: "Ich habe kein Benzin mehr" oder " Ich habe zu wenig Benzin ", und Siri wird und finden listen Sie die nächstgelegenen Tankstellen auf, damit Sie den Kraftstoff in Ihrem Auto auffüllen können. Dies funktioniert auch für andere Dienstleistungen, einschließlich Apotheken ("Ich brauche ein Aspirin") oder Dienstleistungen wie Installateure / Elektriker ("Ich brauche einen guten Elektriker") usw. Sie können gerne mit verschiedenen Dienstleistungen experimentieren und Sie könnten überrascht sein bei den tollen Vorschlägen, die Siri mitbringt.
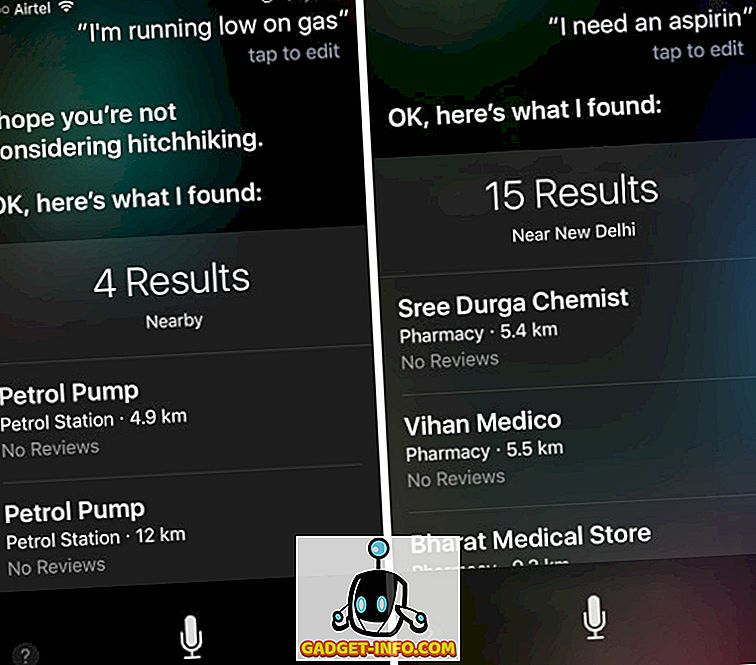
11. Kontrollsystemeinstellungen
Das Control Center macht es sehr einfach, Einstellungen wie Bildschirmhelligkeit zu steuern, Bluetooth oder WiFi umzuschalten, aber was ist, wenn Sie fahren? Siri kann auch hier helfen. Starten Sie einfach Siri und sagen Sie " Bluetooth umschalten ", "Bluetooth ausschalten", "WiFi ausschalten" und so weiter. Wenn Sie nur prüfen möchten, ob WLAN oder Bluetooth aktiviert ist, können Sie Siri fragen: „ Ist WLAN aktiviert? ", " Ist Bluetooth eingeschaltet? "Und Siri sagt Ihnen, ob oder nicht.
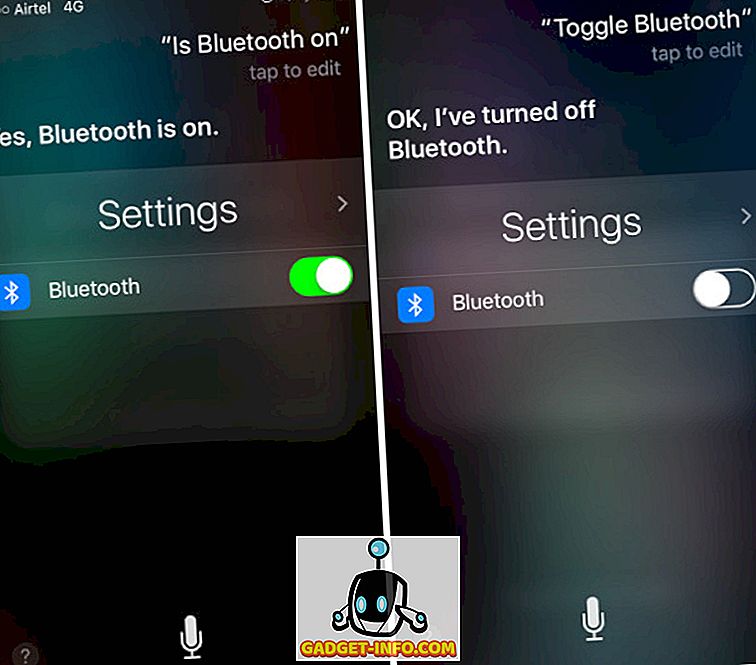
Sie können sogar die Helligkeit des Displays mit Siri steuern, indem Sie „ Helligkeit erhöhen / verringern “ sagen. Wenn Sie zu den Extremwerten gehen möchten, ohne den Befehl ständig wiederholen zu müssen, sagen Sie einfach "Erhöhen Sie die Helligkeit auf den höchsten Wert" oder "Reduzieren Sie die Helligkeit auf den niedrigsten Wert".
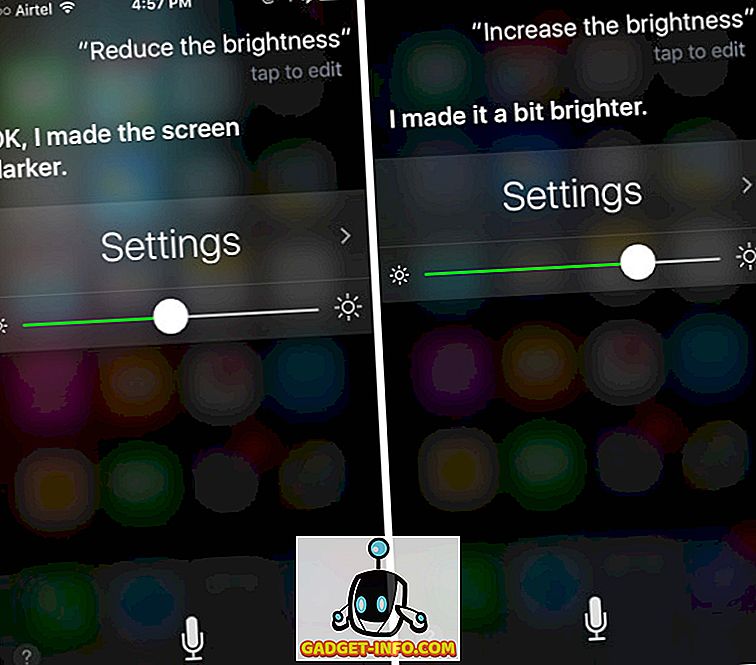
12. Rufen Sie die Kontakte über die Freisprecheinrichtung an
Siri kann Kontakte einfach für Sie abrufen, aber wenn Sie mit dem Auto telefonieren oder einfach nur mit dem Lautsprecher telefonieren möchten, tippen Sie auf die Lautsprechertaste, um sie zu aktivieren. Wenn Sie möchten, dass Siri dies selbst ausführt, sagen Sie einfach " Call on Speaker ", und Siri telefoniert per Freisprecheinrichtung. Einfach richtig? Sie können sogar etwas sagen wie "Anrufen und auf Lautsprecher legen", um das gleiche Ergebnis zu erzielen.
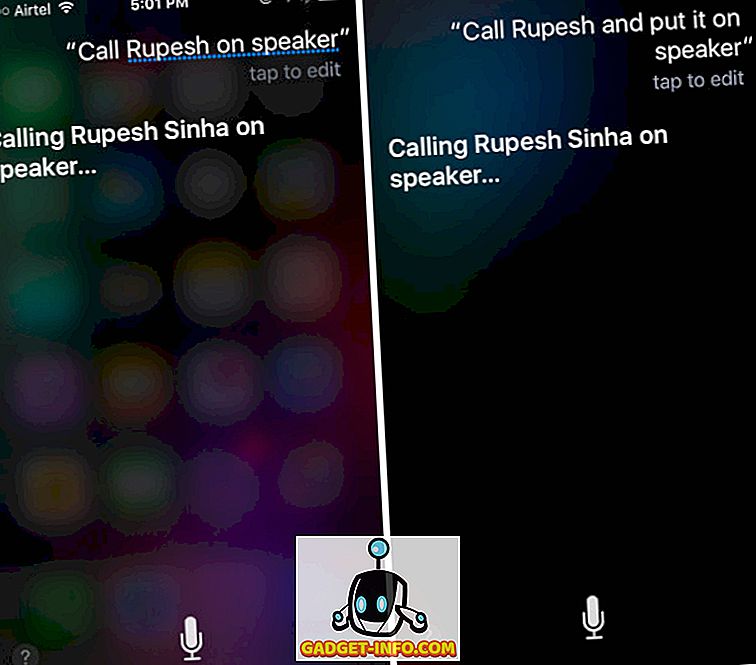
13. Planen Sie Ereignisse in verschiedenen Zeitzonen
Wenn Sie viele Fernsehsendungen verfolgen, wie ich es tue, besteht die Chance, dass Sie immer den Zeitunterschied zwischen dem Land, in dem die Sendung ausgestrahlt wird, und Ihrem Land herausfinden, sodass Sie es im Fernsehen sehen können. Sie können dies erleichtern, indem Sie Siri bitten, die Veranstaltung zu planen. Angenommen, eine Veranstaltung beginnt in den USA um 10 Uhr morgens, und ich bin in Indien. Ich kann Siri einfach bitten, " Ein Event um 10 AM PDT zu planen ", und Siri wird es automatisch gemäß der indischen Standardzeit hinzufügen. Dies ist ein Trick, der sich definitiv für Menschen als hilfreich erweisen wird, die Dinge in verschiedenen Zeitzonen verfolgen müssen.
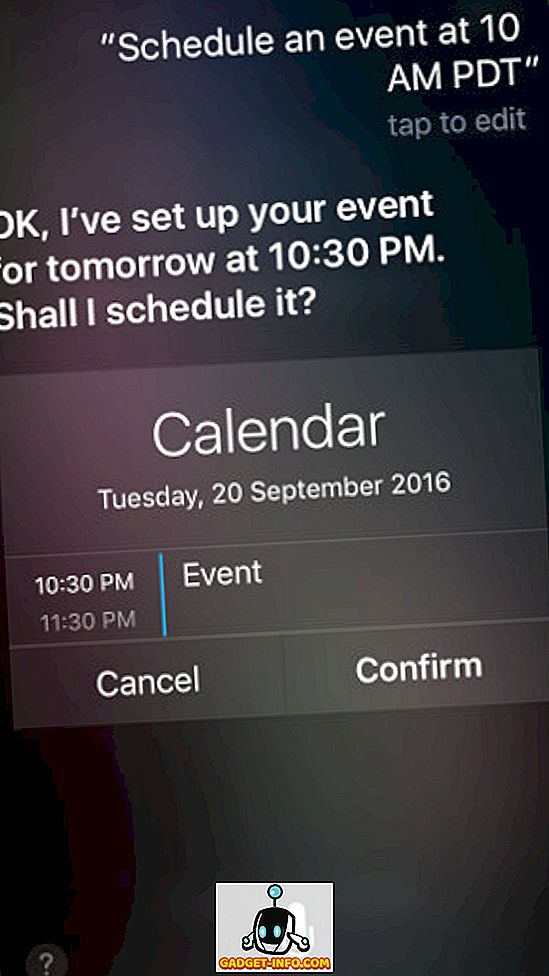
14. Weisen Sie Beziehungen zu Kontakten zu
Durch das Zuweisen von Beziehungen zu Kontakten kann das Aufrufen oder Versenden von Kontakten mit Siri vereinfacht werden. Wenn Sie einem Kontakt eine Beziehung zuordnen möchten, können Sie Siri einfach mitteilen, um welche Beziehung es sich handelt. Wenn ich zum Beispiel möchte, dass Siri erkennt, dass Kriti Gangwar meine Schwester ist, kann ich einfach Siri starten und sagen: "Kriti Gangwar ist meine Schwester", und die Beziehung wird der Kontaktperson zugewiesen, sodass ich sie das nächste Mal anrufen muss Ich kann sagen: "Rufen Sie meine Schwester an", und Siri weiß, welchen Kontakt Sie verwenden sollen.
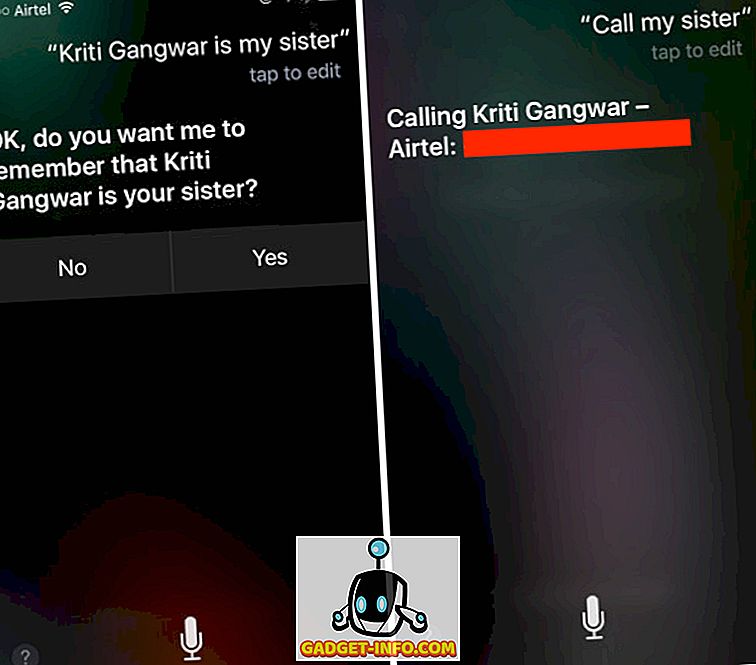
15. Schließen Sie Siri
Wenn Sie mit Siri fertig sind, kann es ziemlich seltsam sein, es auf dem Bildschirm zu öffnen. Wenn Sie den Home-Button nicht drücken können, können Sie Siri einfach „ Tschüss “ sagen, und er wird geschlossen automatisch herunterfahren.
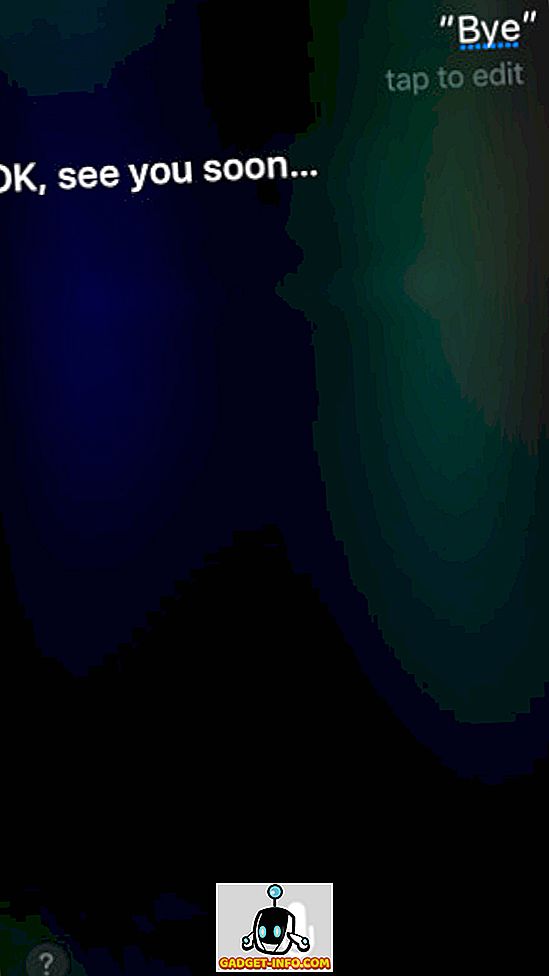
Siri auf dem Mac
Mit der Einführung von macOS Sierra hat sich Siri in MacBooks und iMacs auf der ganzen Welt etabliert. Aber was kann es an Ihrem Arbeitsplatz für Sie tun? Sehen wir uns einige nützliche Dinge an, die Siri auf dem Desktop ausführen kann.
16. Dateien suchen
Sie können Siri verwenden, um Dateien auf Ihrem Mac zu finden. Dies kann als Befehl zum Suchen aller Dateien verwendet werden. Sie können sogar Einschränkungen hinzufügen, um Dateien aus einem bestimmten Zeitraum zu finden. Wenn ich zum Beispiel Siri starte und "Meine Dateien suchen" sage, werden alle Dateien aufgelistet, die ich auf meinem Mac habe. Wenn ich jedoch nur die Dateien der letzten Woche sehen möchte, kann ich sagen: " Dateien meiner letzten Woche suchen ", und Siri zeigt nur die Dateien an, die ich in der letzten Woche erstellt oder geändert habe.
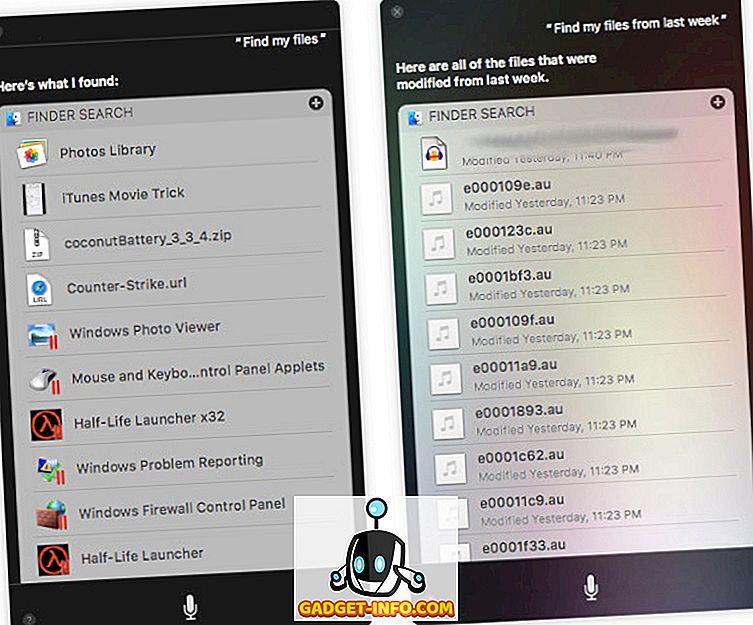
17. Notizen erstellen
Sie können Siri sogar verwenden, um Notizen auf Ihrem Mac zu erstellen. Starten Sie einfach Siri und sagen Sie " Erstellen Sie eine Notiz mit dem Titel" Daily Update ". Siri erstellt dann eine Notiz mit dem gewünschten Titel. Wenn Sie das getan haben, können Sie etwas hinzufügen, indem Sie "Schreibartikel hinzufügen" sagen. Da Siri den Kontext verstehen kann, wird er der von ihm erstellten Notiz "Schreibartikel" hinzufügen.
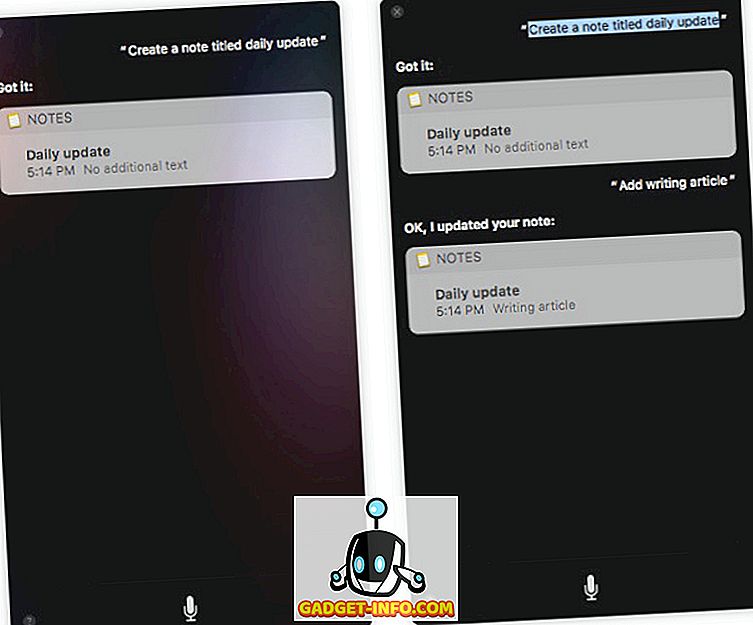
18. Starten Sie Apps
Sie können Siri auch verwenden, um Apps auf Ihrem Mac zu starten, genau wie auf Ihrem iPhone. Starten Sie einfach Siri und sagen Sie " Starten ", und Siri startet die App für Sie. Dies kann sich in bestimmten Situationen als nützlich erweisen, wenn Sie Spotlight nicht zum Suchen der App verwenden möchten oder Spotlight nicht in der Lage ist, die App zu indizieren (dies geschieht manchmal).
19. Finden Sie Informationen zu Ihrem Mac
Bei Siri auf dem Mac geht es im Wesentlichen darum, die Anzahl der Klicks zu reduzieren, die Sie benötigen, um ein Ergebnis zu erzielen. Deshalb können Sie Siri bitten, Ihnen Details zu Ihrem Mac mitzuteilen. Wenn Sie das nächste Mal herausfinden möchten, wie viel Speicherplatz Sie noch auf Ihrem Mac haben, können Sie einfach Siri starten und sagen: „ Wie viel Speicherplatz steht auf meinem Mac zur Verfügung “, und Siri teilt Ihnen den Speicherplatz mit du hast.
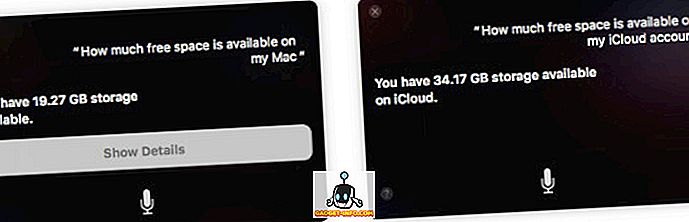
Hinweis: Sie können sogar bei Siri nachfragen, wie viel freier Speicherplatz auf meinem iCloud-Konto verfügbar ist.
20. Fotos suchen
Sie können Siri bitten, Fotos aus bestimmten Zeiträumen zu finden, indem Sie einfach " Fotos von letzter Woche suchen" sagen. Die Foto- App wird geöffnet und es werden nur die Fotos angezeigt, die letzte Woche hinzugefügt wurden. Wenn Sie Geo-Tagging verwenden, können Sie sogar Siri bitten, Fotos nach Standorten zu filtern.
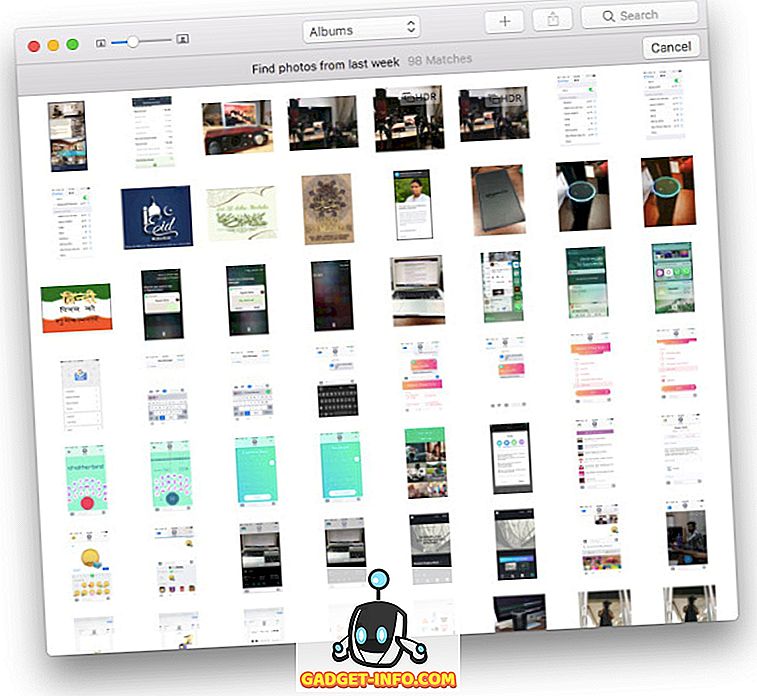
21. FaceTime mit Kontakten
Wenn einige Ihrer Kontakte auch einen Mac oder ein iPhone verwenden, können Sie mit FaceTime einen Audio- oder Videoanruf über das Internet mit ihnen starten. Wenn Sie jedoch die FaceTime-App nicht starten möchten, nach dem Kontakt suchen und dann mit dem Anrufen fortfahren möchten, können Sie Siri bitten, dies für Sie zu tun. Starten Sie einfach Siri und sagen Sie " FaceTime ", und Siri startet einen FaceTime-Anruf mit dem Kontakt.
22. Suchen Sie nach Bildern im Internet
Eine weitere coole Sache, die Siri auf dem Mac ausführen kann, ist die Suche nach Bildern aus dem Internet. Wenn Sie also das nächste Mal an einem Bericht arbeiten und ein Bild von einem Panda hinzufügen müssen (weil, warum sollten Sie nicht ein Bild von einem Panda hinzufügen?), Starten Sie einfach Siri und fragen Sie nach " Search the web für Bilder von Pandas “. Siri zeigt ein Ergebnisraster an, das Sie in Ihrem Bericht verwenden können.
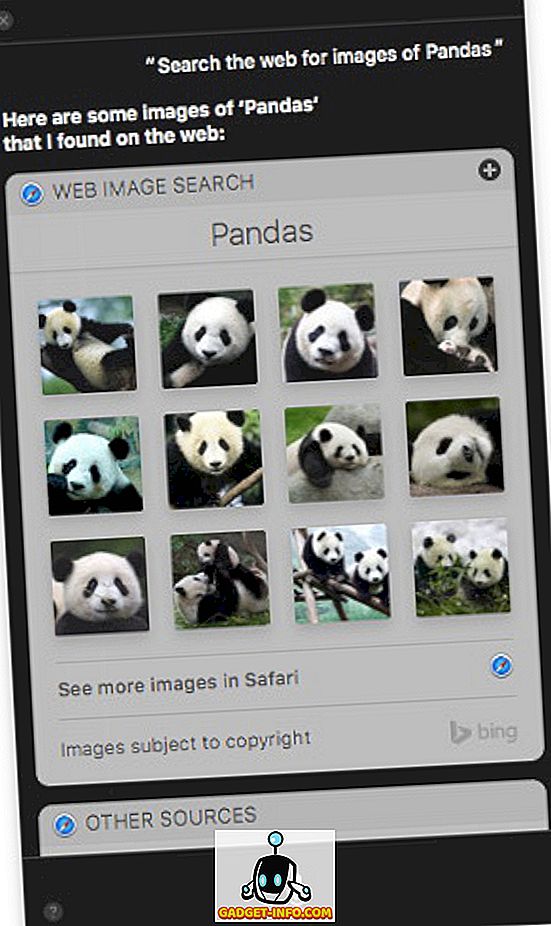
23. Finde Zeitpläne für dein Lieblings-Sportteam
Wenn Sie Schwierigkeiten haben, sich an den Zeitplan für Ihr Lieblingsteam zu erinnern, können Sie diese Aufgabe an Siri auslagern. Starten Sie einfach den virtuellen Assistenten und sagen Sie " Wann ist das nächste Spiel ", und Siri gibt Ihnen Datum und Uhrzeit für das nächste Spiel, das Ihre Lieblingsmannschaft spielen wird.
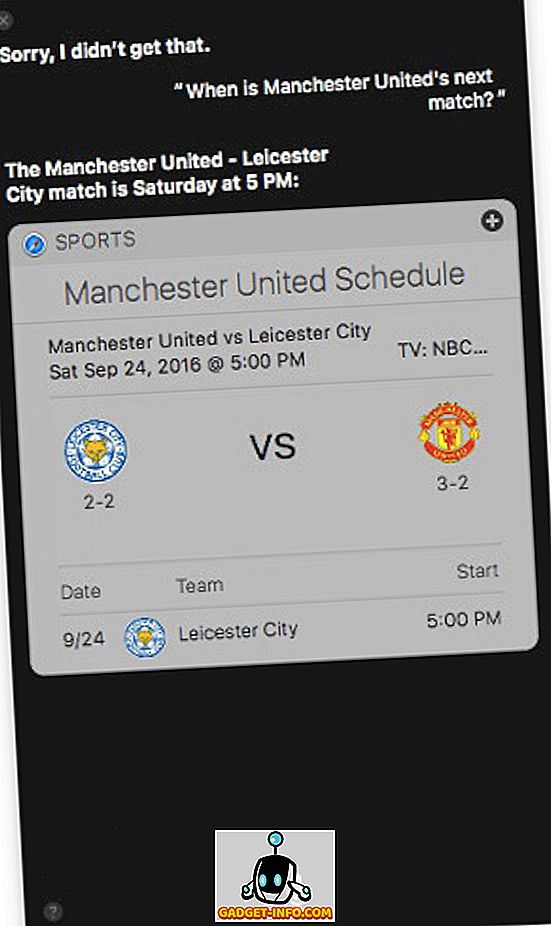
24. Ändern Sie die Systemeinstellungen auf dem Mac
Sie können Siri unter Mac verwenden, um die Systemeinstellungen auf Ihrem Mac zu steuern und zu ändern. Wenn Sie beispielsweise Bluetooth oder WiFi umschalten möchten oder einfach nur die Helligkeit des Bildschirms verringern oder erhöhen möchten, können Sie Siri bitten, dies für Sie zu tun. Sie können Siri sogar fragen, ob ein bestimmter Umschalter aktiviert ist oder nicht, indem Sie Folgendes sagen: "Ist Bluetooth aktiviert", " Ist WLAN aktiviert " usw.
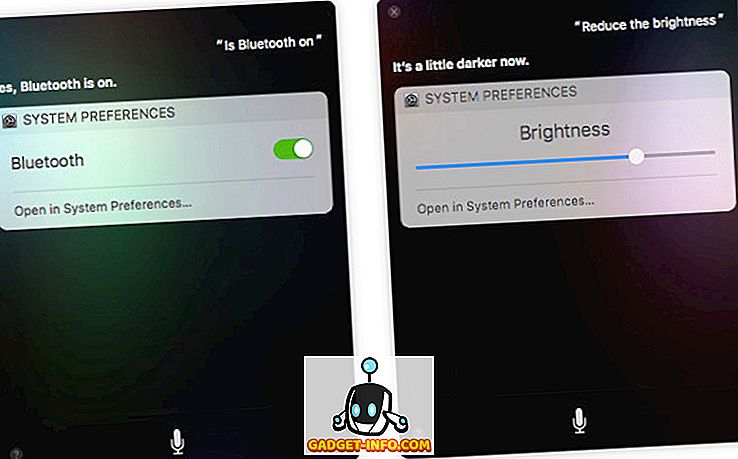
25. Kopieren Sie Siri Answers als Fotos
Nun, da Sie wissen, wie Sie Siri verwenden können, um Antworten auf eine Vielzahl von Abfragen zu erhalten, ist es Zeit für einen kleinen Trick. Sie können Siri-Ergebnisse in Apps wie Notes ziehen und ablegen, um sie als Bild zu einer Notiz hinzuzufügen. Wenn Sie im Internet nach Bildern gesucht haben, können Sie sogar ein Bild aus dem Ergebnis in die App ziehen, in der Sie gerade arbeiten. Cool, oder? Dies macht es definitiv einfacher, all diese Präsentationen und Berichte zu erstellen.
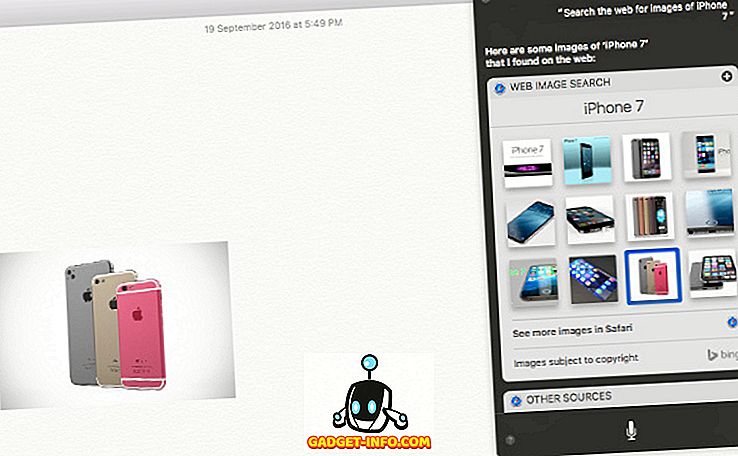
26. Hinzufügen von Siri-Ergebnissen zum Benachrichtigungscenter
Bei bestimmten Abfragen haben die von Siri zurückgegebenen Ergebniskarten oben rechts ein Plus-Symbol. Wenn Sie auf dieses Plus-Symbol klicken, wird das Ergebnis dem Benachrichtigungscenter als Widget hinzugefügt . Das Beste daran ist, dass das Widget automatisch aktualisiert wird. Wenn Sie also Siri nach dem nächsten Spiel Ihres Lieblingsteams fragen und das Ergebnis dem Benachrichtigungscenter hinzufügen, wird das Widget automatisch aktualisiert, um die Punktzahl anzuzeigen, sobald das Spiel begonnen hat. Cool, nicht wahr?
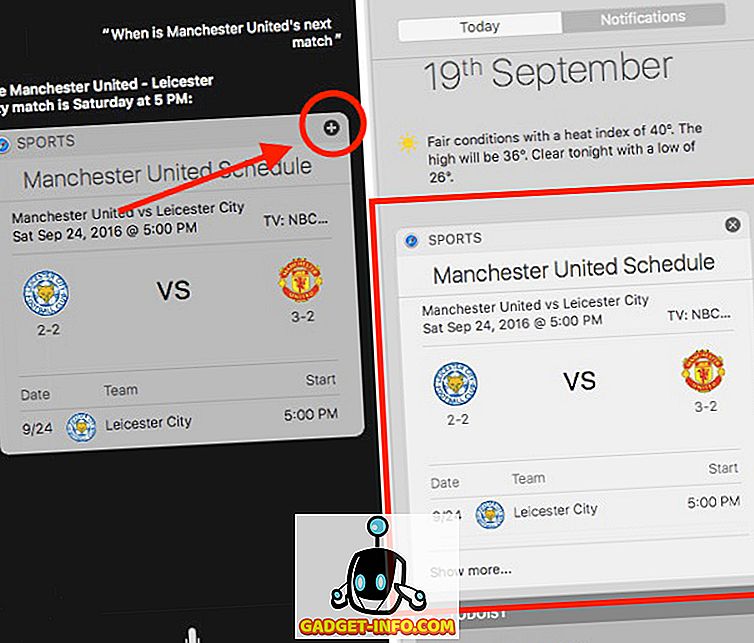
Verwenden Sie Siri, um Ihr Erlebnis auf iPhone und Mac zu verbessern
Siri ist seit langem ziemlich schwach. Glücklicherweise ist iOS 10 darauf aus, das alles zu korrigieren. Siri wurde bereits in viele großartige Anwendungen von Drittanbietern integriert, und es ist zu erwarten, dass in Kürze weitere Integrationen folgen werden. Mit der Verfügbarkeit von Siri sowohl auf dem iPhone als auch auf dem Mac ist es möglicherweise die einfachste Möglichkeit, Ihre Apple-Geräte zu verwenden. Das einzige, was mir bei der Mac-Version von Siri fehlt, ist die Möglichkeit, mit Siri über Text zu interagieren. Es ist nicht immer möglich, mit Ihrem Laptop zu sprechen, und in solchen Fällen wäre es unendlich viel besser, wenn Sie mit Siri interagieren könnten, indem Sie ihn eingeben.
Was denkst du über Siri? Denken Sie, dass Siri zum Standard für die Kommunikation mit Ihren Apple-Geräten werden könnte? Wir würden gerne Ihre Gedanken in den Kommentaren unten hören.