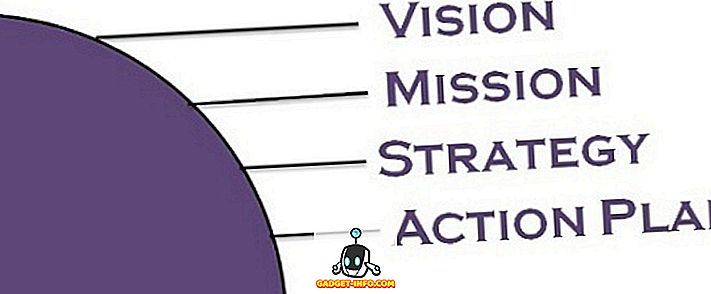Damals bestand eine Hauptklage gegen iOS, dass das Bluetooth-Funkgerät nicht für die gemeinsame Nutzung von Dateien und Datenübertragungen verwendet werden kann. Apple nannte immer die Sicherheit als Haupttreiber dieser Entscheidung und stellte später eine Alternative bereit, die diese Freiheit bot, ohne die Datensicherheit der Benutzer zu beeinträchtigen. Diese Funktion mit dem Namen „AirDrop“ ermöglichte es kompatiblen iOS-Geräten oder macOS-Geräten, Dateien, Fotos, Kontakte und so ziemlich alles andere über ein sicheres, verschlüsseltes Protokoll miteinander zu teilen.
AirDrop wurde mit iOS 7 und OS X Lion eingeführt und ist seitdem ziemlich kontrovers, da die Benutzer nicht immer so arbeiten, wie sie es erwarten. Da der Peer-to-Peer-Modus mit niedriger Latenz und hoher Geschwindigkeit die Vorteile des Bluetooth 4.0 LE-Funkgeräts und des integrierten WLAN-Chips nutzt, kann die Behebung von AirDrop-Problemen mit herkömmlichen Fehlerbehebungsmethoden ein wenig schwierig sein. Bevor Sie die Genius-Bar besuchen, können Sie jedoch noch einiges ausprobieren. Wenn Sie mit AirDrop auf Ihrem iPhone, iPad oder Mac Frustration erleben müssen, finden Sie hier eine Liste der möglichen Probleme, mit denen Sie das Problem möglicherweise beheben können:
1. Überprüfen Sie die Funkgeräte und die Konnektivität Ihres Geräts
Dies ist wahrscheinlich der unkomplizierte Schritt, den Sie jedoch unbedingt vor dem Nachgeben und Besuchen von Apple unbedingt beachten sollten. Wie bereits erwähnt, ist AirDrop für die Kommunikation und Datenübertragung auf Bluetooth und WLAN angewiesen. Stellen Sie daher sowohl auf dem sendenden als auch auf dem empfangenden Gerät sicher, dass beide Funkgeräte tatsächlich eingeschaltet sind. Unter iOS können Sie den Status sowohl über das Control Center als auch für Mac OS überprüfen. Dies wird in der Menüleiste angezeigt . Wenn eines der Funkgeräte ausgeschaltet war, schalten Sie es ein und versuchen Sie es erneut mit AirDrop.

Als nächstes prüfen Sie die Konnektivität. Als Erstes müssen Sie sicherstellen, dass der Flugmodus nicht aktiviert ist. Dies wäre offensichtlich geworden, wenn Sie WiFi und Bluetooth im Control Center angeschaut haben, aber für den Fall, gehen Sie zu Einstellungen in Ihrem iOS-Gerät und vergewissern Sie sich, dass der Flugzeugmodus-Schalter nicht aktiviert ist. Falls ja, klappen Sie es wieder aus und versuchen Sie es erneut.
2. Aktivieren Sie den Status Nicht stören
Dies ist ein wenig schwierig, aber AirDrop schlägt wahrscheinlich fehl, wenn sich Ihr Gerät, egal ob iOS oder macOS, im DND-Modus befindet. Die Funktionsweise von AirDrop besteht darin, dass auf dem empfangenden Gerät eine Benachrichtigung über die eingehende Übertragung angezeigt wird und der Empfänger die Übertragung akzeptieren muss, damit AirDrop initiiert werden kann. Unter DND ist es wahrscheinlich, dass diese Benachrichtigung nie aktiv eintreffen wird und AirDrop fehlschlägt. Daher möchten Sie den Nicht stören-Modus deaktivieren, bevor Sie eine erfolgreiche AirDrop-Verbindung herstellen.

Auf einem iOS-Gerät kann dies leicht über das Control Center erfolgen, in dem Sie lediglich sicherstellen müssen, dass das Mond-Symbol (als DND-Modus bezeichnet) nicht aktiviert ist. Auf einem Mac können Sie "Bitte nicht stören" entweder über das Benachrichtigungsfeld (falls eingerichtet) oder über das Benachrichtigungssystemeinstellungen-Fenster deaktivieren .
Es ist erwähnenswert, dass AirDrop in diesen Stunden möglicherweise nicht funktioniert, wenn Sie eine geplante DND verwenden.
3. Bildschirm des empfangenden Geräts einschalten (iOS)
Aufbauend auf dem vorherigen Problembehandlungsschritt wird sichergestellt, dass der Bildschirm des empfangenden iOS-Geräts aktiviert ist. Dies liegt daran, dass, wie bereits erwähnt, AirDrop eine Benachrichtigung über eingehende Übertragungen generiert, und diese Benachrichtigungen möglicherweise nicht immer auf dem Bildschirm angezeigt werden, was zu einem fehlgeschlagenen Verbindungsversuch führt. Stellen Sie daher vor dem Übertragen von Daten mit AirDrop sicher, dass der Bildschirm für Ihr Empfangsgerät aktiviert ist.
Es ist erwähnenswert, dass dieser Schritt speziell für iOS-Geräte gilt . Unter macOS macht der Bildschirmstatus keinen Unterschied, solange das System selbst nicht in den Ruhezustand versetzt wurde. Auf MacOS werden eingehende AirDrop-Anforderungen auf dem Sperrbildschirm angezeigt.
3. Ist AirDrop eingeschaltet und sichtbar?
Dies ist ein weiterer interessanter Aspekt, den wir manchmal ignorieren. AirDrop gibt es in drei Zuständen, die unterschiedliche Sichtbarkeit bieten:
- Aus: Dies bedeutet, dass Ihr Gerät überhaupt nicht erkannt werden kann. Sie können jedoch AirDrop-Dateien auf anderen sichtbaren Geräten speichern.
- Nur Kontakte: Vielleicht die schwierigste Option, die eine Sicherheitsschicht hinzufügt. Ihr Gerät kann nur von Personen erkannt werden, die sich in Ihrer Kontaktliste befinden. Damit dies funktioniert, müssen jedoch sowohl sendende als auch empfangende Geräte bei iCloud angemeldet sein und die Apple-ID oder Telefonnummer des jeweils anderen als Kontaktinformationen enthalten.
- Alle: Die allgemein empfohlene Option. Jedes in der Nähe befindliche AirDrop-fähige Gerät kann Ihr Gerät sehen.
Wie Sie vielleicht schon vermutet haben, müssen Sie diese Einstellungen auf Ihrem Empfangsgerät vorrangig überprüfen und vorzugsweise auf Alle festlegen, um eine reibungslose Verbindung zu gewährleisten. Auf einem iOS-Gerät kann dies über das Control Center mit der Option AirDrop und der Auswahl von Everyone (Jeder) erfolgen .

Wechseln Sie auf einem Mac zum Finder, und klicken Sie in der linken Seitenleiste auf AirDrop. Klicken Sie unten im Fenster auf Erlaube , dass ich entdeckt werde von: und wählen Sie Jeder aus dem Dropdown-Menü.

Bei Macs ist es auch wichtig, dass Sie sich tatsächlich im Finder der AirDrop-Option befinden, damit Ihr Gerät in der Senderliste angezeigt wird. Die meisten Menschen sind frustriert, weil sie sich in einem anderen Bereich auf ihrem Mac befanden, während AirDrop der aktive Ort im Finder sein muss, damit AirDrop funktioniert.
4. Überprüfen Sie den Abstand zwischen den Geräten
Der effektive Betriebsbereich von AirDrop beträgt 30 Fuß, da für die Konnektivität Bluetooth und WLAN erforderlich sind. Wenn der Abstand zwischen Ihren Geräten größer ist, versuchen Sie, sie näher zu bringen. Es sollte auch darauf hingewiesen werden, dass diese ideale Idealentfernung von 30 Fuß mit einem Salzkorn erreicht werden muss, da in realen Szenarien elektromagnetische Felder, Wände und physikalische Objekte sowie andere elektronische Geräte diese Entfernung beeinträchtigen und auf etwas weniger reduzieren können. Fazit: Versuchen Sie einfach, Ihre Geräte näher zu bringen.
5. Deaktivieren Sie den persönlichen Hotspot (iOS).
Dies ist ein weiterer Tipp, der speziell für den iOS-Teil der AirDrop-Mechanik gilt. Es ist bekannt, dass der persönliche Hotspot auf einem iPhone mit AirDrop interferiert, möglicherweise weil das WLAN-Radio aktiviert wird. Noch schwieriger wäre es, wenn Sie auch Bluetooth-Tethering aktivieren. Daher ist es hilfreich, wenn Sie den persönlichen Hotspot auf dem iOS-Gerät deaktivieren, bevor Sie AirDrop versuchen. Wechseln Sie dazu zu Einstellungen auf Ihrem iPhone und schalten Sie den Schalter Personal Hotspot auf Aus.
6. Dateitypen auf AirDrop verwalten
Die Implementierung von AirDrop durch iOS unterscheidet sich ein wenig von der von macOS. Wenn Sie auf einem iPhone eine Datei über AirDrop erhalten, ist das erwartete Verhalten des Betriebssystems das Öffnen der Datei in einer entsprechenden App (wenn Sie also ein Foto erhalten, wird es in der nativen Foto-App geöffnet). Dadurch wird verhindert, dass ein iPhone oder iPad eine AirDrop mit mehreren Dateitypen erhält , was zu einem Fehler führt . In solchen Fällen würden Sie von einer Nachricht begrüßt, die besagt: "Alle diese Elemente können nicht gleichzeitig empfangen werden."
Um dies zu beheben, müssen Sie lediglich sicherstellen, dass in einer AirDrop-Sitzung nur ein Dateityp gesendet wird. Das bedeutet, dass Sie mehrere Dateien senden und empfangen können, sofern es sich beispielsweise um Fotos oder alle PDF-Dateien oder alle MP3-Dateien usw. handelt. Dies unterscheidet sich von der Funktionsweise von macOS, bei der Sie beliebig viele Dateien empfangen können. Wenn Sie jedoch den oben genannten Fehler auf einem iPhone festgestellt haben, finden Sie hier das folgende Update.
7. AirDropping auf einen alten Mac
AirDrop unterstützt eine Reihe älterer Geräte, auch wenn diese eine andere Bluetooth-Version verwenden. Um dieses Hindernis zu umgehen, hat Apple zwei verschiedene AirDrop-Protokolle implementiert: eines, das mit neueren Bluetooth 4.0-Macs funktioniert, und das andere für ältere Macs (insbesondere Modelle ab 2012). Diese Änderung des Protokolls erfolgt nicht automatisch. Wenn Sie also versuchen, etwas an einen Mac 2012 oder älter zu senden, müssen Sie manuell auf das ältere Protokoll umschalten.
Klicken Sie dazu im AirDrop- Bereich des Finders auf den blauen Link mit der Aufschrift „Nicht sehen, wen Sie suchen?“ Und klicken Sie auf die Schaltfläche Nach einem älteren Mac suchen . Ihr Empfänger wird nun in dieser Liste angezeigt.

8. Überprüfen Sie die Firewall-Einstellungen Ihres Mac
macOS verfügt über eine native Firewall, die AirDrop beschädigen kann, wenn sie aktiviert ist. Wenn Sie mit einem gemeinsam genutzten Computer arbeiten, wird dieser möglicherweise ohne Ihr Wissen aktiviert. Dort müssen Sie ihn wieder deaktivieren, um AirDrop wieder zu aktivieren.
Wechseln Sie dazu zu Systemeinstellungen, dann zu Sicherheit und Datenschutz und dann zur Registerkarte Firewall . Deaktivieren Sie unter Firewall-Optionen die Option "Alle eingehenden Verbindungen blockieren ", um AirDrop wiederherzustellen. Es ist erwähnenswert, dass Sie für diese Änderung Administratorrechte benötigen.

9. Überprüfen Sie den Netzwerknamen Ihres Geräts
Es mag seltsam erscheinen, aber es besteht die Möglichkeit, dass Ihr Mac- oder iOS-Gerät im Netzwerknamen einen Sonderzeichen hat, der AirDrop beschädigt. Im Allgemeinen empfiehlt es sich, bei der Benennung der Geräte standardmäßige alphanumerische Zeichen zu verwenden.
Um dies auf einem Mac zu überprüfen, rufen Sie die Systemeinstellungen -> Freigabe und dann den Computernamen auf Ihrem Mac auf. Auf dem iPhone ist der Pfad " Einstellungen > Info > Name" .

10. Verschiedene Tipps zum Fixieren von AirDrop
Wenn das Problem weiterhin nicht gelöst wurde, gibt es einige allgemeine Korrekturen, die Sie ausprobieren können, die nicht spezifisch für AirDrop sind, aber trotzdem die Konnektivität unterstützen:
- Starten Sie Ihre Geräte neu. Dies ist ein allgemeiner Grundsatz zur Behebung einer Reihe allgemeiner Probleme und gilt auch für AirDrop.
- Starten Sie Ihren WLAN-Router neu. AirDrop nutzt WLAN und kann so helfen, Probleme zu lösen.
- Netzwerkeinstellungen zurücksetzen. Dies ist eine extreme Maßnahme, aber wenn Ihr iOS-Gerät der Täter ist, kann dies helfen. Unter iOS finden Sie dies unter Einstellungen > Allgemein > Zurücksetzen > Netzwerkeinstellungen zurücksetzen .
- Stellen Sie sicher, dass sich sowohl das sendende als auch das empfangende Gerät im selben WLAN-Netzwerk befinden. Für AirDrop ist dies zwar keine Voraussetzung, aber die Erkennung wird dadurch erleichtert.
- Schalten Sie Bluetooth und WiFi für beide Geräte aus und ein.
- Aktualisieren Sie Ihre Software auf die neueste verfügbare Version. Verwenden Sie dies als allgemeine bewährte Methode und lassen Sie Ihre Geräte immer unter der neuesten Betriebssystemversion laufen.
- Stellen Sie sicher, dass beide Geräte bei iCloud angemeldet sind. Wenn sie bereits vorhanden sind, melden Sie sich ab und wieder an.
Beheben Sie AirDrop-Probleme auf Ihrem Mac und iOS-Gerät
AirDrop ist etwas, das wir häufig verwenden, da es eine großartige Möglichkeit ist, Dateien zwischen verschiedenen Apple-Geräten auszutauschen. Diese Tipps sollten Ihre AirDrop-Probleme in den meisten Situationen lösen. Wenn sie immer noch nicht helfen, ist es vielleicht an der Zeit, die Genius-Bar zu besuchen und das Problem zu lösen. Wenn wir etwas verpasst haben, schreiben Sie uns einen Kommentar und lassen Sie es uns wissen. Danke fürs Lesen!