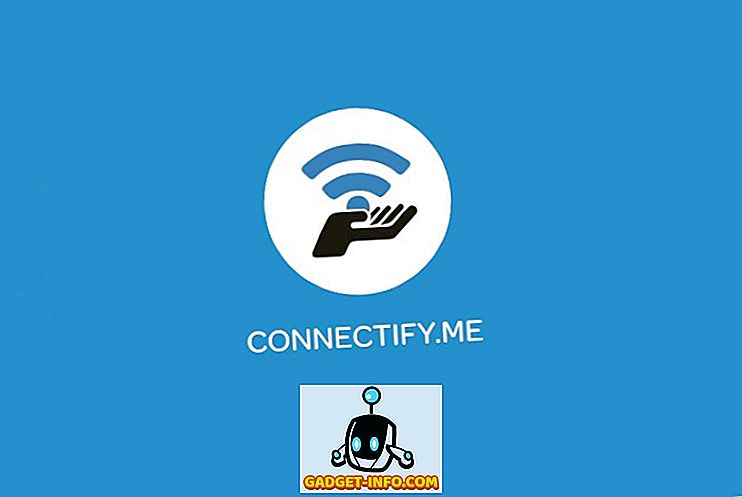Wenn Sie über eine derart attraktive Schnittstelle verfügen, kann die Verwendung der Eingabeaufforderung wie eine altmodische Sache erscheinen. Wenn Sie leicht zu einem Ort navigieren oder auf verschiedene Einstellungen in Ihrem PC zugreifen können, passen Sie diese an. Warum sollten Sie sich für komplexe Befehle und eine stumpfe Benutzeroberfläche entscheiden? Nun, es könnte nicht so schlimm sein, wie man vielleicht denkt. Die Eingabeaufforderung ist möglicherweise etwas komplex, macht jedoch alle manuellen Anpassungen zu einem einzigen Befehl. Die aktuellen Benutzer von Command Prompt wissen, wie mächtig es ist, weshalb es ihnen nichts ausmacht, ein paar Tricks oder Befehle zu erlernen, die die tägliche Arbeit im Handumdrehen erledigen. Das Erlernen mindestens der Grundlagen der Eingabeaufforderung ist es also wert, jeden Tag einige Sekunden zusätzliche Arbeit zu sparen.
Wir haben eine Liste mit Befehlen und Tricks für die Eingabeaufforderung erstellt, mit denen Sie besser arbeiten können. Unabhängig davon, ob Sie gerade mit der Eingabeaufforderung begonnen haben oder ein normaler Benutzer sind, sollten Sie in der Lage sein, einen Trick zu finden, um die Dinge ein wenig zu erleichtern.
Update: Wenn Sie die neuesten Eingabeaufforderungs-Tricks möchten, können Sie auch unseren neuen Beitrag zu den coolen Eingabeaufforderungs-Tricks (Teil 2) lesen.
Einige nützliche Eingabeaufforderungs-Tricks
1. Holen Sie sich zu fast jedem Befehl Hilfe

Dies ist besonders für Anfänger hilfreich, aber auch fortgeschrittene Benutzer können einige Dinge lernen. Sie können problemlos Informationen zu fast allen Befehlen erhalten, die Sie in der Eingabeaufforderung eingeben. Die Informationen enthalten vollständige Details dazu, was ein Befehl ausführt und welcher Prozess verwendet wird. Außerdem können einige Beispiele gezeigt werden.
Um die Hilfe zu erhalten, geben Sie einfach "/?" Am Ende des Befehls ein, dessen Informationen Sie benötigen. Sie können beispielsweise " ipconfig /? ”, Und Sie erhalten alle Informationen.
2. Verwenden Sie die Funktionstasten
Sie können die Funktionstasten (F1, F2, F3 usw.) direkt in der Eingabeaufforderung verwenden und unterschiedliche Ergebnisse erzielen. Im Folgenden werden die Funktionstasten in der Eingabeaufforderung verwendet:
- F1: Fügt den zuletzt verwendeten Befehl ein
- F2: Fügt den zuletzt verwendeten Befehl nur in ein angegebenes Befehlszeichen ein
- F3: Pasten Letzter Befehl
- F4: Löscht den Befehl nur zu einem angegebenen Befehlszeichen
- F5: Pasten zuletzt ohne Befehl ausgeführt
- F6: Pasten ^ Z
- F7: Bietet eine Liste bereits verwendeter Befehle (auswählbar)
- F: 8 Fügt zyklierbare verwendete Befehle ein
- F9: Sie können den Befehl aus der Liste der zuletzt verwendeten Befehle einfügen
3. Speichern Sie einen Befehl in einer Datei

Wenn Sie die Ergebnisse eines Befehls in einer TXT-Datei als zukünftige Referenz speichern möchten, ist dies ebenfalls ganz einfach. Alles, was Sie tun müssen, ist, am Ende des Befehls, den Sie ausführen möchten, „ > (Ziel- / Dateiname mit der Erweiterung .txt) “ hinzuzufügen.
Sie können beispielsweise " ipconfig> c: \ Networkdetails.txt " eingeben . Mit diesem Befehl wird eine .txt-Datei mit dem Namen " Networkdetails " im Laufwerk C erstellt .
4. Kopieren Sie Daten von der Eingabeaufforderung

Das Kopieren von Daten von der Eingabeaufforderung ist nicht nur eine Strg + C-Taste entfernt, der Prozess ist tatsächlich anders. Es ist nicht so schwer, einfach mit der rechten Maustaste irgendwo im Fenster klicken und im Menü auf " Mark " klicken. Wählen Sie anschließend den zu kopierenden Text aus und drücken Sie die Eingabetaste, um ihn zu kopieren.
Wichtiger Hinweis: Unter Windows 10 wurden in der Eingabeaufforderung die Befehle "Strg + C" und "Strg + V" zum Kopieren / Einfügen aktiviert. Wenn Sie Windows 10 verwenden, müssen Sie den obigen Vorgang nicht befolgen. Außerdem sind in Windows 10 Tastenkombinationen für CMD standardmäßig aktiviert, was bei früheren Windows-Versionen nicht der Fall war.
5. Ordner durchlaufen
Das Festlegen exakter Verzeichnisse kann eine frustrierende Aufgabe sein, wenn das Ziel nicht kopiert wurde. Wenn Sie jedoch nur wissen, in welchem Laufwerk oder Ordner sich der erforderliche Ordner befindet, können Sie alle Ordner durchlaufen, um ihn zu erreichen. Geben Sie dazu einfach das angegebene Laufwerk ein und drücken Sie die TAB-Taste auf Ihrer Tastatur, um alle darin enthaltenen Ordner zu durchlaufen.
6. Verwenden Sie den QuickEdit-Modus

Die Eingabeaufforderung enthält den QuickEdit-Modus, mit dem Sie Inhalte mit nur einem Rechtsklick schnell kopieren und einfügen können. Im QuickEdit-Modus können Sie den Inhalt markieren und mit der rechten Maustaste klicken, um ihn zu kopieren, oder mit der rechten Maustaste in einen leeren Bereich klicken, um den Inhalt aus der Zwischenablage einzufügen (sofern vorhanden).
Um den QuickEdit-Modus zu aktivieren, klicken Sie mit der rechten Maustaste oben auf der Eingabeaufforderungsoberfläche (wo sich die Exit-Schaltfläche befindet) und wählen Sie " Eigenschaften ". Aktivieren Sie in den Eigenschaften das Kontrollkästchen neben " QuickEdit-Modus ", um es zu aktivieren (Sie müssen es später deaktivieren).
7. Überprüfen Sie die IP-Adresse einer Website

Sie können die IP-Adresse einer Website anzeigen, indem Sie einfach den Befehl "nslookup" zusammen mit dem Namen der Website eingeben. Sie können beispielsweise " nslookup beebom.com " eingeben, um seine IP-Adresse zu suchen.
8. Mehrere Befehle ausführen

Sie können problemlos einen Befehl nach dem anderen ausführen, indem Sie alle Befehle eingeben und zwischen den einzelnen Befehlen „&&“ eingeben (spart möglicherweise etwas Zeit). Sie können beispielsweise " ipconfig && dir " eingeben, um beide Befehle nacheinander auszuführen.
9. Aktivieren Sie Standardprogramme

Sie können prüfen, mit welchen Anwendungen bestimmte Programmtypen geöffnet werden. Geben Sie dazu einfach " assoc " in die Eingabeaufforderung ein und drücken Sie die Eingabetaste. Sie sehen alle Erweiterungen und das dazugehörige Programm, mit dem sie geöffnet werden.
10. Holen Sie sich die PC-Treiberliste

Sie können mit einem einzigen Befehl eine Liste aller auf Ihrem PC installierten Treiber öffnen. Geben Sie einfach " driverquery " in die Eingabeaufforderung ein und drücken Sie die Eingabetaste. Nach einer kurzen Verzögerung werden alle auf Ihrem PC installierten Treiber sowie Name, Typ und Verbindungsdatum angezeigt.
11. Scannen Sie Systemdateien

Die Systemdateien können auch über die Eingabeaufforderung gescannt und repariert werden. Geben Sie " sfc / scannow " ein und drücken Sie die Eingabetaste. Der Scanvorgang wird gestartet und kann je nach Geschwindigkeit Ihres PCs einige Zeit in Anspruch nehmen (dies kann bis zu einer Stunde dauern). Die Dateien werden entweder automatisch repariert oder Sie werden informiert, wenn ein Problem vorliegt, und die Details dazu angeben.
12. Ändern Sie die Eingabeaufforderungsfarbe

Sie können auch die Farbe der Eingabeaufforderung ändern, damit sie weniger langweilig und für die Augen ein bisschen schlichter wirkt. Klicken Sie dazu mit der rechten Maustaste in die oberen Ecken der Eingabeaufforderung und wählen Sie im Menü die Option " Eigenschaften ". Navigieren Sie in den Eigenschaften zur Registerkarte " Farben ". Dort finden Sie alle Optionen zum Ändern der Farbe von Text und Hintergrund.
13. Erstellen Sie undelete-fähige Ordner

Sie können nicht wiederherstellbare Ordner mit bestimmten Schlüsselwörtern erstellen. Geben Sie in die Eingabeaufforderung den Namen des Laufwerks ein, auf dem Sie den Ordner erstellen möchten (Windows darf nicht installiert sein). Geben Sie anschließend eines dieser Schlüsselwörter ein: " md con \" oder "md lpt1 \ ", und drücken Sie die Eingabetaste. Es sollte also etwa wie folgt aussehen : " D: md con \ ".
Dadurch wird ein Ordner mit demselben Namen erstellt, der nicht gelöscht oder umbenannt werden konnte. Um den Ordner zu löschen, ersetzen Sie „ md con \ “ durch „ rd con \ “ oder „ md lpt1 \ “ durch „ rd lpt1 \ “.
14. Holen Sie sich Netzwerkdetails

Mit einem einzigen Befehl erhalten Sie schnelle Netzwerkdetails wie IP-Adresse und Subnetzmaske oder Standard-Gateway. Geben Sie " ipconfig " ein und drücken Sie die Eingabetaste. Sie sehen alle Details Ihres Netzwerks.
15. Verstecken Sie Dateien und Ordner mithilfe der Eingabeaufforderung

Sie können Ordner mithilfe der Eingabeaufforderung ausblenden, auf die nicht mit der herkömmlichen Ausblendfunktion von Windows zugegriffen werden kann. Geben Sie dazu den Laufwerksnamen ein, auf dem sich der Ordner befindet, geben Sie dann den Befehl " Attrib + h + s + r " ein und geben Sie anschließend den Namen der Datei / des Ordners ein, die Sie ausblenden möchten. Es sollte also etwa so aussehen : " D: Attrib + h + s + r haider ".
Wenn sich der Ordner in einem anderen Ordner befindet, muss der Befehl vor dem Ordner / der Datei stehen, die Sie nicht direkt hinter dem Laufwerknamen verbergen möchten. Um den Ordner erneut anzuzeigen, verwenden Sie den gleichen Vorgang wie oben, ändern Sie jedoch den Befehl in " Attrib -h -s -r " von " Attrib + h + s + r ".
16. Vergleichen Sie zwei Dateien

Sie können auch zwei Textdateien in der Eingabeaufforderung vergleichen und den Unterschied sehen. Die Ergebnisse sind nicht so gut wie die von Drittanbietern verfügbaren Dateivergleichstools, aber es ist einen Versuch wert und macht Spaß!
Alles was Sie tun müssen, ist den Befehl "FC" einzugeben und dann Verzeichnisse für beide Textdateien einzugeben (die Dateien müssen im TXT-Format vorliegen, um ordnungsgemäß zu funktionieren). Sie können beispielsweise " fc C: \ haider \ sample1.txt C: \ haider \ sample2.txt " eingeben und die Eingabetaste drücken, um den Vergleich beider Dateien mit der Antwort zu erhalten, z. B. Dateien sind unterschiedlich oder beide Dateien sind identisch.
Im obigen Beispiel ist "C:" das Laufwerk, auf dem sich die Textdatei befindet, "Haider" der Name des Ordners, in dem sich die Textdatei befindet, und "Sample1.txt" ist der Name der Textdatei. Beide Dateien können sich an einem beliebigen Ort auf Ihrem PC befinden. Sie müssen nur das richtige Verzeichnis angeben.
Wenn beide Dateien unterschiedlichen Inhalt haben, wird beim Ausführen dieses Befehls der unterschiedliche Inhalt angezeigt. Wenn beide Dateien exakt den gleichen Inhalt haben, gibt der Befehl diese Meldung zurück, dass kein Unterschied aufgetreten ist.
17. Schau dir Star Wars Episode IV an

Dies ist ein wirklich cooler Trick, der zwar nicht produktiv ist, aber Spaß macht. Sie können die berühmte Star Wars-Episode IV direkt in Ihrer Eingabeaufforderung sehen. Es wird eine ASCII-Version sein, also nicht auf einen HD-Film hoffen.
Der Vorgang ist einfach: Öffnen Sie die Eingabeaufforderung, geben Sie den Befehl " telnet towel.blinkenlights.nl " ein und drücken Sie die Eingabetaste. Der Film startet automatisch ohne Verzögerung.
Hinweis: Stellen Sie sicher, dass Telnet auf Ihrem PC aktiviert ist. Sie können Informationen zur Installation und Aktivierung von Telnet von der Microsoft-Website erhalten.
18. Erstellen Sie einen Wi-Fi-Hotspot mit der Eingabeaufforderung

Sie benötigen keine Apps von Drittanbietern, um einen WLAN-Hotspot für die Internetfreigabe Ihrer PCs zu erstellen. Sie können dies ganz einfach über die Eingabeaufforderung tun.
Geben Sie in der Eingabeaufforderung den folgenden Befehl ein, um den Wi-Fi-Hotspot zu aktivieren.
" Netsh wlan set hostednetwork mode = allow ssid = Hotspotname key = Kennwort "
Nach der Aktivierung können Sie den WLAN-Hotspot mit dem Befehl „ netsh wlan start hostednetwork “ starten oder mit dem Befehl „ netsh wlan stop hostednetwork “ beenden .
Sie müssen auch Ihre Internetverbindung an diesen Hotspot weitergeben, damit alle ihn nutzen können. Gehen Sie in der „ Systemsteuerung “ zur Option „ Netzwerk und Freigabe “ und klicken Sie dann im linken Bereich auf „ Adaptereinstellungen ändern “.
Klicken Sie hier mit der rechten Maustaste auf die von Ihnen verwendete Internetverbindung und klicken Sie auf " Eigenschaften ". Wechseln Sie in den Eigenschaften zur Registerkarte "Freigabe" und aktivieren Sie die Option " Anderen Netzwerkbenutzern die Verbindung über die Internetverbindung dieses Computers erlauben ", um Ihre Internetverbindung gemeinsam zu nutzen.
Hinweis: Die Verwendung von Administratorrechten für CMD muss für die Ausführung dieses Befehls erforderlich sein, andernfalls wird ein Fehler angezeigt.
Diese CMD-Tricks helfen Ihnen auf jeden Fall, die Eingabeaufforderung besser zu verstehen. Wenn Sie einen anderen Trick kennen, der im Beitrag erwähnt werden sollte, teilen Sie uns dies bitte im Abschnitt "Kommentare" mit.