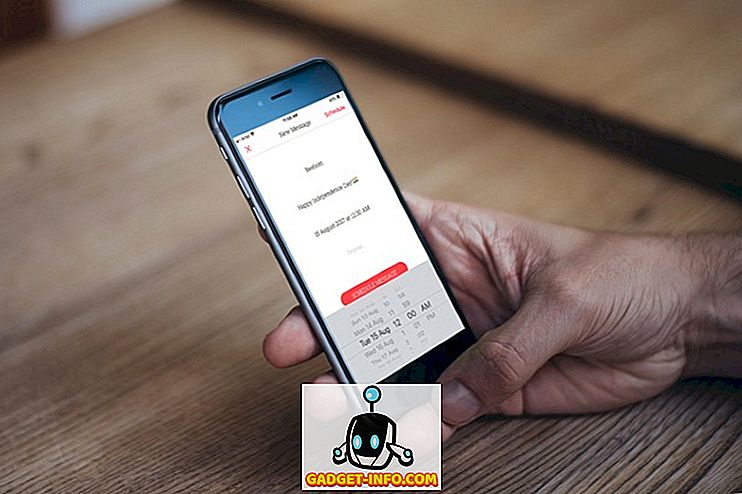Samsung hat die Anpassungs-App "Good Lock" von Dead Island zurückgebracht, und die App bietet eine Vielzahl von Anpassungsoptionen für kompatible Galaxy-Smartphones des Unternehmens. Laut der offiziellen Pressemitteilung des Unternehmens über die App ist Good Lock ab sofort kompatibel mit Smartphones der Marke Galaxy, auf denen Android 8.0 Oreo oder höher ausgeführt wird, und ist in einigen Ländern im 'Galaxy Apps' Store erhältlich. Nun, wir haben die Good Lock App in die Finger bekommen und auf unserem Galaxy S9 + damit gespielt. So können Sie Ihr Galaxy-Smartphone mithilfe der Good Lock-App anpassen.
Passen Sie Ihr Galaxy Smartphone mit gutem Verschluss an
Die Good Lock-App ist weniger eine App, sondern eher ein Container für eine Reihe separater Apps, die zusammenarbeiten, um Ihr Smartphone vollständig anzupassen. In der Good Lock-App finden Sie folgende Optionen:
- LockStar
- QuickStar
- Task-Wechsler
- Ziffernblatt
Einige Telefone verfügen möglicherweise auch über die Option "Routinen", aber wir konnten sie nicht für unser Galaxy S9 + nutzen.
Bildschirmanpassung sperren
Mit LockStar können Sie die Darstellung des Sperrbildschirms auf Ihrem Samsung-Telefon vollständig ändern. Sie können mehrere Sperrbildschirmmotive erstellen und jederzeit anwenden, wenn Sie möchten. Hier ist wie:
- Tippen Sie in LockStar auf das "Plus" -Symbol in der "Style" -Karte.
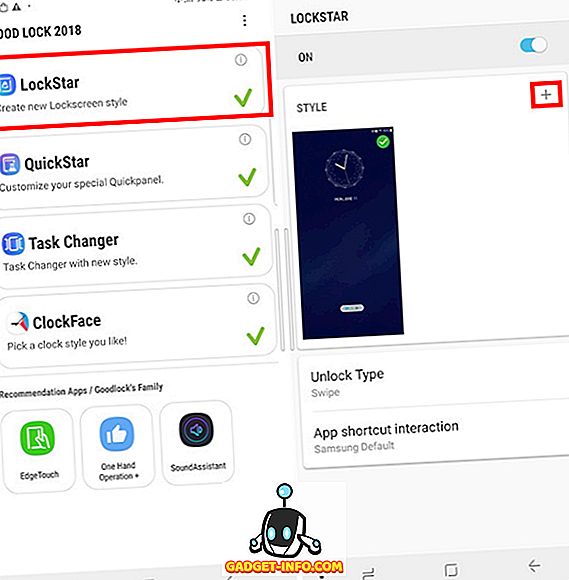
- Wählen Sie den gewünschten Hintergrund für Ihren Sperrbildschirm. Sie können einen der Hintergründe auswählen, die die App vorschlägt, oder Sie können auch ein Bild aus der Galerie auswählen .
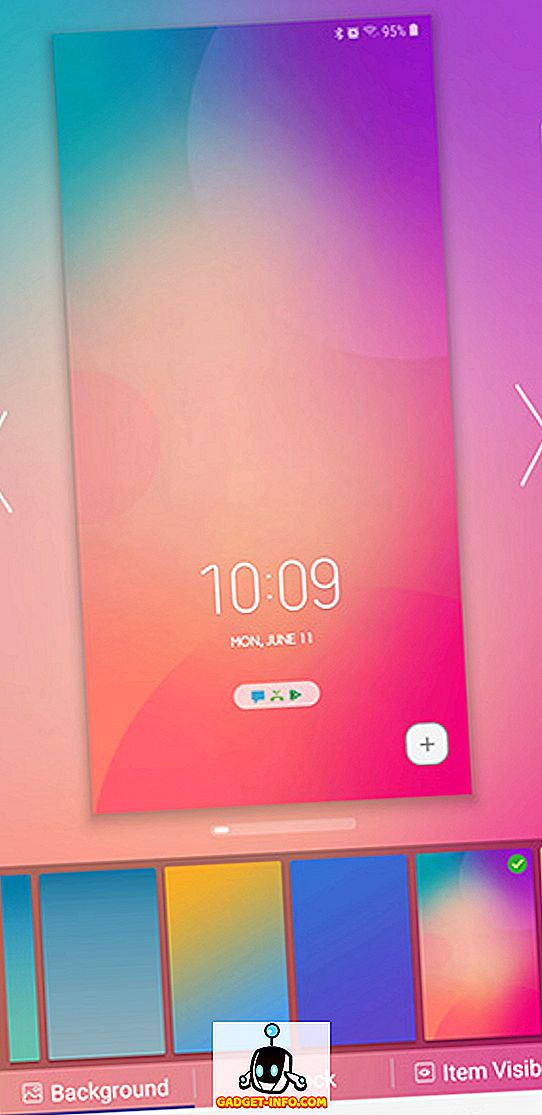
- Wenn Sie das getan haben, tippen Sie unten auf die Schaltfläche "Uhr", um den Uhrzeitstil für den Sperrbildschirm auszuwählen. Wählen Sie den gewünschten Uhrstil. Ich habe diesen kubischen Stil ausgewählt.
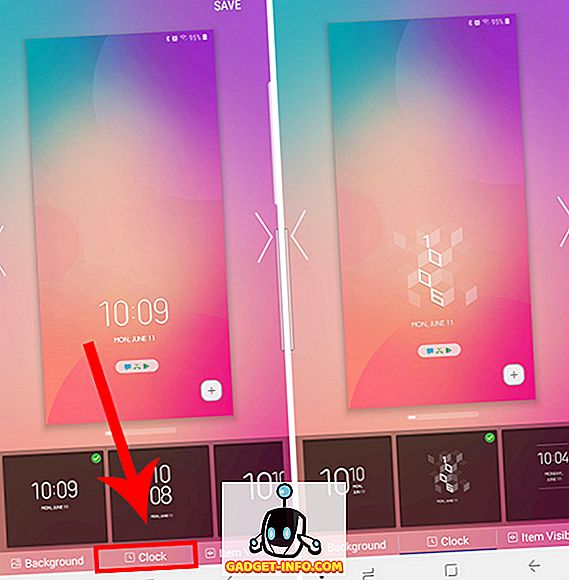
- Tippen Sie dann in der unteren Leiste auf " Symbolsichtbarkeit " und wählen Sie die Dinge aus, die auf dem Sperrbildschirm angezeigt werden sollen. Ich möchte einen völlig minimalen Look, also werde ich alles außer der Uhr abwählen.
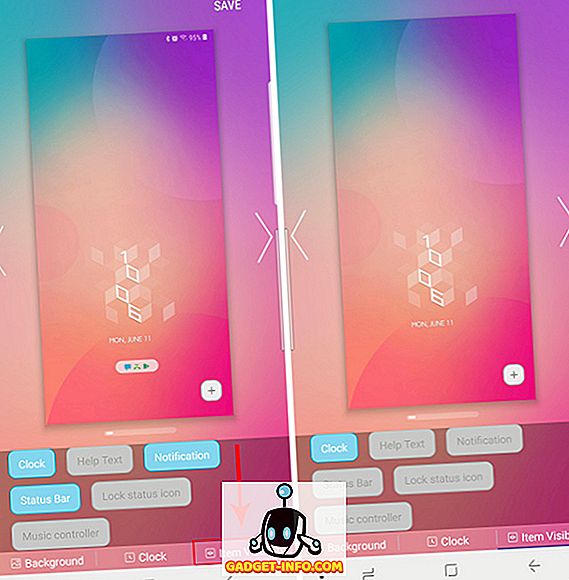
Wenn Sie dies getan haben, tippen Sie oben rechts auf "Speichern", um Ihre Vorlage zu speichern und automatisch anzuwenden. Das ist es, Sie haben das Aussehen des Sperrbildschirms Ihres Smartphones erfolgreich geändert.
Anpassung der Schnelleinstellungen
Mit QuickStar können Sie das Erscheinungsbild und die Statusleiste Ihres Telefons anpassen. Sie können das Farbschema des Bedienfelds ändern, die anzuzeigenden Symbole auswählen und den Benachrichtigungen sogar eine Schaltfläche mit mehreren Fenstern hinzufügen.
Ändern Sie das Farbschema für Schnelleinstellungen:
- Tippen Sie in QuickStar auf "Coloring".
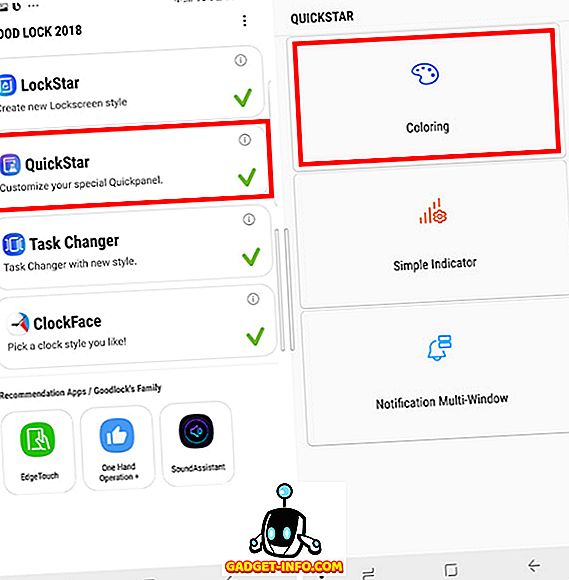
- Hier können Sie aus einem der empfohlenen Farbschemas auswählen oder Ihr eigenes Farbschema erstellen. Um ein eigenes Thema zu erstellen, tippen Sie unter "Meine Farbgebung" auf das Plus-Symbol .
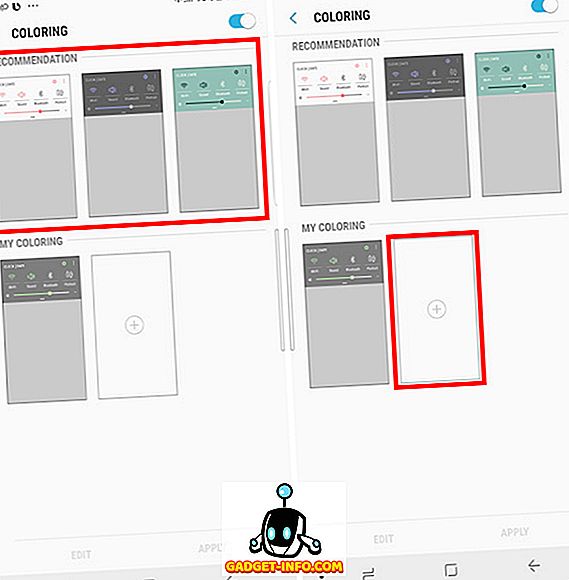
- Um die Farbe der aktiven Schnelleinstellungssymbole festzulegen, ändern Sie die Farbe 1.
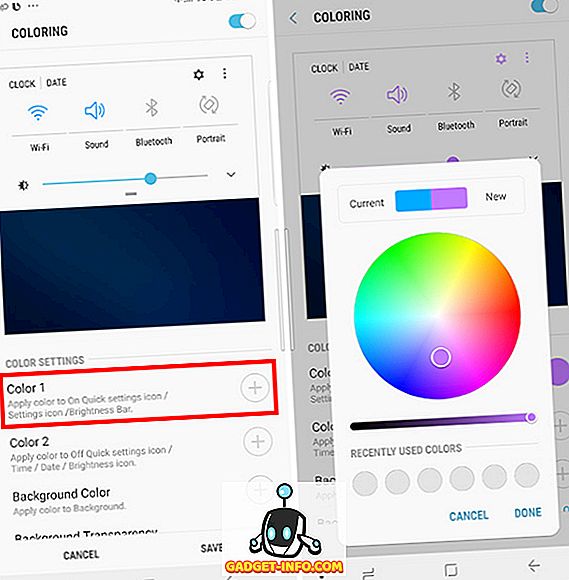
- Um die Farbe der inaktiven Schnelleinstellungssymbole festzulegen, ändern Sie die Farbe 2.
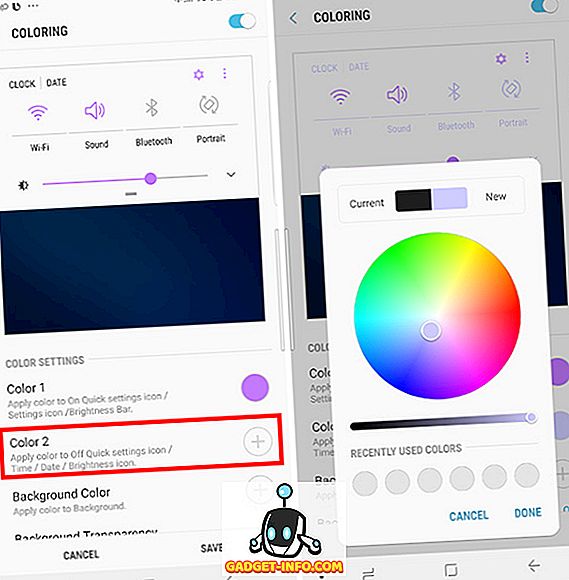
- Sie können auch die Hintergrundfarbe ändern.
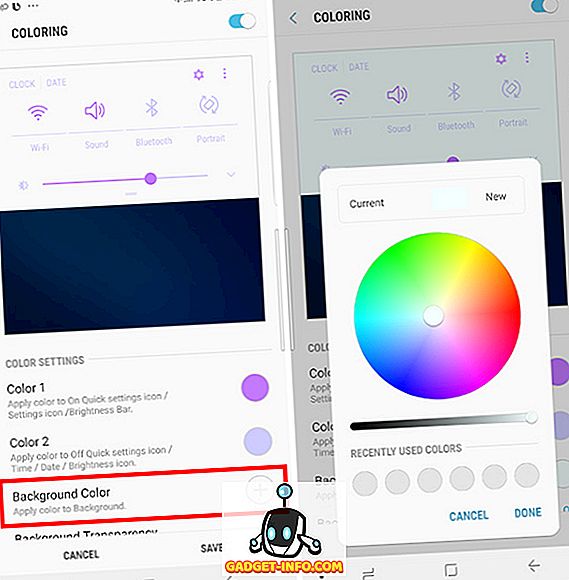
- Sie können die Hintergrundtransparenz auch anpassen, wenn Sie möchten.
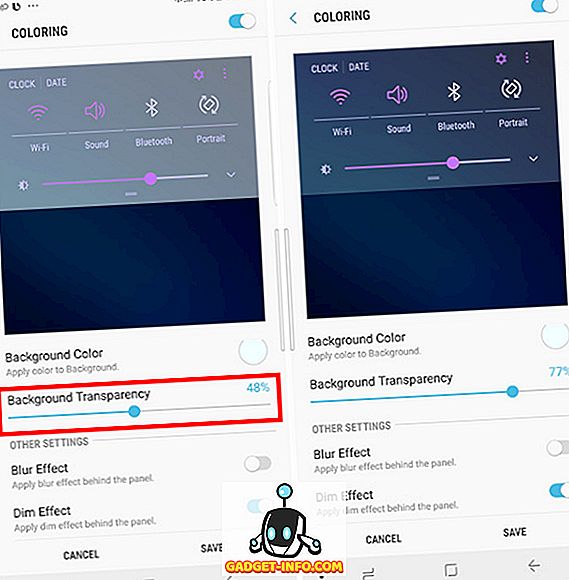
- Sie können auch das Verschwimmen und Abblenden des Hintergrunds aktivieren oder deaktivieren, wenn der Bereich Schnelleinstellungen nach unten gezogen wird.
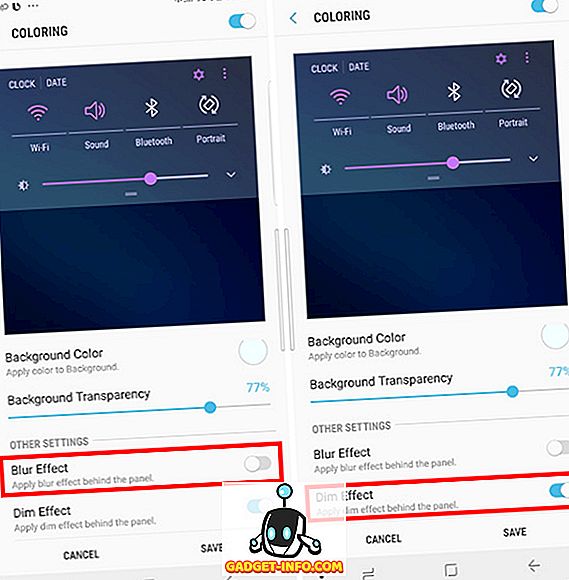
- Wenn Sie fertig sind, tippen Sie einfach auf "Speichern" und anschließend auf "Übernehmen", um die Änderungen sofort in das Fenster "Schnelleinstellungen" zu übernehmen.
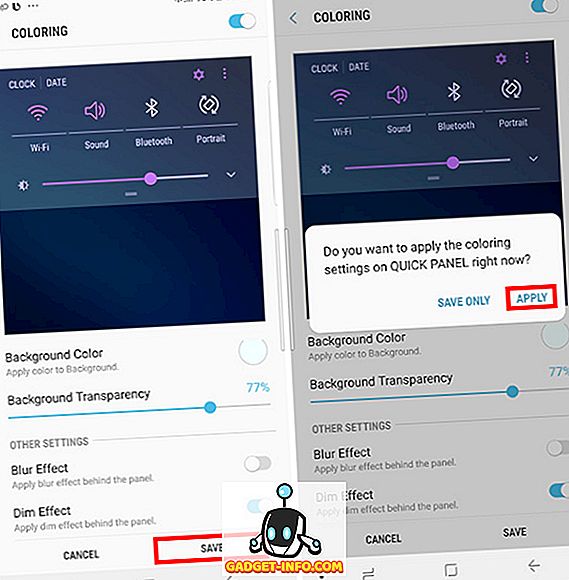
Wählen Sie die in der Statusleiste sichtbaren Symbole:
- Tippen Sie in QuickStar auf ' Simple Indicator'. '
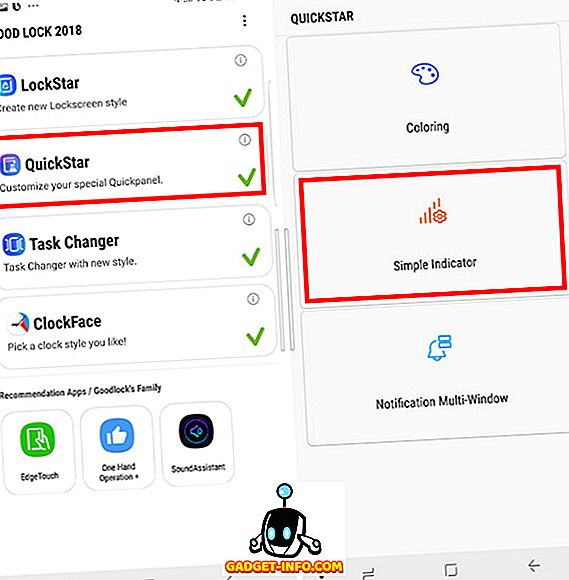
- Hier können Sie die Symbole ein- und ausschalten . Zum Beispiel habe ich das Akkusymbol ausgeblendet, weil es viel Platz verschwendet.
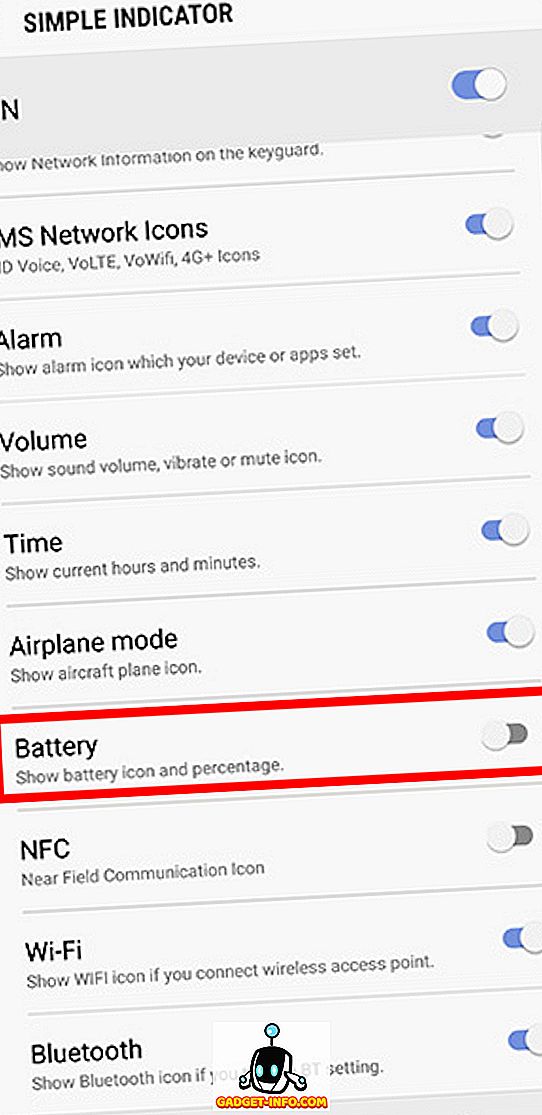
- Sie können Symbole je nach Ihren Vorlieben ein- und ausblenden und nach dem Abschluss einfach zurückkehren. Die Änderungen werden in Echtzeit angewendet .
Neueste Apps anpassen
Mit der Option "Task-Wechsler" können Sie das Verhalten der Anzeige "Letzte Apps" auf Ihrem Telefon ändern.
- Sie können den gewünschten Bildlaufeffekt zwischen den folgenden Optionen auswählen:
- Würfel in
- Würfel heraus
- Linear
- Rahmen
- Drehung nach oben
- Drehung nach unten
- Wenn Sie möchten, können Sie auch den Mini-Modus aktivieren . „Im Grunde erscheinen die letzten Apps in kleinen Karten, die mir persönlich sehr gefallen, am unteren Rand des Displays.
Passen Sie das Ziffernblatt für Immer auf dem Display und den Bildschirm sperren an
Mit der Option 'ClockFace' können Sie auch den Stil und die Farbe der Uhr anpassen, die auf dem Always-in-Display-Bildschirm und dem Sperrbildschirm angezeigt wird.
Zifferblatt für Sperrbildschirm anpassen
Führen Sie die folgenden Schritte aus, um ein benutzerdefiniertes Ziffernblatt für den Sperrbildschirm Ihres Telefons auszuwählen:
- Wenn Sie noch nicht dort sind, tippen Sie in der oberen Leiste auf "Bildschirm sperren" . Sie können über die verschiedenen verfügbaren Designs streichen.
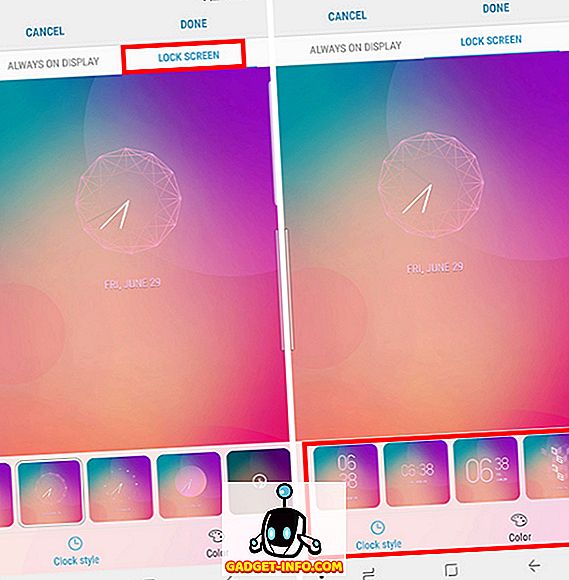
- Nachdem Sie das gewünschte Design ausgewählt haben, können Sie die Farbe des Ziffernblatts anpassen .
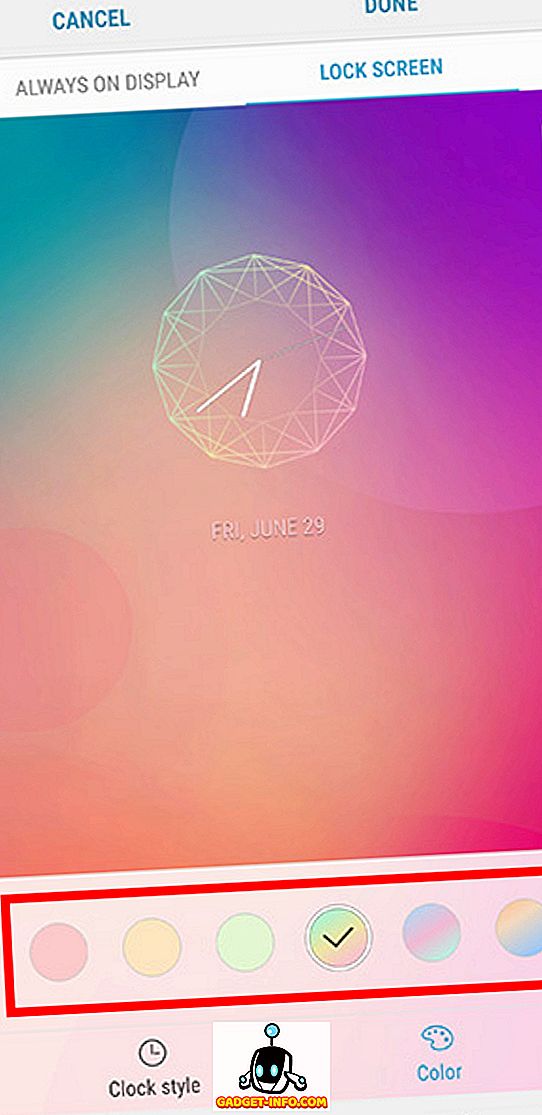
- Tippen Sie einfach auf "Fertig" und Ihre Änderungen werden gespeichert.
Ziffernblatt für Immer auf dem Display anpassen
Führen Sie die folgenden Schritte aus, um das Ziffernblatt für Always On Display Ihres Telefons anzupassen:
- Tippen Sie in der oberen Leiste auf " Always on Display " ( Immer im Display) und wählen Sie das gewünschte Zifferblatt aus.
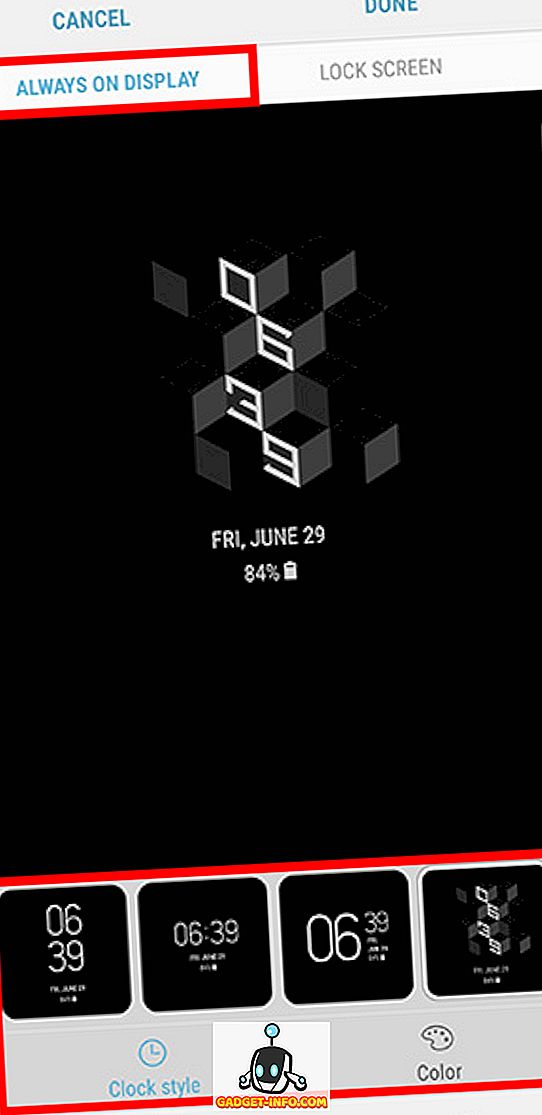
- Sobald Sie Ihre Auswahl getroffen haben, können Sie auch die Farbe des Ziffernblatts ändern .
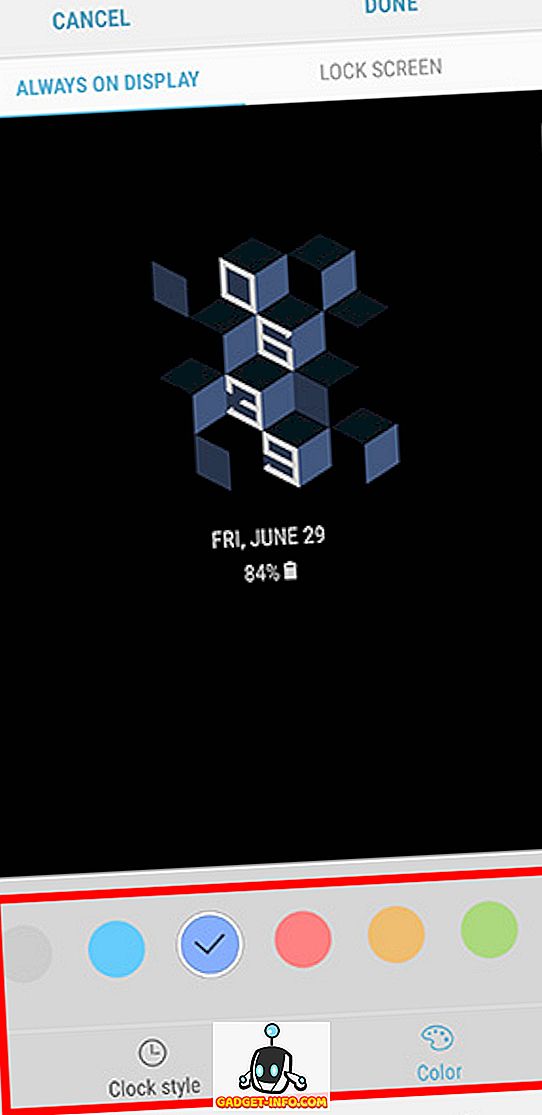
- Tippen Sie einfach auf "Fertig" und Ihre Änderungen werden gespeichert.
Passen Sie Ihr Telefon endlos an
Nun, da Sie wissen, wie Sie die Good Lock 2018-App von Samsung verwenden, passen Sie Ihr Telefon an die Inhalte Ihres Herzens an. Die Good Lock-App bietet definitiv einige beeindruckende und erstaunliche Anpassungsoptionen für jeden, der sein Smartphone anpassen möchte.
Haben Sie die Good Lock App schon ausprobiert? Was denkst du darüber? Wenn Sie auf Probleme stoßen oder verwirrt sind, was mit der Good Lock-App zu tun hat, können Sie Ihre Fragen in den Kommentaren unten schreiben.