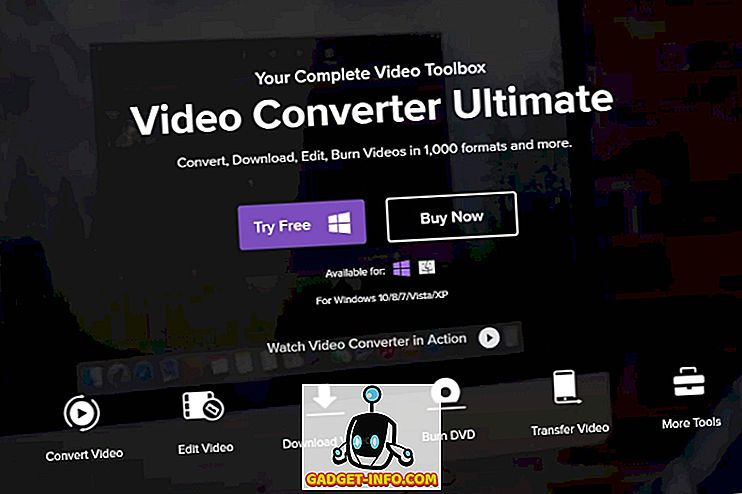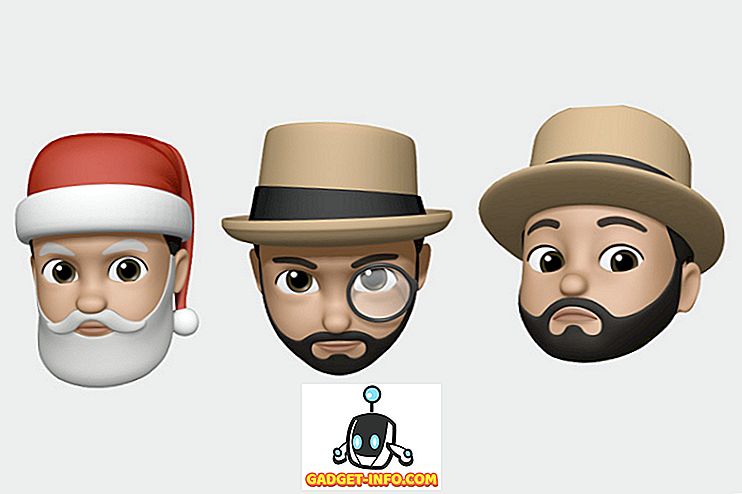Wenn Sie Windows XP auch auf einem anderen Computer verwenden, können Sie diese VHD-Datei auf den XP-Computer übertragen und bereitstellen, ohne dass Sie Virtual PC oder Microsoft Virtual Server ausführen müssen. Sie können nur eine Komponente von Microsoft Virtual Server installieren und einen Befehl über die Befehlszeile ausführen.
HINWEIS: Wenn Sie mit BitLocker unter Windows 7 ein Kennwort auf Ihre VHD-Datei angewendet haben, KÖNNEN Sie unter Windows XP NICHT auf Ihre VHD-Datei zugreifen. Sie werden aufgefordert, das Laufwerk zu formatieren.
Laden Sie Microsoft Virtual Server von herunter
//www.microsoft.com/downloads/details.aspx?FamilyId=BC49C7C8-4840-4E67-8DC4-1E6E218ACCE4&displaylang=de.
Starten Sie die Installation von Microsoft Virtual Server, indem Sie auf die Datei setup.exe doppelklicken . Der Startbildschirm von Microsoft Virtual Server 2005 R2 SP1 wird angezeigt. Klicken Sie auf die Schaltfläche neben Microsoft Virtual Server 2005 R2 SP1 installieren .

Die Lizenzvereinbarung wird angezeigt. Aktivieren Sie das Optionsfeld Ich stimme den Bedingungen der Lizenzvereinbarung zu und klicken Sie auf Weiter .

Der Bildschirm Kundeninformationen wird angezeigt. Geben Sie Ihren Benutzernamen und Ihre Organisation ein . Der Produktschlüssel wird automatisch eingegeben. Klicken Sie auf Weiter .

Wählen Sie im Bildschirm Setup-Typ das Optionsfeld Benutzerdefiniert aus und klicken Sie auf Weiter .

Klicken Sie im Bildschirm " Benutzerdefiniertes Setup" auf die Schaltfläche neben der ersten Funktion in der Liste " Virtueller Server-Dienst" und wählen Sie Diese Funktion ist im Popup-Menü nicht verfügbar .

Machen Sie dasselbe für alle Funktionen außer der VHD-Mount- Funktion. Der Benutzerdefinierte Setup- Bildschirm sollte folgendermaßen aussehen. Klicken Sie auf Weiter .

Die VHD-Mount- Funktion kann nun installiert werden. Klicken Sie auf Installieren .

Der Fortschritt des Installationsvorgangs wird angezeigt.

Wenn der Bildschirm Setup abgeschlossen angezeigt wird, klicken Sie auf Fertig stellen .

Navigieren Sie in Windows Explorer zum Verzeichnis C: \ Programme \ Microsoft Virtual Server . Halten Sie im rechten Fensterbereich die Umschalttaste gedrückt, während Sie mit der rechten Maustaste auf das Verzeichnis Vhdmount klicken . Wählen Sie im Popup-Menü die Option Befehlszeile hier öffnen .

Geben Sie an der Eingabeaufforderung die folgende Zeile ein.
vhdmount / p / f
Ersetzen “ “Mit dem Speicherort der VHD-Datei, die Sie anhängen möchten. Drücken Sie die Eingabetaste . Es sollte eine Meldung angezeigt werden, dass die virtuelle Festplatte erfolgreich angeschlossen wurde.
ANMERKUNG: Um Informationen zu den Parametern für den Befehl vhdmount zu erhalten, geben Sie an der Eingabeaufforderung vhdmount ein und drücken Sie die Eingabetaste . Eine Liste der verfügbaren Parameter mit Beschreibungen wird angezeigt.

In Windows Explorer wird Ihre VHD-Datei als Festplatte mit einem Laufwerksbuchstaben angezeigt.

Geben Sie zum Trennen der VHD-Datei die folgende Zeile an der Eingabeaufforderung ein:
vhdmount / u
Ersetzen Sie erneut "" durch den Speicherort Ihrer VHD-Datei.
Wenn Sie noch Windows Explorer geöffnet haben und Ihre virtuelle Festplatte ausgewählt ist, erhalten Sie eine Fehlermeldung, wenn Sie versuchen, die virtuelle Festplatte zu trennen. Sie müssen entweder ein anderes Laufwerk auswählen oder Windows Explorer schließen.

Wenn die VHD-Datei nicht mehr verwendet wird, können Sie den Befehl zum Trennen erneut eingeben. In einer Meldung wird angezeigt, dass die virtuelle Festplatte erfolgreich entfernt wurde.

Diese Komponente von Microsoft Virtual Server ist hilfreich, wenn Sie Dateien zwischen einem Windows 7-Computer und einem Windows XP-Computer übertragen. Sie können alle Ihre Dateien in einer tragbaren Datei aufbewahren und unter beiden Betriebssystemen einfach darauf zugreifen.