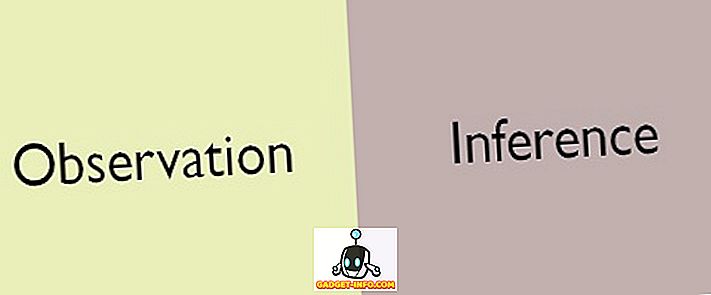Excel ist eine vielseitige Anwendung, die als reine Tabellenkalkulationslösung weit über die früheren Versionen hinausgewachsen ist. Als Rekordhalter, Adressbuch, Prognosewerkzeug und vieles mehr setzen viele Leute Excel sogar so ein, wie es niemals beabsichtigt war.
Wenn Sie häufig zu Hause oder im Büro mit Excel arbeiten, wissen Sie, dass die Excel-Dateien manchmal aufgrund der Vielzahl der Datensätze, mit denen Sie arbeiten, schnell unhandlich werden.
Glücklicherweise verfügt Excel über integrierte Funktionen, mit denen Sie doppelte Datensätze finden und entfernen können. Leider gibt es einige Einschränkungen bei der Verwendung dieser Funktionen. Seien Sie also vorsichtig, oder löschen Sie möglicherweise unwissentlich Datensätze, die Sie nicht entfernen wollten. Außerdem entfernen beide Methoden sofort Duplikate, ohne zu sehen, was entfernt wurde.
Ich erwähne auch eine Möglichkeit, die doppelten Zeilen zuerst hervorzuheben, damit Sie sehen können, welche von den Funktionen entfernt werden, bevor Sie sie ausführen. Sie müssen eine benutzerdefinierte Regel für die bedingte Formatierung verwenden, um eine vollständig hervorgehobene Zeile hervorzuheben.
Doppelte Funktion entfernen
Angenommen, Sie verwenden Excel, um Adressen zu verfolgen, und Sie haben den Verdacht, dass Sie doppelte Datensätze haben. Sehen Sie sich das Beispiel-Excel-Arbeitsblatt unten an:

Beachten Sie, dass der Jones-Datensatz zweimal angezeigt wird. Um solche doppelten Datensätze zu entfernen, klicken Sie auf der Registerkarte " Daten" auf der Registerkarte " Daten" und suchen Sie die Funktion " Duplikate entfernen" im Abschnitt " Datentools ". Klicken Sie auf Remove Duplicates und ein neues Fenster wird geöffnet.

Hier müssen Sie eine Entscheidung treffen, ob Sie Überschriftenbeschriftungen oben in Ihren Spalten verwenden. Wenn Sie dies tun, wählen Sie die Option My Data Has Headers aus . Wenn Sie keine Überschriftenbeschriftungen verwenden, verwenden Sie die standardmäßigen Spaltenbezeichnungen von Excel, z. B. Spalte A, Spalte B usw.

In diesem Beispiel wählen wir nur Spalte A und klicken auf die Schaltfläche OK . Das Optionsfenster wird geschlossen und Excel entfernt den zweiten "Jones" -Datensatz.

Natürlich war dies nur ein einfaches Beispiel. Alle Adressdatensätze, die Sie mit Excel verwenden, sind wahrscheinlich viel komplizierter. Angenommen, Sie haben beispielsweise eine Adressdatei, die so aussieht.

Beachten Sie, dass obwohl es drei "Jones" -Datensätze gibt, nur zwei identisch sind. Wenn Sie die oben beschriebenen Verfahren zum Entfernen doppelter Datensätze verwenden, bleibt nur ein Eintrag "Jones". In diesem Fall müssen wir unsere Entscheidungskriterien erweitern, um sowohl den Vor- als auch den Nachnamen in Spalte A bzw. B einzuschließen.
Klicken Sie dazu erneut auf die Registerkarte Daten in der Multifunktionsleiste und dann auf Duplikate entfernen . Wenn sich dieses Mal das Optionsfenster öffnet, wählen Sie die Spalten A und B. Klicken Sie auf die Schaltfläche OK, und beachten Sie, dass diesmal nur einer der Einträge von Mary Jones entfernt wurde.
Dies liegt daran, dass wir Excel angewiesen haben, Duplikate zu entfernen, indem Datensätze basierend auf den Spalten A und B anstatt nur Spalte A abgeglichen werden. Je mehr Spalten Sie auswählen, desto mehr Kriterien müssen erfüllt werden, bevor Excel einen Datensatz als Duplikat betrachtet. Wählen Sie alle Spalten aus, wenn Sie vollständig doppelte Zeilen entfernen möchten.

Excel zeigt eine Meldung an, wie viele Duplikate entfernt wurden. Es wird jedoch nicht angezeigt, welche Zeilen gelöscht wurden! Scrollen Sie zum letzten Abschnitt, um zu sehen, wie Sie die doppelten Zeilen zuerst markieren, bevor Sie diese Funktion ausführen.

Erweiterte Filtermethode
Die zweite Möglichkeit, Duplikate zu entfernen, ist die Verwendung der erweiterten Filteroption. Wählen Sie zunächst alle Daten im Arbeitsblatt aus. Klicken Sie anschließend auf der Registerkarte Daten in der Multifunktionsleiste im Abschnitt Sortieren und Filtern auf Erweitert .

Aktivieren Sie in dem daraufhin angezeigten Dialogfeld das Kontrollkästchen Nur eindeutige Datensätze .

Sie können die Liste entweder direkt filtern oder die nicht duplizierten Elemente in einen anderen Teil derselben Tabelle kopieren. Aus irgendeinem Grund können Sie die Daten nicht auf ein anderes Blatt kopieren. Wenn Sie es auf einem anderen Blatt haben möchten, wählen Sie zunächst einen Ort auf dem aktuellen Blatt aus und schneiden Sie diese Daten aus und fügen Sie sie in ein neues Blatt ein.
Bei dieser Methode erhalten Sie nicht einmal eine Meldung, wie viele Zeilen entfernt wurden. Die Zeilen werden entfernt und das war's.
Markieren Sie Doppelte Zeilen in Excel
Wenn Sie sehen möchten, welche Datensätze vor dem Entfernen doppelt vorhanden sind, müssen Sie einige manuelle Arbeiten durchführen. Leider gibt es in Excel keine Möglichkeit, vollständig duplizierte Zeilen hervorzuheben. Es enthält eine Funktion unter bedingter Formatierung, die doppelte Zellen hervorhebt. In diesem Artikel werden jedoch doppelte Zeilen beschrieben.
Als Erstes müssen Sie eine Formel in eine Spalte rechts neben Ihrer Datengruppe einfügen. Die Formel ist einfach: Verketten Sie einfach alle Spalten für diese Zeile.
= A1 & B1 & C1 & D1 & E1
In meinem Beispiel unten habe ich Daten in den Spalten A bis F. Die erste Spalte ist jedoch eine ID-Nummer. Ich schließe dies aus meiner untenstehenden Formel aus. Stellen Sie sicher, dass alle Spalten enthalten sind, die Daten enthalten, für die Sie nach Duplikaten suchen möchten.

Ich habe diese Formel in Spalte H eingefügt und dann für alle meine Zeilen nach unten gezogen. Diese Formel fasst einfach alle Daten in jeder Spalte zu einem großen Textteil zusammen. Überspringen Sie nun einige weitere Spalten und geben Sie die folgende Formel ein:
= COUNTIF ($ H $ 1: $ H $ 34, $ H1)> 1
Hier verwenden wir die COUNTIF-Funktion und der erste Parameter ist der Datensatz, den wir betrachten möchten. Für mich war dies die Spalte H (mit der Formel zum Kombinieren von Daten) von Zeile 1 bis 34. Es ist auch eine gute Idee, die Kopfzeile zu entfernen, bevor Sie dies tun.
Sie sollten auch sicherstellen, dass Sie das Dollarzeichen ($) vor dem Buchstaben und der Nummer verwenden. Wenn Sie 1000 Datenzeilen haben und Ihre kombinierte Zeilenformel beispielsweise in Spalte F ist, würde Ihre Formel stattdessen wie folgt aussehen:
= COUNTIF ($ F $ 1: $ F $ 1000, $ F1)> 1
Der zweite Parameter hat nur das Dollarzeichen vor dem Spaltenbuchstaben, so dass dieser gesperrt ist. Die Zeilennummer soll jedoch nicht gesperrt werden. Sie ziehen dies erneut für alle Ihre Datenzeilen nach unten. Es sollte so aussehen und die doppelten Zeilen sollten TRUE enthalten.

Lassen Sie uns nun die Zeilen hervorheben, die TRUE enthalten, da es sich um die doppelten Zeilen handelt. Wählen Sie zunächst das gesamte Arbeitsblatt aus, indem Sie auf das kleine Dreieck am oberen linken Schnittpunkt von Zeilen und Spalten klicken. Gehen Sie nun zur Registerkarte "Startseite", klicken Sie auf " Bedingte Formatierung" und klicken Sie auf " Neue Regel" .

Klicken Sie im Dialogfeld auf Eine Formel verwenden, um die zu formatierenden Zellen festzulegen .

Geben Sie im Feld unter Werte formatieren, für die diese Formel gilt: Geben Sie die folgende Formel ein, und ersetzen Sie P durch Ihre Spalte, die die Werte WAHR oder FALSCH enthält. Stellen Sie sicher, dass das Dollarzeichen vor dem Spaltenbuchstaben steht.
= $ P1 = TRUE
Wenn Sie dies getan haben, klicken Sie auf Format und dann auf die Registerkarte Füllen. Wählen Sie eine Farbe aus, mit der die gesamte doppelte Zeile hervorgehoben wird. Klicken Sie auf OK und Sie sollten jetzt sehen, dass die doppelten Zeilen hervorgehoben sind.

Wenn dies für Sie nicht funktioniert hat, beginnen Sie von vorne und wiederholen Sie es langsam. Es muss genau richtig gemacht werden, damit dies funktioniert. Wenn Sie ein einzelnes $ -Symbol auf dem Weg vermissen, funktioniert es nicht richtig.
Vorsichtsmaßnahmen beim Entfernen doppelter Datensätze
Es gibt natürlich einige Probleme, wenn Sie automatisch doppelte Datensätze von Excel entfernen lassen. Zunächst müssen Sie darauf achten, dass Sie zu wenige oder zu viele Spalten auswählen, die Excel als Kriterien zum Erkennen doppelter Datensätze verwenden soll.
Zu wenige und Sie können versehentlich Datensätze löschen, die Sie benötigen. Es werden versehentlich zu viele oder eine Identifizierungsspalte eingefügt und es werden keine Duplikate gefunden.
Zweitens geht Excel immer davon aus, dass der erste eindeutige Datensatz der Master-Datensatz ist. Alle nachfolgenden Datensätze werden als Duplikate angenommen. Dies ist ein Problem, wenn Sie z. B. keine Adresse einer der Personen in Ihrer Datei geändert haben, stattdessen einen neuen Datensatz erstellt haben.
Wenn der neue (korrekte) Adressdatensatz nach dem alten (veralteten) Datensatz angezeigt wird, geht Excel davon aus, dass der erste (veraltete) Datensatz der Master ist, und löscht alle nachfolgenden gefundenen Datensätze. Aus diesem Grund müssen Sie vorsichtig sein, wie frei oder konservativ Sie Excel entscheiden lassen, was ein doppelter Datensatz ist oder nicht.
In diesen Fällen sollten Sie die Methode zum Hervorheben von Duplikaten verwenden, über die ich geschrieben habe, und den entsprechenden doppelten Datensatz manuell löschen.
Schließlich fragt Sie Excel nicht, ob Sie einen Datensatz wirklich löschen möchten. Mit den von Ihnen gewählten Parametern (Spalten) wird der Prozess vollständig automatisiert. Dies kann gefährlich sein, wenn Sie über eine große Anzahl von Datensätzen verfügen und Sie vertrauen, dass die getroffenen Entscheidungen richtig waren, und dass Excel die doppelten Datensätze automatisch für Sie entfernen kann.
Lesen Sie auch unseren vorherigen Artikel zum Löschen von Leerzeilen in Excel. Genießen!