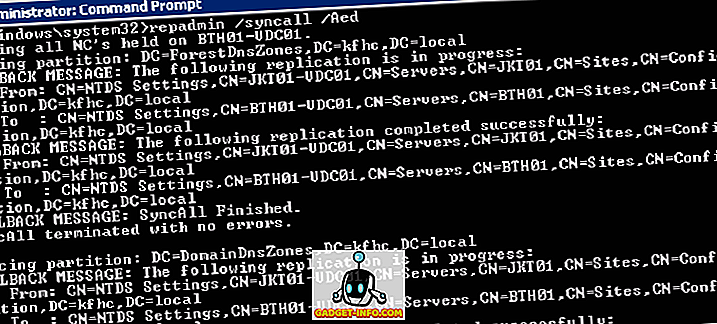Standardmäßig verwendet Windows bestimmte Umgebungsvariablen, um Benutzern den schnellen Zugriff auf bestimmte Pfade und Verzeichnisse im Betriebssystem zu ermöglichen. Dies erleichtert die Navigation in Windows. Durch das Definieren und Einrichten eigener benutzerdefinierter Umgebungsvariablen können Sie direkte Pfade und Verknüpfungen zu Apps, Verzeichnissen, URLs und mehr erstellen.

Umgebungsvariablen in Windows werden nach Prozentzeichen (%) in die Warteschlange gestellt. Wenn Sie also noch keine Umgebungsvariablen verwendet haben, können Sie einfach loslegen, indem Sie das Startmenü öffnen und einen der folgenden Befehle in das Suchfeld eingeben und die Eingabetaste drücken.
% appdata%% temp%% userprofile%% homepath%
Beachten Sie, dass Sie, wenn Sie einfach den Begriff App-Daten in das Suchfeld eingeben würden, eine Vielzahl unterschiedlicher Ergebnisse zurückgeben würde. Wenn Sie jedoch den Begriff % appdata% in das Suchfeld eingeben, rufen Sie eine Umgebungsvariable auf und Sie gelangen in das Roaming- Verzeichnis von AppData .

Nun, da Sie etwas an die Verwendung von Umgebungsvariablen gewöhnt sind, beginnen Sie mit dem Hinzufügen, Bearbeiten oder Löschen von Umgebungsvariablen. Klicken Sie auf die Schaltfläche Start und geben Sie die Umgebungsvariable in das Suchfeld ein. Klicken Sie auf Bearbeiten Sie die Systemumgebungsvariablen .
Dadurch wird das Dialogfeld Systemeigenschaften mit der Registerkarte Erweitert geöffnet. Klicken Sie unten auf die Schaltfläche Umgebungsvariablen .

Daraufhin wird das Dialogfeld "Umgebungsvariablen" wie in Windows 10 gezeigt angezeigt. In Windows 7 sieht es etwas anders aus, es funktioniert jedoch auf dieselbe Weise. Der Dialog ist zweigeteilt: Der obere Bereich für Benutzervariablen und der untere Bereich für Systemvariablen.

Fügen wir nun eine sehr einfache Umgebungsvariable zu Windows 10 hinzu. Klicken Sie auf die Schaltfläche Neu unter dem Abschnitt Benutzervariablen . Daraufhin wird das Fenster Neue Benutzervariable angezeigt, in dem Sie einen Variablennamen und einen Variablenwert definieren können .
Im Bereich Variablenname: Text können Sie einen einfachen Namen für die Umgebungsvariable definieren. Im Bereich Variablenwert: Text können Sie einen Pfad oder einen anderen Wert definieren, der ausgelöst wird, wenn der Variablenname verwendet wird. Erstellen wir also eine sehr einfache Umgebungsvariable, um die Help Desk Geek-Website zu starten. Hier sind die Werte:

Klicken Sie auf die Schaltfläche OK, um Ihre benutzerdefinierte Variable hinzuzufügen, und klicken Sie im Fenster Umgebungsvariablen auf die Schaltfläche OK, um die Variable zu schließen und anzuwenden.

Damit können Sie die Variable jetzt auf verschiedene Arten testen. Wenn Sie es über das Startmenü starten möchten, müssen Sie zunächst Ihren Computer neu starten. Aus irgendeinem Grund kann der Neustart nur mit dem Explorer oder mit dem Befehl Ausführen ausgeführt werden.
Forscher:

Befehl ausführen (Windows-Taste + R)

Startmenü-Suchfeld

Mit einer der drei oben genannten Methoden startet Windows Ihren Standardbrowser und öffnet eine Registerkarte der Help Desk Geek-Website. Ziemlich cool, richtig? Sie können auch eine benutzerdefinierte Umgebungsvariable erstellen, um den Explorer in einem bestimmten Verzeichnis zu starten.
Dies kann nützlich sein, wenn Sie häufig zu einem Verzeichnis navigieren müssen, das sich tief in Ihrer Dateihierarchie befindet. Hier ist ein Verzeichnis, auf das ich häufig zugreifen muss:
C: \ Benutzer \ aseem \ Documents \ HOA Stuff \ Legal \ Contracts \ Appeals \ Notes
Anstatt alle diese Verzeichnisse durchklicken zu müssen, kann ich einfach eine neue Benutzerumgebungsvariable wie folgt erstellen:

Jetzt muss ich im Explorer nur noch % HOA% in die Adressleiste eingeben und das bringt mich direkt in dieses Verzeichnis! Sie können auch auf die Schaltflächen Verzeichnis durchsuchen oder Datei durchsuchen klicken, um den Pfad zu Ihrem gewünschten Ordner oder der gewünschten Datei einfacher anzugeben.
Die Dateioption ist interessant, da Sie auch eine Umgebungsvariable erstellen können, um ein Programm zu starten. Beispielsweise können Sie eine Umgebungsvariable auf eine beliebige EXE-Datei in Ihrem System verweisen. Wenn Sie die Variable aufrufen, wird das Programm gestartet.

Das obige Beispiel ist ein schlechtes Beispiel, da es einfacher ist, auf Start zu klicken und cal einzugeben, als% CAL% einzugeben. Wenn Sie jedoch eine benutzerdefinierte ausführbare Programmdatei in einem beliebigen Verzeichnis auf Ihrem PC gespeichert haben, können Sie sie auf einfache Weise starten, ohne danach suchen zu müssen. Genießen!