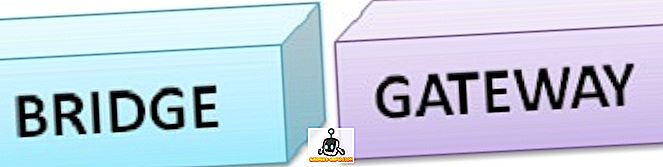Ich habe vor kurzem versucht, BitLocker auf einem alten Windows 10-PC zu Hause zu aktivieren, und ich habe eine Fehlermeldung erhalten, die für jeden, der kein Computerfreak ist, extrem kryptisch wäre. Hier war die Nachricht:
Dieses Gerät kann kein Trusted Platform Module verwenden. Ihr Administrator muss die Option "BitLocker ohne kompatibles TPM zulassen" in der Richtlinie "Zusätzliche Authentifizierung beim Start erforderlich" für Betriebssystemvolumes auswählen.
Sag was!? Die meisten Leute werden die Operation wahrscheinlich einfach abbrechen und mit einer solchen Nachricht das Ganze vergessen. Leider macht Microsoft Fehlermeldungen nie klar und verständlich. Lass es uns brechen.

1. Trusted Platform Module (TPM) - Hierbei handelt es sich im Wesentlichen um einen Chip mit neueren Prozessoren, der über zusätzliche Sicherheitsfunktionen verfügt. Wenn BitLocker TPM verwendet, speichert es den Verschlüsselungsschlüssel auf dem Chip selbst. Wenn Sie keinen Chip haben, der TPM unterstützt, können Sie BitLocker weiterhin verwenden, den Verschlüsselungsschlüssel müssen Sie jedoch auf einem USB-Stick speichern.
2. Administratorrichtlinie - Wie sieht es also mit der Auswahl der X- und Y-Richtlinie für Betriebssystemvolumes aus? Im Wesentlichen handelt es sich um eine Gruppenrichtlinieneinstellung, die geändert werden muss, damit BitLocker ohne die TPM-Anforderung arbeiten kann.
Das Update ist ziemlich einfach. Folgen Sie einfach den Anweisungen und nehmen Sie keine weiteren Änderungen vor.
Schritt 1 - Öffnen Sie den Gruppenrichtlinien-Editor, indem Sie die Windows-Taste + R drücken oder indem Sie in Windows 10 auf Start klicken und in Ausführen eingeben. Fahren Sie im Dialogfeld Ausführen fort, geben Sie gpedit.msc ein und drücken Sie die Eingabetaste.

Erweitern Sie nun den folgenden Abschnitt unter Gruppenrichtlinie:
Computerkonfiguration - Administrative Vorlagen - Windows-Komponenten - BitLocker-Laufwerkverschlüsselung - Betriebssystemlaufwerke
Auf der rechten Seite sehen Sie eine Option namens Zusätzliche Authentifizierung beim Start erforderlich . Fahren Sie fort und doppelklicken Sie auf diese Option.

Die Standardeinstellung ist " Nicht konfiguriert" . Daher müssen Sie auf das Optionsfeld "Aktiviert" klicken. Es sollte automatisch das Kontrollkästchen BitLocker zulassen ohne kompatibles TPM aktivieren. Wenn dies nicht der Fall ist, aktivieren Sie es.

Klicken Sie auf OK und schließen Sie die Gruppenrichtlinie. Gehen Sie jetzt zurück zum BitLocker-Bildschirm und klicken Sie auf den Link BitLocker aktivieren.

Statt eine Fehlermeldung zu erhalten, sollte jetzt der BitLocker-Installationsbildschirm angezeigt werden. Wenn Sie auf Weiter klicken, wird die Installation Ihrer Festplatte für BitLocker gestartet.

Auch bei der Verwendung von BitLocker ohne TPM gibt es keinen echten Sicherheitsnachteil. Es muss lediglich der Verschlüsselungsschlüssel auf einem USB-Laufwerk und nicht auf dem Chip selbst gespeichert werden. Wenn Sie weiterhin Probleme mit der Aktivierung von BitLocker unter Windows 8 oder Windows 10 haben, posten Sie einen Kommentar und teilen Sie uns dies mit. Genießen!