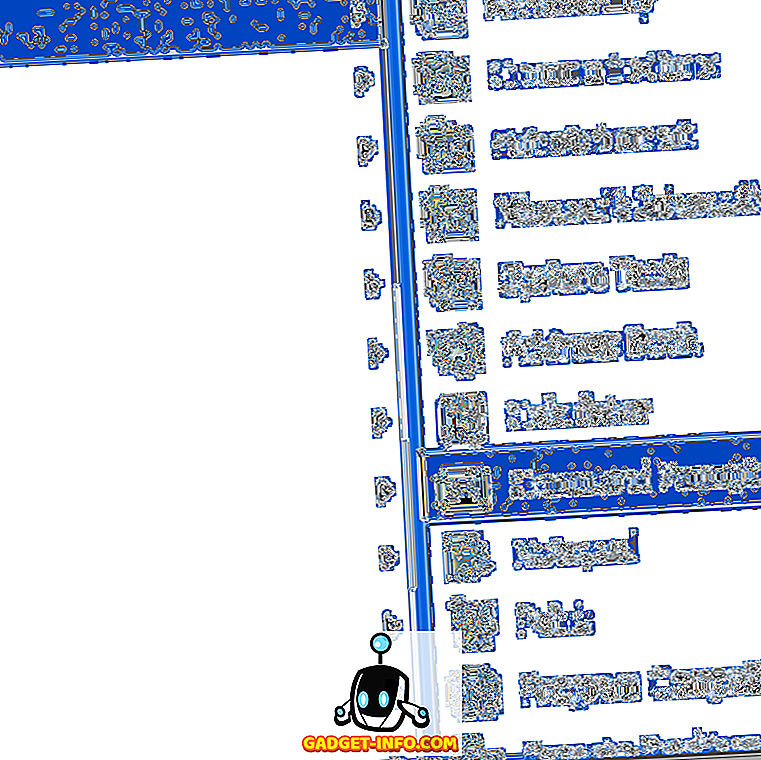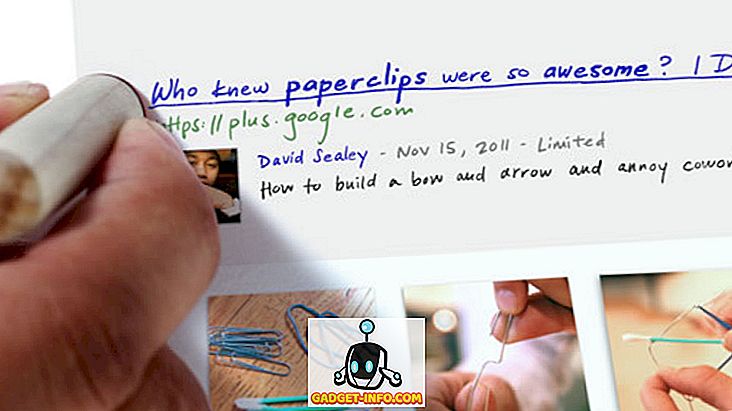Funktionieren einige oder alle Ihrer Windows 10-Apps nicht ordnungsgemäß? Zuvor habe ich einen Artikel darüber geschrieben, wie das Problem der fehlenden Windows Store-Apps behoben werden kann. Vor kurzem hatte ich einen Client, der mir einen Windows 10-Computer gekauft hat, bei dem sich die Windows-Apps zu öffnen scheinen, dann aber sofort geschlossen wird.
Wenn bei diesem Problem eine App nicht geladen werden kann, handelt es sich wahrscheinlich um ein Berechtigungsproblem. Es gibt viele Gründe, warum Store-Apps nicht gestartet werden können, und einer davon ist, dass die Berechtigungen für bestimmte Windows-Ordner und Registrierungseinstellungen entweder manuell oder per Gruppenrichtlinie geändert wurden.
Sie können dieses Problem beheben, indem Sie alle Berechtigungen für diese Ordner und Registrierungseinstellungen überprüfen und sicherstellen, dass sie alle korrekt sind. In diesem Beitrag gehe ich Sie durch die einzelnen Schritte, damit Sie Ihre Store-Apps wieder zum Laufen bringen können.
Windows 10-Ereignisprotokoll
Sie können überprüfen, ob dies die Ursache des Problems ist, indem Sie das Ereignisprotokoll öffnen und im Ereignisprotokoll nach der Ereignis-ID 5961 suchen . Sie können das Ereignisprotokoll öffnen, indem Sie auf Start klicken und das Ereignisprotokoll eingeben.

Sie müssen zur folgenden Protokolldatei navigieren, um zu sehen, ob dieses bestimmte Ereignis vorliegt oder nicht:
Anwendungs- und Dienstprotokolle \ Microsoft \ Windows \ Apps \ Microsoft-Windows-TWinUI / Operational
Dort angekommen, werden Sie eine ganze Reihe von Ereignissen sehen, wahrscheinlich Tausende. Sie können das nicht wirklich manuell durchgehen. Klicken Sie also ganz rechts auf die Schaltfläche Suchen, und geben Sie 5961 ein. Das Protokoll wird durchsucht und wenn es etwas findet, wird diese Zeile hervorgehoben. Doppelklicken Sie auf die Zeile und Sie sollten einige Informationen wie folgt sehen:
Protokollname: Microsoft-Windows-TWinUI / Betriebsbereit Quelle: Microsoft-Windows-Immersive-Shell Ereignis-ID: 5961 Level: Fehler Beschreibung: Die Aktivierung der App für den Windows.Launch-Vertrag ist fehlgeschlagen. Die Anwendung wurde nicht gestartet.
Wenn das Ereignis vorhanden ist, können Sie ziemlich sicher sein, dass es sich um ein Berechtigungsproblem für eine neue Gruppe in Windows handelt, die als " Alle Anwendungspakete" bezeichnet wird . Was sind alle Anwendungspakete? Nun, es ähnelt den integrierten Administratoren- oder Benutzergruppen. Alle Anwendungspakete umfassen alle in Windows 10 installierten Store-Apps. Wenn diese Gruppe nicht über Berechtigungen für bestimmte Ordner und Registrierungseinstellungen verfügt, schlägt das Starten von Store-Apps fehl.
Dateisystemberechtigungen korrigieren
Lassen Sie uns zunächst die Dateisystemberechtigungen korrigieren. Hierbei werden im Wesentlichen die Berechtigungen für drei Ordner geprüft: Programmdateien, Windows und Benutzer.
Gehen Sie zum Explorer und klicken Sie mit der rechten Maustaste auf C: \ Windows. Klicken Sie anschließend auf die Registerkarte Sicherheit . So sollte es mit den richtigen Berechtigungen aussehen.

Wenn dies nicht Ihre Berechtigungen für das Verzeichnis sind, klicken Sie unten rechts auf die Schaltfläche Erweitert . Klicken Sie im nächsten Dialog auf die Schaltfläche Berechtigungen ändern .

Sie möchten dann auf die Schaltfläche Hinzufügen klicken. Wenn die Schaltfläche Hinzufügen ausgegraut ist, bedeutet dies wahrscheinlich, dass alle Dateien im Besitz von TrustedInstaller sind. Lesen Sie in meinem vorherigen Beitrag, wie Sie Berechtigungen ändern, um die vollständige Kontrolle über die Dateien und Ordner zu erhalten.

Klicken Sie hier auf Principal auswählen und geben Sie alle Anwendungspakete in das Feld Objektname ein. Stellen Sie sicher, dass Sie auch auf die Schaltfläche Namen prüfen klicken, bevor Sie auf OK klicken.

Stellen Sie sicher, dass der Typ auf Zulassen gesetzt ist und dieser Ordner, Unterordner und Dateien gelten . Stellen Sie unter Berechtigungen sicher, dass Lesen und Ausführen, Ordnerinhalte auflisten und Lesen aktiviert sind. Klicken Sie dann auf OK.

Sie gelangen zurück zum Hauptberechtigungsbildschirm. Hier müssen Sie das Kontrollkästchen Alle untergeordneten Objektberechtigungseinträge durch vererbbare Berechtigungseinträge dieses Objekts ersetzen aktivieren .

Wenn Sie dies für das Windows-Verzeichnis getan haben, müssen Sie dasselbe für C: \ Users und C: \ Program Files tun. Für C: \ Users ist alles gleich, außer Sie geben der Gruppe "Alle Anwendungspakete" Vollzugriff. Wenn Sie 64-Bit-Windows ausführen, müssen Sie dies auch für C: \ Program Files (x86) tun.
Registrierungsberechtigungen beheben
Öffnen Sie für Registrierungseinträge regedit, indem Sie zu Start gehen und regedit eingeben. Sobald Sie es geöffnet haben, müssen Sie die Berechtigungen für HKEY_USERS überprüfen. Klicken Sie mit der rechten Maustaste auf HKEY_USERS und klicken Sie auf Berechtigungen .

Stellen Sie sicher, dass alle Anwendungspakete über Leseberechtigung verfügen .

Tun Sie jetzt dasselbe für HKEY_CLASSES_ROOT . Erweitern Sie als Nächstes HKEY_LOCAL_MACHINE und führen Sie die Prüfung auf HARDWARE, SAM, SOFTWARE und SYSTEM durch .
Wenn Sie noch nicht verrückt geworden sind, dann herzlichen Glückwunsch! Das Hauptproblem, das ich bei diesem gesamten Prozess gesehen habe, ist das Ändern der Berechtigungen für die Systemordner, da Sie TrustedInstaller überwinden müssen, um Änderungen an den Berechtigungen vorzunehmen. Die Hälfte der Zeit, die nie richtig funktioniert und dann zu versuchen, alles wieder normal zu machen, ist genauso riskant.
Wenn Sie Windows 10 zurücksetzen, ist es möglicherweise besser, Sie müssen jedoch alle Apps von Drittanbietern erneut installieren. Sie können Windows 10 zurücksetzen, indem Sie zu Einstellungen gehen, auf Update und Sicherheit klicken und dann auf Wiederherstellen klicken. Wenn Sie versuchen, Berechtigungen zu ändern und auf Fehler zu stoßen, schreiben Sie einen Kommentar, und wir versuchen zu helfen. Genießen!