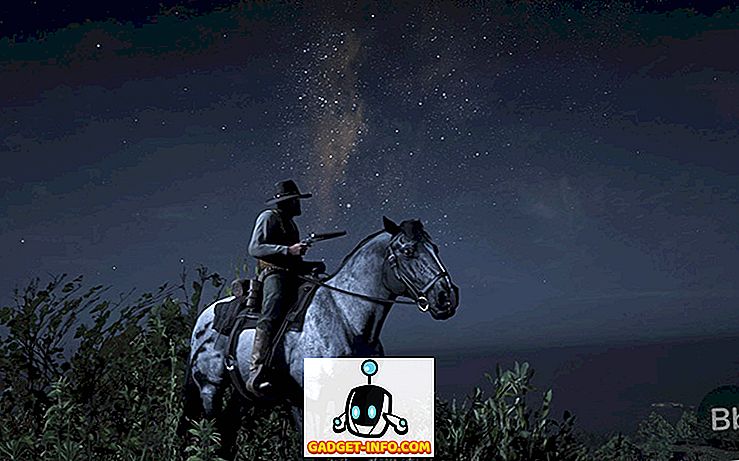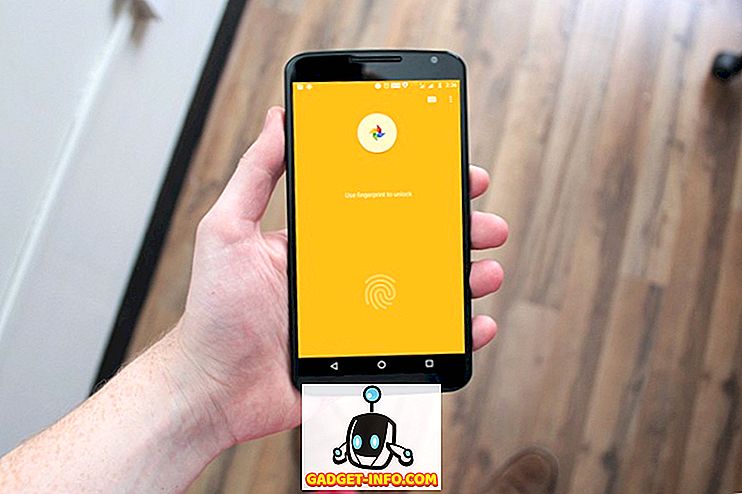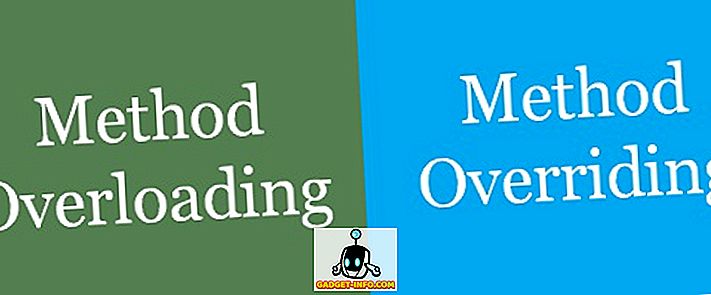Wenn Sie ein Word 2007-Dokument freigeben, müssen Sie möglicherweise vertrauliche Informationen löschen oder ausblenden. Sie können nach den Daten suchen und sie manuell entfernen. Dies kann jedoch fehleranfällig und zeitaufwändig sein. Wenn Sie häufig vertrauliche Daten in einem Word 2007 ausblenden müssen, gibt es ein kostenloses Add-In für Word 2007, das Word 2007 Redaction Tool, mit dem Sie Text in Word 2007-Dokumenten auf einfache und wesentlich effizientere Weise ausblenden können.
Redigierter Text wird in einer neuen Kopie des Originaldokuments als durchgezogener schwarzer Balken angezeigt. Text unterhalb der Leiste wird in vertikale Linien (|||||) umgewandelt, sodass unter keinen Umständen der redigierte Inhalt abgerufen werden kann, selbst wenn die Partei, mit der Sie das Dokument teilen, das redigierte Dokument in einem Texteditor wie z Notizblock.
Laden Sie das Word 2007/2010 Redaction Tool von herunter
//redaction.codeplex.com/releases/view/32251.
Die folgenden Elemente sind erforderlich, um das Word 2007 Redaction Tool zu installieren:
- Das .NET Framework 3.5 Service Pack 1
- Das VSTO 3.0 Runtime Service Pack 1
Sie müssen diese jedoch nicht separat installieren. Wenn eines dieser Elemente nicht auf Ihrem System installiert ist, werden sie vom Setup-Programm für das Word 2007 Redaction Tool automatisch heruntergeladen und installiert. Die Installation dieser beiden Elemente kann zu einem Neustart führen.
Doppelklicken Sie zur Installation des Add-Ins auf die heruntergeladene EXE- Datei. Lesen Sie die Lizenzvereinbarung für das .NET Framework-Clientprofil durch und klicken Sie auf die Schaltfläche Akzeptieren, um fortzufahren.

Lesen Sie die Lizenzvereinbarung für die Visual Studio-Tools für Office durch und klicken Sie auf die Schaltfläche Akzeptieren, um fortzufahren.

Der WinZip Self-Extractor wird geöffnet und der Installationsvorgang wird automatisch gestartet .

Die erforderlichen Dateien werden heruntergeladen.

Das .NET Framework und die Visual Studio Tools werden installiert.

Das Microsoft Office Customization Installer wird gefragt, ob Sie sicher sind, dass Sie diese Anpassung installieren möchten. Klicken Sie auf Installieren, um fortzufahren.

Ein Dialogfeld wird angezeigt, wenn die Installation erfolgreich abgeschlossen wurde. Klicken Sie auf Schließen .
HINWEIS: Wenn Sie zu diesem Zeitpunkt einen Fehler erhalten, führen Sie die heruntergeladene Installationsdatei erneut aus. Bei der ersten Installation des Add-Ins ist ein Fehler aufgetreten. Das erneute Ausführen der Installation schien zu funktionieren.

Nachdem Sie das Word 2007 Redaction Tool installiert haben, wird der Registerkarte " Überarbeiten" eine Gruppe " Redact " hinzugefügt.

Um privaten Text in Ihrem Dokument zu bereinigen oder auszublenden, müssen Sie zuerst den zu bearbeitenden Text markieren. Markieren Sie dazu den gewünschten Text und klicken Sie auf die Schaltfläche Markieren.

Wenn Sie denselben Text an mehreren Stellen im Dokument markieren möchten, klicken Sie auf den Pfeil auf der Schaltfläche Markieren und wählen Sie Suchen und Markieren aus dem Dropdown-Menü.

Das Dialogfeld Suchen und Markieren wird angezeigt. Geben Sie den zu suchenden Text in das Bearbeitungsfeld Suchen nach ein . Um weitere Optionen anzuzeigen, klicken Sie auf die Schaltfläche Mehr .

Suchoptionen werden unter den Schaltflächen im Dialogfeld angezeigt, und die Schaltfläche Mehr wird zu einer Schaltfläche Weniger . Wählen Sie die gewünschten Optionen aus. Um die zusätzlichen Optionen wieder auszublenden, klicken Sie auf die Schaltfläche Weniger . Klicken Sie auf Markieren, um den eingegebenen Text zu suchen und zu markieren.

Das Dialogfeld zeigt an, wie viele Vorkommen des angegebenen Textes gefunden und markiert wurden. Klicken Sie auf Abbrechen, um das Dialogfeld zu schließen.

Der markierte Text wird in Ihrem Dokument grau hervorgehoben.

Wenn Sie einen Text markiert haben, den Sie nicht bearbeiten möchten, können Sie den markierten Text erneut auswählen und im Dropdown-Menü der Schaltfläche Markierung aufheben die Markierung aufheben, um zu verhindern, dass der Text geändert wird.

Verwenden Sie die Schaltflächen " Weiter" und "Zurück", um die abschließenden Markierungen in Ihrem Dokument zur abschließenden Prüfung zu verschieben.

Wenn Sie sich sicher sind, dass der gesamte Text markiert ist, den Sie ändern möchten, wählen Sie im Dropdown-Menü Markieren die Option Dokument redigieren aus, um den markierten Text auszublenden .

Eine neue überarbeitete Version Ihres Dokuments wird erstellt, wobei der markierte Text durch schwarze Balken ersetzt wird. Nach Abschluss des Vorgangs wird ein Dialogfeld angezeigt, in dem Sie aufgefordert werden, den Dokumentinspektor auszuführen, um nach verborgenen Metadaten im Dokument zu suchen und diese zu entfernen, bevor es verteilt wird. Klicken Sie auf Inspektion, um die Inspektion auszuführen, oder klicken Sie auf Schließen, um die Inspektion zu überspringen.

Das Dialogfeld " Dokumentinspektor " wird angezeigt. Verschiedene Metadatentypen werden im Dialogfeld mit einem Kontrollkästchen neben jedem Element angezeigt. Aktivieren Sie die Kontrollkästchen für die Elemente, die Sie auf Metadaten prüfen möchten. Klicken Sie auf die Schaltfläche Prüfen, um die Prüfung zu starten. Klicken Sie auf Schließen, um das Dialogfeld an dieser Stelle zu schließen, ohne eine Prüfung durchzuführen.

Die Ergebnisse der Prüfung werden im Dialogfeld Dokumentinspektor angezeigt. Wenn Metadaten gefunden wurden, wird ein Ausrufezeichen links neben dem gefundenen Element angezeigt. Um die Metadaten aus dem Dokument zu entfernen, klicken Sie rechts neben dem Element auf die Schaltfläche Alle entfernen .
HINWEIS: Der Dokumentinspektor stellt am unteren Rand des Dialogfelds fest, dass einige Änderungen nicht rückgängig gemacht werden können. Stellen Sie sicher, dass Sie die Metadaten entfernen möchten, bevor Sie auf die Schaltfläche Alle entfernen klicken.

Das Dialogfeld Dokumentinspektor informiert Sie über die vorgenommenen Änderungen. Klicken Sie auf Schließen .

In dem neuen Dokument werden schwarze Balken über den von Ihnen markierten privaten Text eingefügt.

Denken Sie daran, dass Sie die schwarzen Markierungen nicht aus dem Text im neuen Dokument entfernen können. Speichern Sie die Datei unter einem anderen Namen als dem Original und geben Sie das neue Dokument frei, nicht das Original. Sie können zum ursprünglichen Dokument zurückkehren und im Markierungsmenü " Markierung aufheben" die Option Alle Markierungen entfernen auswählen, um den markierten Text ggf. zu löschen.

Um das redigierte Dokument noch sicherer zu machen, können Sie es vor dem Ändern schützen, wenn Sie es als neues Dokument speichern. Auf diese Weise können Sie ein Dokument verteilen, das nicht geändert werden kann.
Wählen Sie dazu Speichern unter | Word-Dokument aus dem Office- Menü.

Geben Sie im Dialogfeld " Speichern unter " einen neuen Namen für die redigierte Kopie des Dokuments in das Feld " Dateiname " ein. Klicken Sie unten auf die Schaltfläche Extras, und wählen Sie im Dropdown-Menü die Option Allgemeine Optionen aus.

Geben Sie im Dialogfeld " Allgemeine Optionen " ein Kennwort in das Bearbeitungsfeld " Kennwort zum Ändern " ein und wählen Sie bei Bedarf Schreibgeschützt. Klicken Sie auf OK .

Das Dialogfeld Kennwort bestätigen wird angezeigt. Geben Sie Ihr Passwort erneut ein und klicken Sie auf OK .

Sie kehren zum Dialogfeld Speichern unter zurück . Klicken Sie auf die Schaltfläche Speichern, um Ihr neues, überarbeitetes, sicheres Dokument zu speichern.

Wenn Sie das Word 2007 Redaction Tool verwenden und das Dokument vor Änderungen schützen, können Sie Ihre vertraulichen Informationen schützen und Ihr Dokument aufbewahren, wenn Sie es verteilen müssen. Das Redaction Tool funktioniert in Word 2010 genauso gut. Viel Spaß!