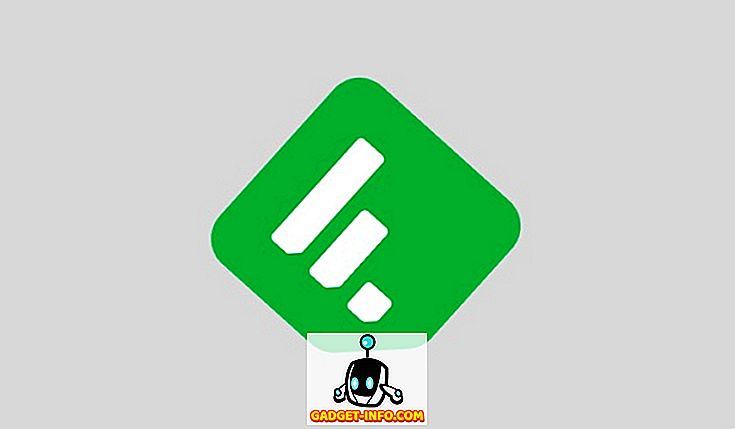Vor kurzem hatte ich eine Situation, in der ich jemandem ein Bild schicken wollte, aber es sollte eine Kombination aus zwei Bildern sein. Das separate Senden der Bilder hätte keinen Spaß gemacht, da sie nebeneinander gezeigt werden mussten, um die beste Wirkung zu erzielen. Ich wollte dies auch ohne Photoshop oder das Herunterladen eines Drittanbieterprogramms tun!
Ich habe es mit Paint zum Laufen gebracht, obwohl es aus offensichtlichen Gründen nicht das ideale Werkzeug ist. Solange Sie mit ein wenig Beschneiden und Ändern der Bildgröße in Ordnung sind, ist das überhaupt nicht so schlimm und die Ergebnisse sind gut. In diesem Artikel gehe ich durch die Schritte, um zwei Bilder in Windows zu einem Bild zusammenzuführen.
Kombinieren Sie zwei Bilder in MS Paint
Beginnen wir mit den Bildern, die wir kombinieren möchten. In meinem Beispiel werde ich zwei der Beispielfotos verwenden, die Microsoft mit Windows 7 enthält: Chrysantheme und Hortensien.

Als nächstes wollen wir die Bildgröße herausfinden. Abhängig von den Fotos, die Sie kombinieren möchten, müssen Sie möglicherweise eins zuschneiden, damit es richtig neben das andere Bild passt. Da wir Paint verwenden, klicken Sie mit der rechten Maustaste auf eines der Bilder und wählen Sie Öffnen mit - Paint .

Klicken Sie auf den kleinen Pfeil links neben der Registerkarte "Start" und klicken Sie auf " Eigenschaften" . Hier sehen Sie, wie groß das Bild in Pixel oder Zoll ist.

Wenn Sie Bilder von einer Digitalkamera öffnen, können diese sehr groß sein. Daher ist es ratsam, sie zunächst auf eine vernünftigere Größe zu bringen. Auf diese Weise können Sie das kombinierte Bild auch per E-Mail versenden, ohne dass es etwas Verrücktes wie etwa 8 MB ist! Um die Größe in Paint zu ändern, klicken Sie auf der Registerkarte Start auf die Schaltfläche Größe ändern.

Sie können dies entweder nach Prozentsatz oder nach Pixeln tun, wenn Sie möchten. Sie möchten außerdem sicherstellen, dass das Kontrollkästchen Seitenverhältnis beibehalten aktiviert bleibt.

Wenn Sie die Größe geändert haben, können Sie sie auch beschneiden, wenn Sie möchten. Sie können auch jederzeit zu den Eigenschaften gehen, um die endgültige Größe des Bildes in Pixel oder Zoll anzuzeigen. Auf diese Weise können Sie das zweite Bild auf die gleiche Größe einstellen, wenn Sie dies wünschen. Klicken Sie zum Zuschneiden einfach auf die Schaltfläche " Auswählen" und wählen Sie dann den Bereich aus, den Sie beschneiden möchten. Zum Schluss klicken Sie einfach auf die Schaltfläche " Zuschneiden" und schon kann es losgehen.

Wenn Sie mit dem Anpassen der Größe und dem Zuschneiden fertig sind, speichern Sie das Foto. Öffnen Sie nun das zweite Bild und nehmen Sie die gleichen Einstellungen vor, um es an das erste Bild anzupassen. Nun zum Spaß beim Kombinieren der Bilder. Notieren Sie sich die Größe der beiden Bilder, und erstellen Sie dann eine neue Datei in Paint.

Standardmäßig wird eine neue Datei mit einer Standardgröße erstellt. Wir müssen die Größe unseres neuen Bildes angeben, so dass die Breite genau die Breite von Bild 1 bis Bild 2 ist und die Höhe nur die Höhe eines Bildes ist. In meinem Fall waren beide Bilder ursprünglich 1024 × 768, aber ich habe sie dann auf die Hälfte verkleinert. Daher muss ich meine neue Bildgröße auf 1024 × 384 ändern, um beide Bilder aufnehmen zu können. Sinn ergeben? Gehen Sie erneut zu Eigenschaften und passen Sie die Größe manuell an:

Beachten Sie, dass dadurch die beiden Bilder nebeneinander angezeigt werden. Wenn Sie sie übereinander haben wollten, würden Sie die Breite in unserem Fall 512 und die Höhe 768 machen. Sie müssen also nur ein wenig rechnen, um die richtige Größe für das zu erhalten, was Sie tun möchten. Wenn Sie die Größe des neuen Bildes geändert haben, öffnen Sie eine weitere Instanz von Paint. Wenn Sie versuchen, die Datei zu öffnen, werden Sie aufgefordert, das aktuelle Bild zu schließen, sodass Sie eine neue Instanz von Paint öffnen müssen.
Öffnen Sie eines der Bilder und klicken Sie auf Alle auswählen, um das gesamte Bild auszuwählen. Klicken Sie dann auf Kopieren .

Gehen Sie nun zum neuen Bild und klicken Sie oben links auf die Schaltfläche Einfügen. Es sollte jetzt so aussehen:

Öffnen Sie nun in der zweiten Instanz von Paint das zweite Bild und wählen Sie Alle und dann Kopieren aus . Dann fügen Sie es in das neue Bild ein. Standardmäßig wird das erste Bild direkt angezeigt. Wenn Sie mit der Maus über das Bild fahren, können Sie es an eine andere Position ziehen. Klicken Sie einfach auf die rechte Seite und ziehen Sie sie.
Wenn Sie es vermasseln und an der falschen Stelle ablegen, ist es aus irgendeinem Grund unmöglich, das Bild erneut auszuwählen. Zumindest konnte ich es nicht verstehen. In diesem Fall müssen Sie ganz oben auf den Rückgängig-Pfeil klicken oder STRG + Z drücken. Dann fügen Sie ihn einfach wieder ein und verschieben ihn. Wenn Sie es zum ersten Mal einfügen, können Sie das Bild auch mit den Pfeiltasten Ihrer Tastatur verschieben.

So, das war es! Machen Sie jetzt eine Datei - Speichern unter und speichern Sie das kombinierte Bild! Es kann etwas Zeit und Geduld erfordern, vor allem wenn Sie zwei Bilder haben, die sich in der Größe unterscheiden, aber wenn Sie erst einmal den Dreh raus haben, ist das ziemlich einfach. Es ist auch gut zu wissen, nur für den Fall, dass Sie einen Computer verwenden, auf dem keine Fotobearbeitungssoftware von Drittanbietern installiert ist. Genießen!