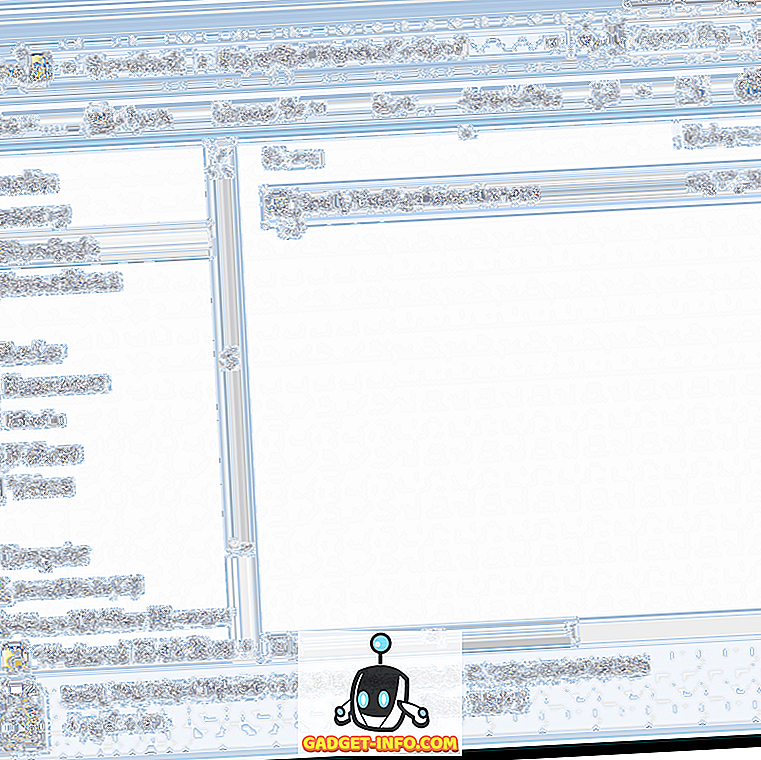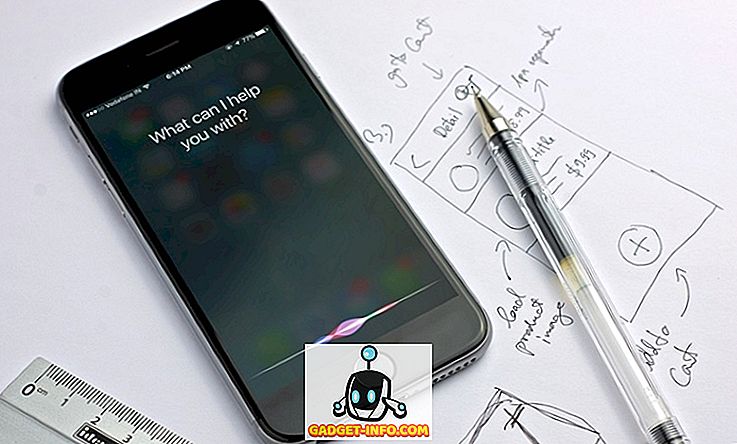Ich habe bereits mehrere Artikel zu Remote-Desktops geschrieben, darunter das Aktivieren des Remote-Desktops auf einem Remote-Computer und den Zugriff auf lokale Dateien und Ordner während einer Remote-Desktopsitzung. Ich habe sogar darüber geschrieben, wie man Remote-Verbindungen zu einem PC blockiert!
Ich habe jedoch noch nicht darüber gesprochen, wie Sie einen Router tatsächlich für einen Remote-Desktop konfigurieren, damit Sie von außerhalb des lokalen Netzwerks eine Verbindung zu Ihrem Computer herstellen können. Wenn Sie den Remote-Desktop aktiviert und eingerichtet haben, müssen Sie Ihren Router so konfigurieren, dass der Remote-Desktop-Port (standardmäßig 3389) an den richtigen Computer in Ihrem Netzwerk weitergeleitet wird.
Dies wird als Portweiterleitung bezeichnet. Die Methode unterscheidet sich je nach verwendetem Brand-Router (LinkSys, D-Link, Netgear usw.) geringfügig. Die folgenden Anweisungen helfen Ihnen jedoch nicht bei der Festlegung der Einrichtung der Portweiterleitung Router und führen Sie einfach eine Suche nach „Router Port Forwarding“ durch, wobei Router der Markenname Ihres Routers ist.
Router für Remote Desktop einrichten
Zunächst müssen Sie sich bei Ihrem WLAN-Router zu Hause anmelden, indem Sie die lokale IP-Adresse des Routers in Ihrem Internetbrowser eingeben. Wenn Sie die IP-Adresse des Routers nicht kennen, gehen Sie zu Start, Ausführen und geben Sie CMD ein. Geben Sie dann IPCONFIG ein und die Adresse für den Router ist der Standardgatewayeintrag .
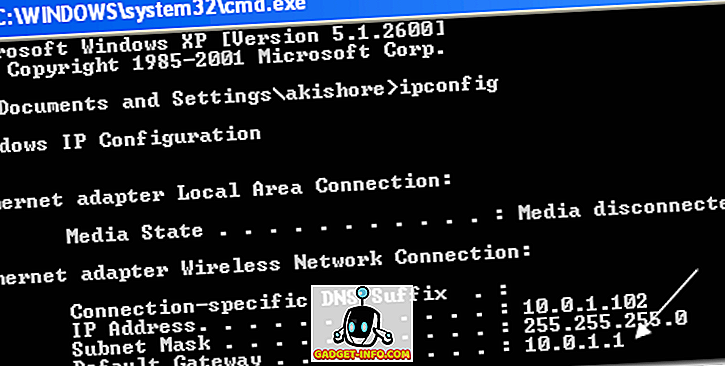
Geben Sie nun diese IP-Adresse in Ihren Browser ein und melden Sie sich bei Ihrem Router an. Wenn Sie den Benutzernamen und das Kennwort für den Administrator Ihres Routers nicht kennen, können Sie den Router zurücksetzen, indem Sie die Rücksetztaste auf der Rückseite drücken, und wechseln Sie dann zu einer der folgenden Standard-Router-Passwortlisten-Sites:
//www.routerpasswords.com/
//192-168-1-1ip.mobi/default-router-passwordslist/
Wenn Sie sich in den Router begeben, suchen Sie nach Informationen zu Port Forwarding, Virtual Server oder Applications and Gaming. Ich habe versucht ein paar Screenshots von LinkSys, D-Link und Netgear zu finden:
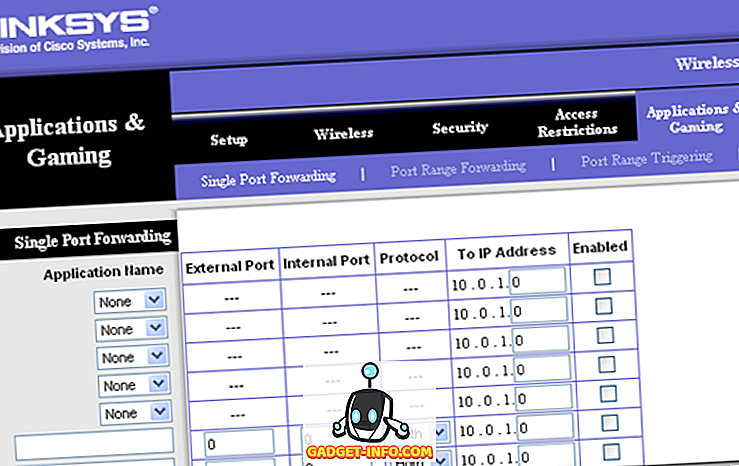
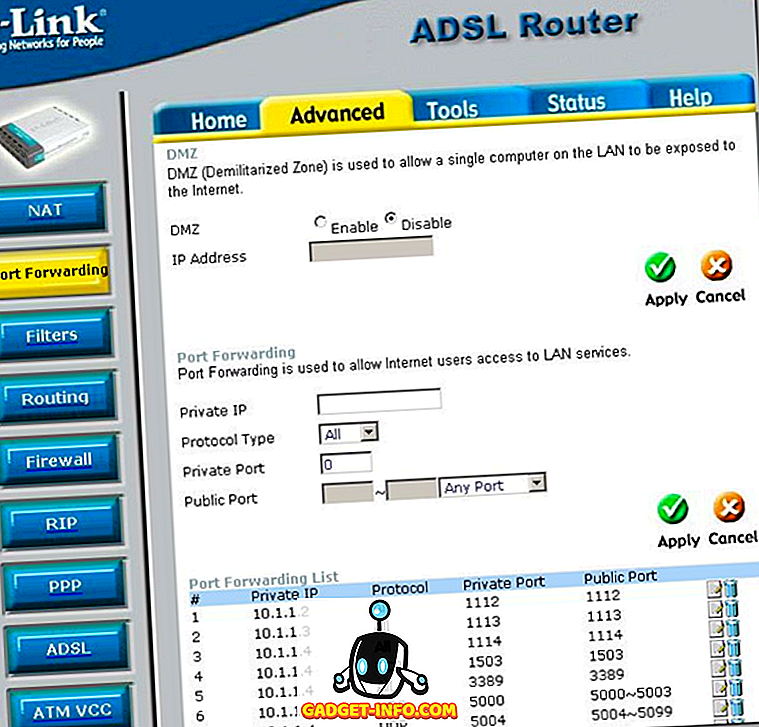
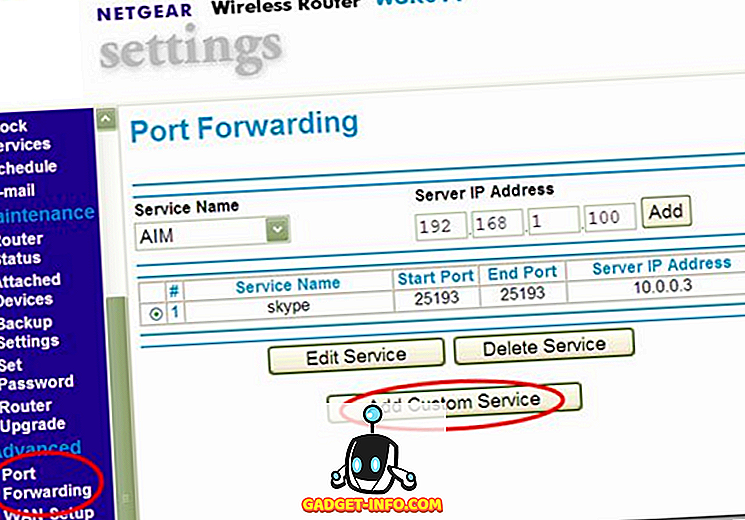
Jetzt können Sie den Dienst aus einer Art Dropdown-Liste auswählen, die eine Liste wie FTP, HTTP, TELNET usw. enthält. Wenn sie über Remote Desktop oder RDP verfügen, wählen Sie diese aus. Geben Sie die IP-Adresse in das entsprechende Feld ein und fertig.
Wenn der Dienst nicht in der Liste angezeigt wird, müssen Sie entweder einen benutzerdefinierten Dienst hinzufügen oder es werden einige leere Felder angezeigt, in die Sie die Informationen eingeben können. Auf meinem Linksys-Router habe ich beispielsweise eine Reihe leerer Textfelder in einer Tabelle.
Ich würde Remote Desktop für den Anwendungsnamen eingeben, 3389 für den internen Port, 3389 für den externen Port, als Protokoll TCP und UDP auswählen, die IP-Adresse für den Computer eingeben, mit dem ich mich verbinden möchte, und das Kontrollkästchen aktivieren .

Bei einem D-Link-Router wird dieser als privater Port und als öffentlicher Port anstatt als interner und externer Port bezeichnet. Es ist jedoch immer dieselbe Nummer 3389, sodass Sie nicht verwirrt werden können. In Netgear heißt das Startport und Endport .
Nun sollte alles eingestellt sein, damit Sie sich von außerhalb des lokalen Netzwerks mit Ihrem Computer verbinden können. Um von außen eine Verbindung herzustellen, müssen Sie Ihre externe IP-Adresse erhalten, was einfach ist. Gehen Sie einfach zu www.whatismyip.com und Sie erhalten Ihre externe IP-Adresse.
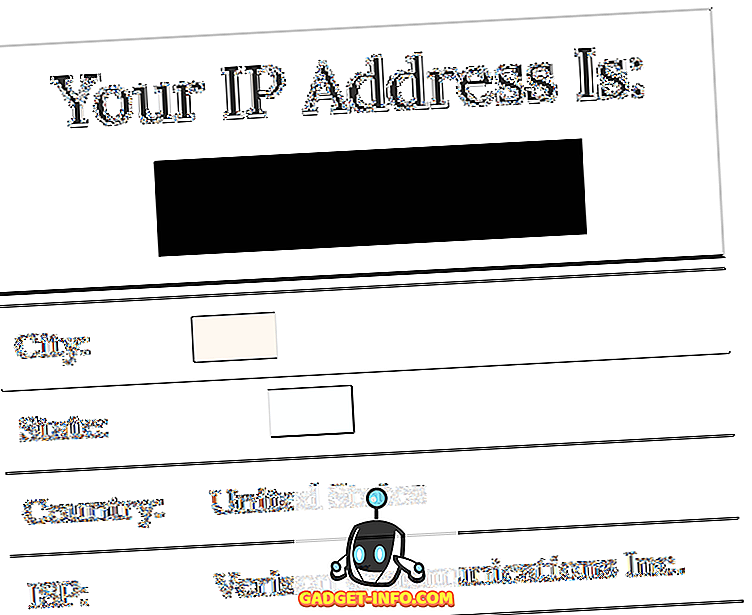
Das einzige Problem, das auftreten kann, ist, wenn Sie bei Ihrem ISP keine statische IP-Adresse haben. Die meisten Heimanwender erhalten eine dynamische IP-Adresse, die sich häufig ändert. Dies macht es extrem schwierig, eine Remote-Verbindung herzustellen, da die IP-Adresse sich ändert.
Um dieses Problem zu beheben, können Sie meinen ausführlichen Artikel aus Online-Tech-Tipps lesen, in dem beschrieben wird, wie Sie Dynamic DNS für den Remote-Desktop auf Ihrem PC einrichten. Irgendwelche Fragen? Einen Kommentar posten! Genießen!