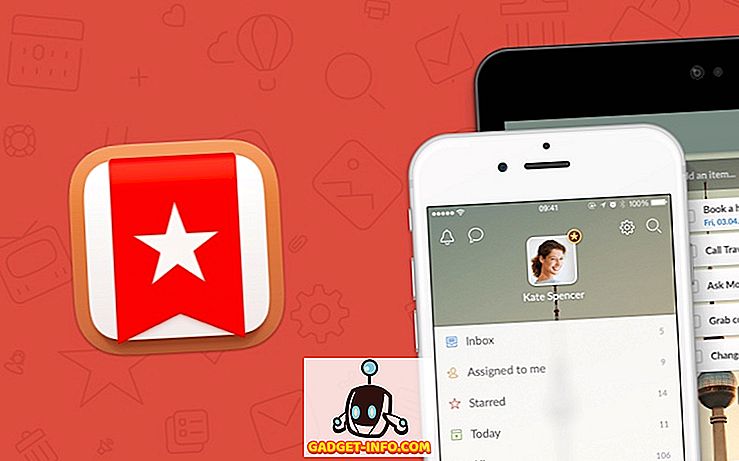Eine sehr nette Funktion, die alle neueren Versionen von MS Word hatten, ist die Möglichkeit, Makros (aufgezeichnete Tastatureingaben oder Befehle) aufzuzeichnen und wiederzugeben, sodass Dinge, die Sie immer wieder tun, automatisch erledigt werden können.
Um ein Makro in Word zu erstellen, benötigen Sie zunächst eine sich wiederholende Aufgabe, die Sie aufnehmen möchten. In diesem Beispiel erstellen wir ein Makro, das die Schriftart einiger hervorgehobenen Texte in Arial, die Größe in 16, ändert und den Text dann mit einem Klick fett und kursiv formatiert.
Bevor Sie ein Makro aufzeichnen können, um das zu tun, was Sie möchten, müssen Sie sich erst selbst darüber im Klaren sein, wie Sie es tun müssen, um diese Schritte aufzuzeichnen. In diesem Fall können Sie zunächst Text markieren und dann die folgenden Schritte ausführen: Klicken Sie auf das Feld Aktuelle Schriftart und wählen Sie Arial . Klicken Sie dann auf das Feld Aktuelle Schriftgröße und wählen Sie 16 aus. Klicken Sie anschließend auf Fettgedruckte und kursive Symbole .
Ein Makro in Word aufnehmen
Um ein Makro für diese Schritte zu erstellen, markieren Sie zunächst etwas Text in Ihrem Dokument, klicken Sie dann im Hauptmenü auf die Registerkarte Ansicht und dann auf den kleinen Abwärtspfeil unter dem Makrosymbol, um das folgende Dropdown-Menü aufzurufen.
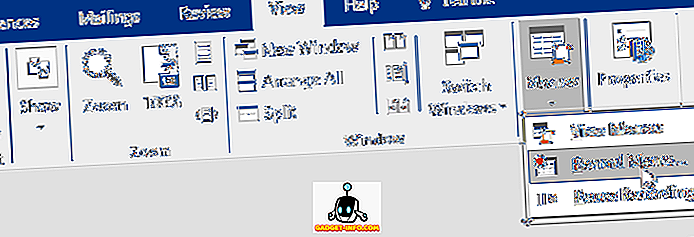
Klicken Sie auf die Stelle, an der Aufnahmedako steht, und Sie sollten einen Bildschirm wie diesen erhalten:
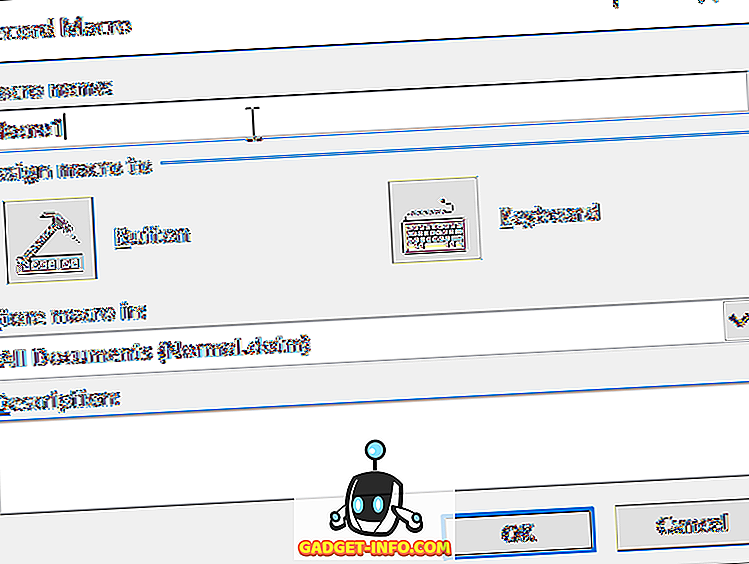
Geben Sie einen Namen für Ihr Makro ein und klicken Sie auf das Symbol "Schaltfläche".
Hinweis: Wenn Sie mehr als ein Wort in Ihrem Makronamen verwenden, muss ein Unterstrich zwischen den beiden Wörtern vorhanden sein, da Word es ablehnen wird.
Sie sollten einen Bildschirm erhalten, der folgendermaßen aussieht:
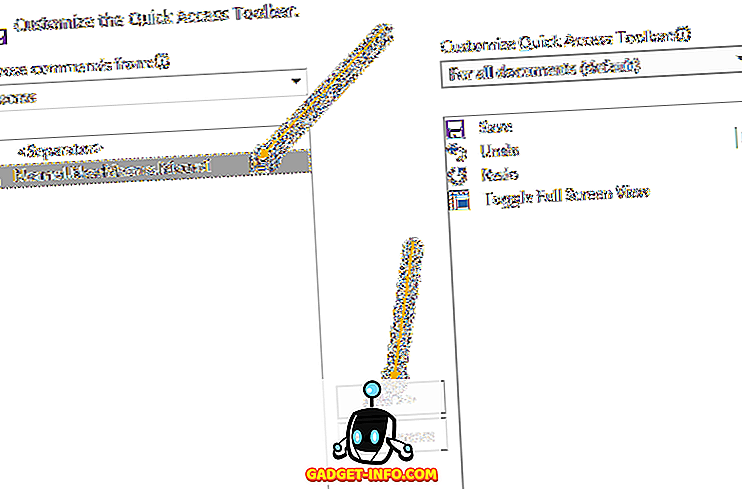
Klicken Sie auf den neuen Makronamen, der auf der linken Seite des Bildschirms aufgeführt ist (unter der Stelle, wo er steht), um ihn zu markieren. Klicken Sie dann auf die Schaltfläche Hinzufügen, um das Makro zu Ihrer Schnellzugriffsleiste hinzuzufügen. Klicken Sie anschließend auf die Schaltfläche OK .
Das Makro-Setup-Fenster wird ausgeblendet, und Sie werden zu Ihrem Dokument zurückgeführt, und der Cursor wurde in ein winziges Bild eines alten Kassettenrekorders verwandelt. Das bedeutet, dass Ihr Makro gerade aufnimmt. Jetzt ist es an der Zeit, die gewünschten Aufnahmen zu machen.
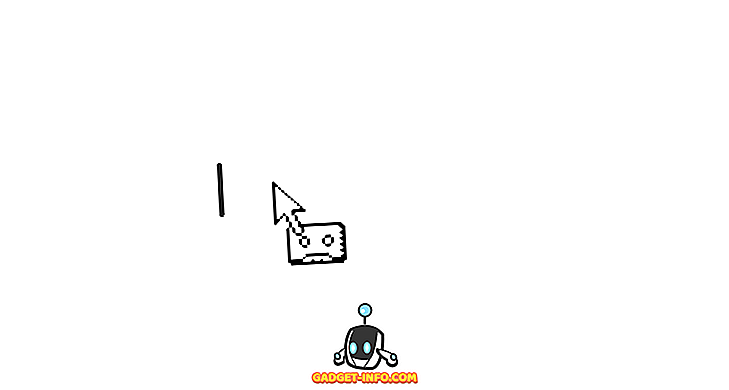
- Klicken Sie auf das Feld Aktuelle Schriftart und wählen Sie Ariel aus .
- Klicken Sie auf das Feld Schriftgrad und wählen Sie 16.
- Klicken Sie auf die Symbole Fett und Kursiv .
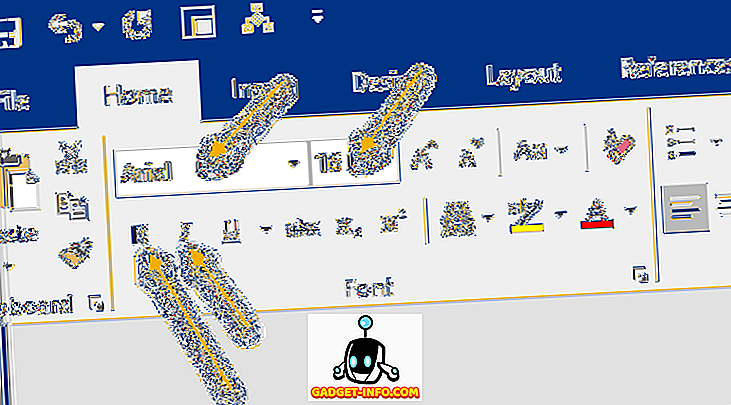
Das ist alles, was Ihr Makro aufnehmen soll. Um die Aufnahme zu stoppen, klicken Sie im Hauptmenü erneut auf die Registerkarte Ansicht, dann auf Makros und dann auf Aufnahme beenden .

Ihr Makro sollte jetzt einsatzbereit sein. Um es zu testen, markieren Sie etwas Text und sehen Sie sich dann die Schnellzugriffsleiste an . Darauf sollte es ein neues M acro- Symbol geben:
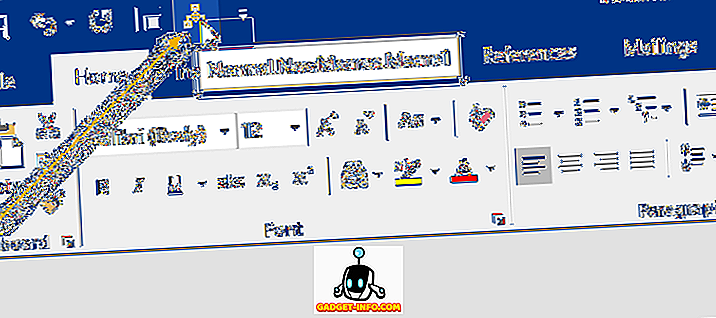
Um Ihr Makro zu testen, markieren Sie etwas Text und klicken Sie dann auf das neue M acro- Symbol in der Symbolleiste für den Schnellzugriff. Ihr Makro sollte ausgeführt werden und alle Formatierungsaufgaben ausführen, denen Sie es zugewiesen haben.
Es gibt natürlich mehr Möglichkeiten und Möglichkeiten, Makros in Word aufzunehmen, aber dies ist bei weitem die einfachste und einfachste. Genießen!