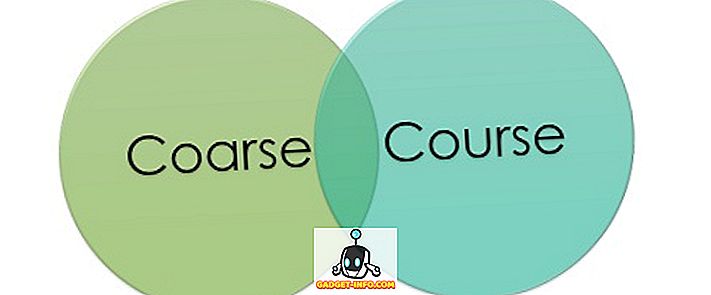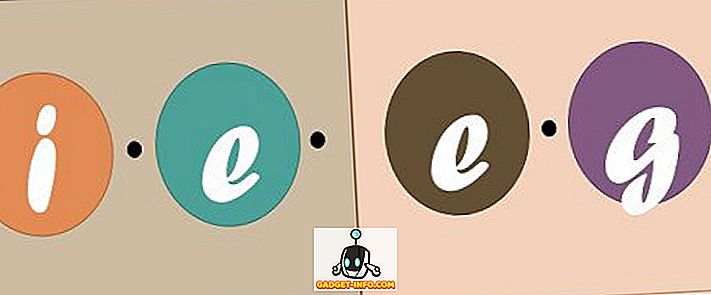Was Computerbenutzer am häufigsten tun, ist das Ausschneiden, Kopieren und Einfügen von Material. Wenn Sie in einem Dokument von einem Ort zum anderen schneiden oder kopieren, hat die Geschichte nicht viel zu bieten. Wenn Sie Text aus einer Website ausschneiden oder kopieren, z. B. in ein Word-Dokument, werden die Dinge etwas klebriger, da Sie manchmal möchten, dass der kopierte Text so aussieht wie auf der Website und manchmal auch nur Sie Ich möchte, dass es nahtlos in das passt, was Sie bereits schreiben.
Microsoft war nicht blind dafür und hat uns einige Optionen zum Ausschneiden, Kopieren und Einfügen in Word 2007 mit der Schaltfläche Einfügen auf der Hauptleiste gegeben. In dem Bewusstsein, dass das, was sie bisher getan hatten, nicht genug war, ging Microsoft in neueren Versionen von Word einen Schritt weiter, indem es den Benutzern eine wesentlich bessere Vorschau auf die Ergebnisse bot, wenn sie sich für eine bestimmte Option entscheiden.
Die Einfügefunktion von Word kann auf zwei verschiedene Arten aufgerufen werden. Zum einen klicken Sie mit der rechten Maustaste an der Stelle, an der Sie etwas einfügen möchten.
Hinweis: Alle Einfügeoptionen werden nur angezeigt, wenn Sie zuvor Text aus einer anderen Quelle markiert und kopiert haben, die nicht den Standardtext enthält.

Die andere Möglichkeit ist, indem Sie im Hauptmenü auf das Symbol Einfügen klicken:

Hinweis: Damit alle Symbole im Dropdown-Menü angezeigt werden, müssen Sie zunächst einige nicht standardmäßige Texte aus einer anderen Quelle kopieren.
Anpassen der Word-Einfügeoptionen
Beachten Sie die Option Set Default Paste, die am unteren Rand des Dropdown-Menüs hinzugefügt wurde:

Wenn Sie darauf klicken, wird ein Fenster zum Festlegen der Standardwerte für eine Vielzahl von Word-Optionen geöffnet: Wir müssen nur die Standardwerte für Ausschneiden, Kopieren und Einfügen betrachten :

Das Festlegen von Standardwerten für das Einfügen von Elementen ist tatsächlich ein größerer Deal, als es den Anschein hat. Angenommen, Sie haben sich mittlerweile an die Verwendung von Strg-C und Strg-V für das Kopieren und Einfügen von Material von Websites in Ihre Word-Dokumente gewöhnt. Normalerweise wird standardmäßig das kopiert, was in seinem natürlichen Zustand, dh mit der gesamten Web-Formatierung, kopiert wurde.
Wenn Sie die Standardeinstellung für Einfügen zwischen Dokumenten und Einfügen aus anderen Programmen in Nur Text beibehalten ändern, können Sie sich den zusätzlichen Schritt ersparen, die Formatierung manuell zu entfernen, indem Sie zunächst alles in Notepad kopieren und dann von dort kopieren.

Wenn Sie die Standardeinstellungen so festgelegt haben, wie Sie möchten, funktioniert die Funktion " Einfügen" auf jeden Fall gleich, unabhängig davon, auf welche Weise Sie darauf zugreifen. Kopieren Sie dazu zunächst formatierten Text und / oder Grafiken von einer Website:

Öffnen Sie anschließend ein Dokument in Word oder nehmen Sie die Arbeit wieder auf. Wählen Sie dann eine Stelle in Ihrem Dokument aus, um das kopierte Material durch Klicken in das Dokument einzufügen. Klicken Sie dann auf das Symbol Einfügen . Sie sollten sofort feststellen, dass die Dinge anders aussehen. Anstelle der Wortauswahl gibt es jetzt Symbole.
Um zu sehen, wie diese Symbole funktionieren, fahren Sie mit der Maus langsam über die verschiedenen Optionen. Beim Verschieben von links nach rechts stehen die Symbole für: Quellformatierung beibehalten, Formatierung zusammenführen und Nur Text beibehalten. Sie sollten in der Lage sein zu sehen, wie das eingefügte Material in Ihrem Dokument aussehen wird, wenn Sie den Mauszeiger über die drei Symbole bewegen.
Quellformatierung beibehalten:

Formatierung zusammenführen:

Nur Text behalten :

Um das kopierte Material tatsächlich einzufügen, klicken Sie auf das gewünschte Material. Das kopierte Material wird in dem von Ihnen gewählten Format in Ihr Dokument eingefügt (in diesem Fall Quellformatierung beibehalten ).

Das neue Symbol-basierte Einfügen- Werkzeug mit Vorschau sollte das Ausschneiden, Kopieren und Einfügen für alle, die viel Text aus verschiedenen Anwendungen in Word verschieben, viel einfacher machen. Genießen!