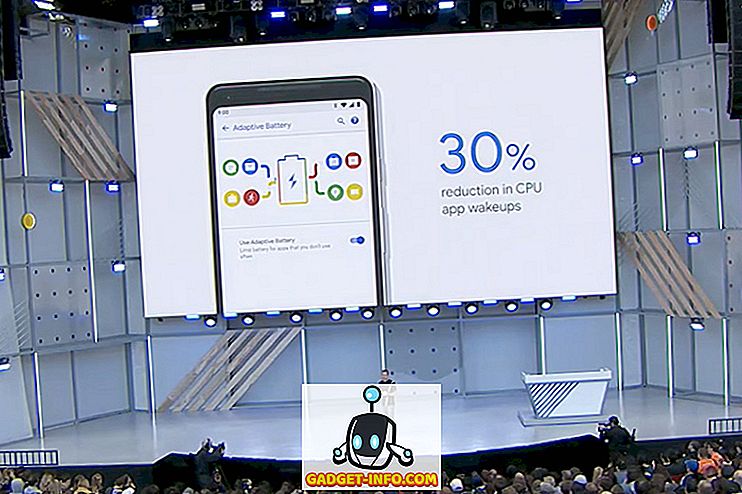Haben Sie schon einmal eine Situation vorgefunden, in der Sie schnell herausfinden mussten, welche Geräte mit Ihrem drahtlosen Netzwerk verbunden waren? Ich hatte kürzlich ein Nachbarschaftstreffen und viele Kinder baten darum, ihre Handys mit meinem WLAN-Netzwerk zu verbinden. Leider habe ich das Gastnetzwerk nicht rechtzeitig aktiviert, und ich musste ihm die Zugangsdaten zu meinem Hauptnetzwerk geben.
Etwas später bemerkte ich, dass ein oder zwei Kinder in der Nähe meines Hauses standen und an ihren Telefonen spielten. Zuerst dachte ich nichts darüber nach, aber dann wurde mir klar, dass sie wahrscheinlich mein WiFi für ein paar Internetbrowsing nutzten, die sie wahrscheinlich zu Hause nicht machen konnten.
In diesem Artikel zeige ich Ihnen, wie Sie die an Ihr Netzwerk angeschlossenen Geräte anzeigen können. Sie sollten wahrscheinlich auch etwas Zeit investieren, um zu lernen, wie Sie ein drahtloses Gastnetzwerk einrichten, wenn Sie noch kein Netzwerk haben.
Melden Sie sich beim Router an
Der beste Weg, aber nicht unbedingt der einfachste, besteht darin, Ihren WLAN-Router zu überprüfen. Es ist das Gerät, das wahrscheinlich alle IP-Adressen in Ihrem Netzwerk ausgibt. Es enthält also die endgültige Liste der verbundenen Geräte (drahtgebunden oder drahtlos).
Zunächst müssen Sie die IP-Adresse Ihres WLAN-Routers ermitteln. Die meisten Router haben eine Standard-IP-Adresse von 192.168.0.1 oder 192.168.1.1. Wenn Sie diese Informationen haben, melden Sie sich beim Router an und blättern Sie durch die verschiedenen Registerkarten. Wenn Sie sich nicht an den Benutzernamen und das Kennwort Ihres Routers erinnern, ist es wahrscheinlich ein guter Zeitpunkt, um den Router zurückzusetzen, sich mit Standardberechtigungsnachweisen beim Router anzumelden und ihn erneut einzurichten.
Je nach Router können die Informationen zu verbundenen Geräten unter vielen verschiedenen Überschriften aufgeführt werden. Auf meinem Verizon-Router gibt es beispielsweise einen Abschnitt namens Mein Netzwerk, in dem alle verbundenen Geräte angezeigt werden.

Auf meinem Netgear-Router befindet sich die Liste unter einer Menüoption namens Angeschlossene Geräte .

Bei Linksys müssen Sie auf eine Schaltfläche mit dem Namen DHCP-Clients-Tabelle klicken. Bei xfinity-Routern finden Sie dies im Abschnitt Connected Devices . Bei D-Link-Routern wechseln Sie zu Wireless und klicken auf Status . Bei TP-Link-Routern klicken Sie auf DHCP und dann auf DHCP-Clientliste . Offensichtlich gibt es hier zu viele zu erwähnen, aber die Liste befindet sich irgendwo in dieser Schnittstelle. Klicken Sie einfach weiter, bis Sie es finden.
Die Menge der Informationen, die Sie erhalten, hängt stark von Ihrem Router ab. Meistens benötigen Sie die IP-Adresse und den Hostnamen. Eine Reihe von IP-Adressen und MAC-Adressen zu haben, ist nicht wirklich hilfreich. Wenn Sie keine Hostnamen sehen, versuchen Sie es mit einem Netzwerkscanner, über den ich als Nächstes spreche.
Netzwerk scannen
Die nächste Option besteht darin, Ihr Netzwerk zu scannen und hoffentlich auf diese Weise Informationen zu erhalten. Ich habe bereits einen Beitrag darüber geschrieben, wie Sie Ihr Netzwerk scannen können. In diesem Artikel habe ich über den SoftPerfect-Netzwerkscanner geschrieben, der ziemlich gut ist.
Ein weiterer wirklich guter, den ich jetzt häufiger verwende, ist Advanced IP Scanner. Es ist kostenlos, einfach zu bedienen und muss nicht einmal installiert werden, wenn Sie nicht möchten. Darüber hinaus erhalten Sie detaillierte Informationen zu jedem Gerät. So können Sie leichter feststellen, ob das Gerät gültig ist oder nicht.

Wenn Sie das Programm installiert haben, öffnen Sie es einfach und klicken Sie auf die Schaltfläche Scannen . Standardmäßig sollte der Netzwerkbereich automatisch ermittelt werden. Ist dies nicht der Fall, können Sie ihn manuell eingeben. Das Scannen dauert einige Minuten und die Ausgabe wird wie oben gezeigt angezeigt.
Jedes Gerät mit einer Webschnittstelle verfügt über einen kleinen Pfeil, auf den Sie ganz links unter der Statusspalte klicken können. Dies bedeutet, dass Sie zum Webbrowser gehen und die IP-Adresse eingeben können.

Außerdem werden Ihnen automatisch alle Netzwerkfreigaben im lokalen LAN angezeigt. Dies ist eine großartige Möglichkeit, um sicherzustellen, dass Sie nicht versehentlich freigegeben werden, was privat sein sollte. Als ich das erste Mal ausgeführt wurde, wusste ich nicht, dass ein paar meiner Windows 10-PCs automatisch die Dokumente, die Musik und mehrere andere Ordner freigaben.
Sie können die Geräte auch umbenennen, die Liste speichern und als Basis für zukünftige Scans verwenden. Wenn Sie neue Geräte sehen, die Sie nicht benannt haben, können Sie überprüfen, ob sie gültig sind. Dies sind zwei einfache Methoden, um zu überprüfen, welche Geräte an Ihren Router angeschlossen sind. Der schwierigere Teil geht durch jeden, sucht das Gerät und stellt sicher, dass es verbunden ist. Wenn Sie Fragen haben, schreiben Sie einen Kommentar. Genießen!