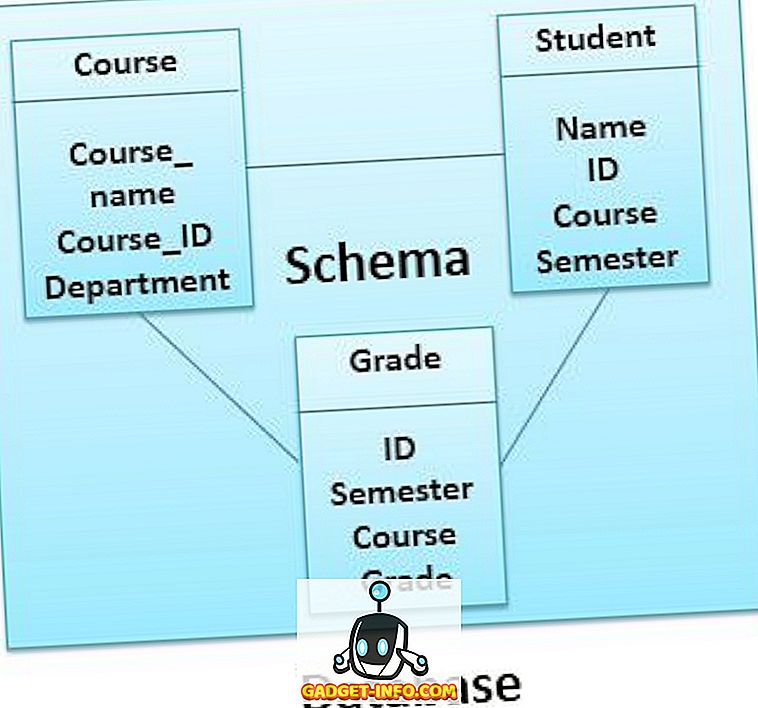Wenn Sie auf Ihrem neuen glänzenden Windows 8-Computer mit IE 11 auf Websites wie YouTube waren, ist möglicherweise ein sehr ärgerliches Problem aufgetreten, bei dem der Browser ohne ersichtlichen Grund abstürzt oder einfriert. Eigentlich hängt das hauptsächlich mit dem IE 11 zusammen, weil ich mich bei mehreren Kunden über den Absturz des Browsers unter Windows 7 beschwert habe.
Internet Explorer und Flash funktionieren normalerweise gut zusammen, aber mit der Veröffentlichung von IE 11 und bestimmten Problemen mit den neuesten Flash-Versionen ist viel mehr abgestürzt und eingefroren worden, als Sie befürchten würden. Wenn Sie Probleme mit einer bestimmten Website wie YouTube haben, gibt es eine einfache Lösung. Wenn es sich eher um ein allgemeines Problem handelt, müssen Sie weitere Fehlerbehebungen durchführen. Lesen Sie weiter, um zu erfahren, wie Flash und IE 11 wieder reibungslos zusammenarbeiten können.
YouTube-Einfrieren in IE 11

Ich werde zuerst mit den Problemen mit YouTube / Flash / IE 11 beginnen, da ich diese Beschwerde von meinen Kunden am meisten gehört habe. Es scheint unter Windows 7 und Windows 8 / 8.1 auf der Homepage oder beim Ansehen bestimmter Videos zu passieren. Es gibt grundsätzlich zwei Möglichkeiten, dieses Problem zu lösen.
1. Wechseln Sie auf YouTube zum HTML5-Player - Nicht alle Videos können mit dem neueren HTML5-Player auf YouTube abgespielt werden. Sie können den YouTube-Player standardmäßig so einstellen, dass er HTML5 verwendet, indem Sie zur HTML5-Anmeldeseite gehen:
//www.youtube.com/html5
Zunächst müssen Sie einen kompatiblen Browser verwenden. IE 11 ist kompatibel und es sollte eine Reihe grüner Haken angezeigt werden.

Unten sehen Sie die Schaltfläche Request the HTML5 player . Klicken Sie darauf und klicken Sie darauf. Nun wird der Browser standardmäßig auf den HTML5-Player anstelle des Standard-Players gesetzt. Das Problem wurde jedoch nicht für alle behoben. Da es nicht möglich ist, alle Videos mit dem HTML5-Player auf YouTube abzuspielen, stoßen Sie immer noch auf das Einfrieren und Absturzproblem. Es ist immer noch eine gute Idee, dies trotzdem zu ermöglichen.
2. Aktivieren Sie die ActiveX-Filterung - Ich werde nicht viel ins Detail gehen, aber die Aktivierung der ActiveX-Filterung blockiert das Laden bestimmter interaktiver Inhalte und Apps im Browser. Standardmäßig ist es deaktiviert, aber das Aktivieren des Problems behebt das Einfrieren von YouTube. Sie können es für andere Websites aktiviert lassen. Beachten Sie jedoch, dass ein Spiel oder Video möglicherweise nicht ordnungsgemäß geladen wird. Sie werden wahrscheinlich nicht auf dieses Problem stoßen, aber wenn Sie es tun, können Sie es einfach wieder deaktivieren.
Um die ActiveX-Filterung zu aktivieren, drücken Sie die ALT- Taste auf Ihrer Tastatur, während der IE 11 geöffnet ist. Klicken Sie dann auf Tools und dann auf ActiveX-Filterung .

Wenn Sie zurückgehen und erneut auf "Extras" klicken, werden Sie sehen, dass ein Häkchen daneben angezeigt wird, was bedeutet, dass es jetzt aktiviert ist. Starten Sie den Browser neu, und besuchen Sie YouTube erneut, um zu sehen, ob das Problem auftritt.
Allgemeine Flash-Probleme beheben
Wenn Sie Probleme mit Flash auf anderen Websites wie Facebook oder anderen Websites haben, funktionieren die oben genannten Lösungen möglicherweise nicht oder Sie haben möglicherweise keine Option. Das Aktivieren der ActiveX-Filterung kann auch störend sein, da Inhalte auf anderen Websites blockiert werden können. In diesem Fall gibt es noch einige Schritte, um das Problem zu lösen.
Stellen Sie Flash auf die vorherige Version zurück
Wenn dieses Problem nach der Installation der neuesten Version von Adobe Flash aufgetreten ist, müssen Sie möglicherweise eine frühere Version wiederherstellen. Mehrere Clients berichteten, dass sie die neueste Flash-Version installiert und dann Abstürze festgestellt haben. Bevor Sie jedoch zu einer früheren Version zurückkehren, stellen Sie sicher, dass Sie über die absolut neueste Version verfügen, da Adobe das Problem kennt und wahrscheinlich ein Update veröffentlicht. Wenn Sie also nicht über die neueste Version verfügen, sollten Sie zunächst ein Upgrade durchführen die neueste und nur auf eine vorherige Version zurücksetzen, wenn dies auch nicht funktioniert.
Folgen Sie der Anleitung von Adobe zum Installieren einer älteren Flash-Version, die Sie Schritt für Schritt durch den Prozess führt. Dann müssen Sie die Flash Player-Archivseite besuchen und zu der folgenden Liste scrollen:

Bevor Sie dies tun, sollten Sie überprüfen, welche Flash-Version Sie installiert haben. Klicken Sie dazu auf das Zahnradsymbol oben rechts und klicken Sie auf Add-Ons verwalten .

Klicken Sie nun auf Symbolleisten und Erweiterungen, und Sie sollten Shockwave Flash Object sehen . Wenn Sie es nicht sehen, müssen Sie eine Webseite mit aktuellem Flash-Inhalt öffnen. Sie können diese Seite besuchen, bevor Sie das Dialogfeld "Add-Ons verwalten" aufrufen:
//helpx.adobe.com/flash-player.html

Die Flash-Version sehen Sie unten im Abschnitt. Sie können jetzt eine ältere Version von der Archivseite herunterladen, nachdem Sie die aktuelle Version deinstalliert haben.
Deaktivieren Sie den erweiterten geschützten Modus
IE 11 in Windows 7 und Windows 8 verfügt über eine Funktion namens Enhanced Protected Mode, die standardmäßig aktiviert ist. In Windows 8.1 ist es tatsächlich deaktiviert, und zwar weil es viele Probleme verursacht hat. Sie können überprüfen, ob die Funktion deaktiviert ist, indem Sie erneut auf das Zahnradsymbol klicken, aber dieses Mal auf Internetoptionen klicken.

Klicken Sie auf die Registerkarte Erweitert und scrollen Sie dann fast bis zum unteren Rand des Listenfelds. Dort sehen Sie eine Option namens Enhanced Enhanced Protected Mode . Stellen Sie sicher, dass das Kontrollkästchen deaktiviert ist. Stellen Sie sicher, dass Sie den IE 11 neu starten, und versuchen Sie es dann erneut mit den betroffenen Sites.
Einstellungen der Kompatibilitätsansicht
Sie können auch versuchen, die Site, die Probleme verursacht, zur Option für die Kompatibilitätsansicht in IE 11 hinzuzufügen. Dies scheint das Problem für bestimmte Benutzer auf bestimmten Sites zu beheben. Klicken Sie dazu auf das Zahnradsymbol und wählen Sie Einstellungen für die Kompatibilitätsansicht .

Geben Sie den Namen der Website wie youtube.com oder eine andere Website ein, die dazu führt, dass IE 11 abstürzt oder einfriert. Es ist keine sichere Lösung, aber es hilft.
Deaktivieren Sie Adobe Flash
Als letzten Ausweg können Sie versuchen, Adobe Flash zu deaktivieren. Offensichtlich besteht der Nachteil darin, dass Sie keine Flash-Inhalte anzeigen können. Auf Websites, die automatisch HTML5 unterstützen, wie YouTube usw., kann dies jedoch in Ordnung sein. Es kann auch vorkommen, dass Sie sich nicht wirklich für das interessieren Flash-Inhalte auf einer bestimmten Website, möchten aber nicht, dass IE 11 immer wieder abstürzt und einfriert. In diesem Fall wäre das Deaktivieren von Flash die beste Option.
Um dies zu tun, befolgen Sie die oben beschriebenen Anweisungen, um die auf Ihrem System installierte Flash-Version zu finden (klicken Sie auf das Zahnradsymbol, klicken Sie auf Add-Ons verwalten).

Unten rechts sehen Sie die Schaltfläche Deaktivieren . Ich persönlich interessiere mich nicht für Flash und habe es nie wirklich gebraucht, also halte ich es einfach deaktiviert. Wenn Flash deaktiviert ist, müssen Sie sich auch keine Sorgen mehr machen, dass IE 11 einfriert. Wenn Sie eine andere Lösung oder Korrektur für dieses Problem gefunden haben, können Sie diese in den Kommentaren posten. Genießen!