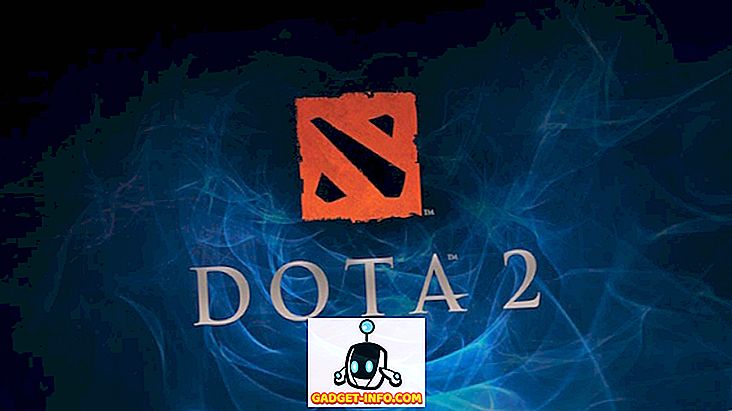Zuvor habe ich einen Artikel darüber geschrieben, wie Sie die Größe einer Image-Datei mithilfe der integrierten E-Mail-Option im Explorer oder mithilfe eines Desktop-Programms mit dem Namen Image Resizer for Windows reduzieren können. Dies sind gute Optionen, aber es gibt verschiedene Möglichkeiten, ein Bild zu optimieren. Außerdem wird Ihnen auf vielen Websites empfohlen, Paint zu verwenden, aber ich habe festgestellt, dass dies keine gute Methode ist, da die Bilder viel schlechter aussehen.
Erstens ist es wichtig zu verstehen, dass einige Methoden, die zum Verringern der Größe eines Bildes verwendet werden, zu einem Bild von geringerer Qualität führen, was für eine Website in Ordnung sein kann, nicht jedoch für den Druck. Dies tritt normalerweise auf, wenn Sie die Auflösung eines Bildes ändern, z. B. von 2560 × 1440 bis 1920 × 1080.
Eine andere Möglichkeit, die Größe eines Bildes zu reduzieren, besteht darin, das Bild zu komprimieren. Es gibt zwei Arten der Komprimierung: verlustfrei und verlustbehaftet. Die verlustfreie Komprimierung verringert die Größe des Bildes, ohne dass ein einzelner Pixel der Originaldatei verloren geht. Verlust bedeutet, dass einige Daten verloren gehen.
Schließlich macht das Bildformat auch einen großen Unterschied in der Dateigröße. Ein normales Bild, das Sie von Ihrer Kamera aufnehmen, wird wahrscheinlich ein JPG-Bild sein, da dies in Bezug auf die Komprimierung gut funktioniert. Bilder mit wenigen Farben (256 Farben oder weniger) sind jedoch bei Verwendung von GIF viel kleiner. PNG ist ein verlustfreies Format, das stark komprimiert werden kann. Es eignet sich gut für Webgrafiken und komplexe Fotos.

In diesem Artikel gebe ich einige Beispiele mit Screenshots zum Komprimieren eines Bildes in mehreren Formaten, damit Sie die Größen- und Qualitätsunterschiede sehen können.
So verringern Sie die Bildgröße
Beginnen wir mit einem Gespräch darüber, wie Sie die Größe des Bildes reduzieren können, ohne an Qualität zu verlieren. Dadurch erhalten Sie die kleinste Datei, während die Originalqualität des Bildes erhalten bleibt. Wenn Sie die verlustbehaftete Komprimierung verwenden, erhalten Sie natürlich viel kleinere Dateien, wie Sie in den folgenden Beispielen sehen werden, aber Sie verlieren an Qualität.
Format & Komprimierung
Beginnen wir mit einer flachen Farbgrafik. Als Beispiel habe ich nur einen Screenshot der HDG-Website (600 × 319) erstellt, da er wenige Farben hat und nicht komplex ist. Hier sind die Dateigrößen in den verschiedenen Formaten ohne Komprimierung:
Ursprüngliches GIF: 27 KB

Ursprüngliches JPEG: 67 KB

Ursprüngliche PNG: 68 KB

Wie Sie sehen, sind die PNG- und GIF-Dateien definitiv schärfer als die JPEG-Dateien. Wie bereits erwähnt, ist JPEG für die Fotografie besser geeignet. GIF ist hier gut aufgestellt, da es nur 27 KB im Vergleich zu PNG ist (68 KB). Nach meiner Erfahrung komprimieren PNGs jedoch viel besser, wenn es sich um eine verlustbehaftete Komprimierung handelt und die Bildqualität immer noch sehr gut ist.
Als ich die drei verlustfrei komprimierte, wurden nur die JPG- und PNG-Bilder verkleinert, aber nicht viel. Die PNG-Datei betrug 45 KB und die JPG-Datenbank 58 KB. Bei einer verlustbehafteten Komprimierung waren die Zahlen für PNG am beeindruckendsten.
Verlustreiche GIF: 22 KB

Verlustbehaftetes JPEG: 50 KB

Verlustreiche PNG: 23 KB

Wie Sie sehen, sieht das PNG am besten aus und ist nur 1 KB größer als das GIF! Aus diesem Grund verwende ich für die meisten meiner Screenshots PNG-Bilder auf dieser Website. JPEG ist normalerweise für Fotos mit vielen Farben besser geeignet. Denken Sie jedoch daran, dass JPG nur 16 Bit und PNG 24 Bit umfasst. JPG unterstützt also Millionen von Farben, aber PNG unterstützt unbegrenzte Farben.
Die GIF verringerte sich nur um 5 KB, verlor aber gleichzeitig viel Qualität. Das JPG hat nicht viel komprimiert, aber JPGs komprimieren normalerweise nicht so gut wie PNGs.
Sie können Ihre Foto-App verwenden, um das Format für ein Bild zu ändern, um festzustellen, welche Größe am kleinsten ist. Für die Komprimierung empfehle ich die Verwendung von Online-Tools, da diese eine hervorragende Arbeit leisten. Ich persönlich nutze Kraken.io für meine Websites, aber es gibt auch andere gute wie TinyPNG und Optimizilla.
Bildauflösung ändern
Die Hauptmethode zum Verkleinern eines Bildes besteht in der Verringerung der Bildauflösung. Wenn Sie über eine Datei mit dem Format 4000 × 2500 verfügen, wird die Datei durch die Verringerung der Größe auf 2000 × 1250 halbiert. Sie verlieren offensichtlich einen großen Teil des Originalbildes in den Daten, aber abhängig von Ihrem Zweck kann es keine Rolle spielen.

Mit jedem Bildbearbeitungsprogramm können Sie das Bild ändern oder seine Größe ändern. Hier können Sie die Breite / Höhe oder die Auflösung ändern, die normalerweise Punkte pro Zoll (DPI) oder Pixel pro Zoll (PPI) ist. Lesen Sie diesen großartigen Artikel über den Unterschied zwischen DPI und PPI. Für alles im Web müssen Sie sich nur um Pixel kümmern, nicht um Punkte. Punkte wirken sich nur auf gedruckte Bilder aus.
So kann meine Website beispielsweise nur Bilder mit einer Breite von bis zu 680 Pixeln enthalten. Daher verkleinere ich ein Bild vor dem Hochladen immer auf 680 Pixel oder weniger, da es sonst von WordPress auf 680px geändert wird. Die Dateigröße ist jedoch größer, als es sein muss.
Wenn Sie mehr über die 72-Pixel / Zoll-Zahl und die Resample-Option erfahren möchten, lesen Sie diesen hervorragenden Beitrag, der bis ins Detail geht.
Farbtiefe / Modus ändern
Wenn Sie im obigen Beispiel nur ein Bild mit wenigen Farben haben, müssen Sie kein Bildformat verwenden, das Millionen von Farben unterstützt. In meinem Webseitenbeispiel muss die GIF nur indizierte Farbe und 8 Bit / Kanal unterstützen.

Sie können RGB-Farbe und 16 Bit / Kanal wählen, das Bild würde jedoch genau gleich aussehen, aber eine größere Datei haben. Weitere Informationen zu diesen Farbmodi finden Sie auf der Website von Adobe. Neben Photoshop können Sie in den meisten Bildbearbeitern auch die Farbtiefe / den Farbmodus für ein Bild ändern.
Bild zuschneiden
Eine weitere einfache Möglichkeit, die Größe eines Bildes zu reduzieren, besteht darin, es einfach zuzuschneiden! Alles, was ausgeschnitten wird, wird aus dem Bild entfernt. Egal welches Bild Sie haben, Sie können es normalerweise ein wenig beschneiden, was definitiv dazu beiträgt, die Größe zu reduzieren.

Beachten Sie, dass es sich bei einem Ausschnitt nicht nur um einen typischen Schnitt handeln muss, bei dem Sie das Material von oben / unten oder von links / rechts ausschneiden. SnagIt Editor, einer meiner Favoriten, verfügt über ein Ausschneidewerkzeug, mit dem Sie Bildteile horizontal oder vertikal aus der Bildmitte ausschneiden können. Dies ist häufiger als Sie denken. Hier ist ein Beispiel, bei dem ich beim Eingeben eines Befehls einen Screenshot des Startmenüs einfügen muss.

Die obige Dateigröße betrug ursprünglich 22 KB. Anstatt das zu verwenden, habe ich den mittleren Teil herausgeschnitten, was ich nicht brauchte, wie unten gezeigt.

Die neue Dateigröße beträgt nur 9 KB! All dies ohne jegliche Komprimierung oder Änderung des Dateiformats. Nach dem Komprimieren habe ich es auf nur 4, 4 KB reduziert. Das Zuschneiden ist also ein wichtiger Weg, um die Größe eines Bildes zu reduzieren.
Hoffentlich haben Sie die Größe Ihres Bildes reduziert und ein wenig darüber gelernt, wie digitale Bilder auf dem Weg funktionieren! Wenn Sie Fragen haben, können Sie dies gerne kommentieren. Genießen!
![Web-inspirierte Tattoos [LUSTIGE BILDER]](https://gadget-info.com/img/social-media/176/web-inspired-tattoos.jpg)