Ich bin ein großer Fan von Text-to-Speech-Technologie, vor allem, weil sie nicht so gut funktioniert. Manchmal ist es jedoch für bestimmte Situationen nützlich.
Excel verfügt über viele Funktionen, einschließlich der Funktion " Speak Cells", mit der Sie Ihre ausgewählten Zellen grundsätzlich einer Text-zu-Sprache-Engine zuführen können. Es ist ein großartiges Hilfsmittel für die Zugänglichkeit. Wenn meine Augen zu müde sind, um die Zellen auf meinem Computerbildschirm zu lesen, lasse ich Excel die Werte für mich vorlesen.
Aktivieren Sie Zellen sprechen in Excel
Standardmäßig ist es nicht einfach im Excel-Menü verfügbar, daher ist eine kleine Änderung in der Symbolleiste für den Schnellzugriff erforderlich. Öffnen Sie zuerst die Symbolleiste für den Schnellzugriff und wählen Sie dann Weitere Befehle :
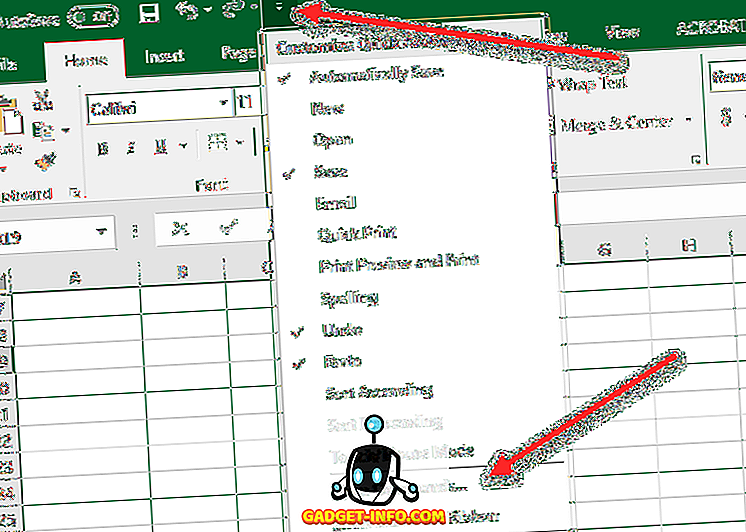
Wählen Sie im Dropdown-Menü " Befehle auswählen" die Option " Alle Befehle " und anschließend die Befehle " Zellen sprechen" .
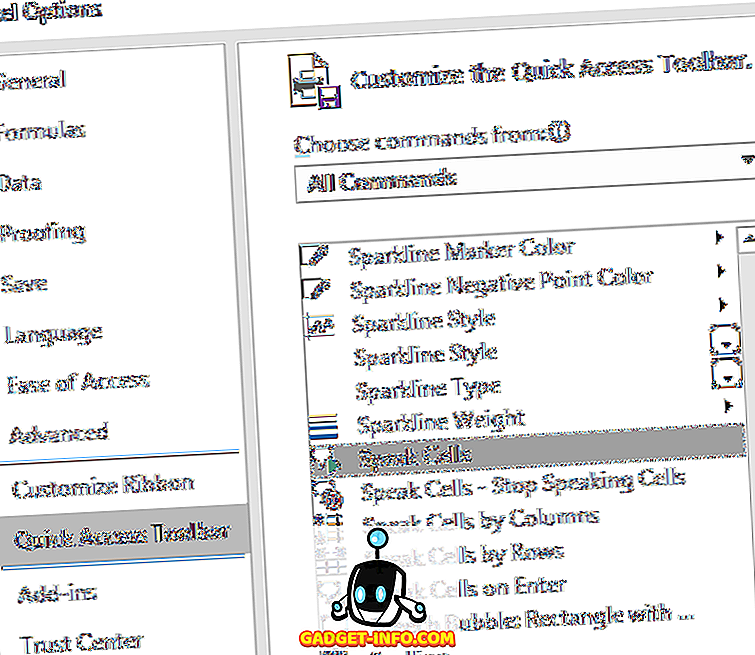
Stellen Sie sicher, dass Sie alle Speak Cells-Befehle auswählen, damit sie zu Ihrem Menü hinzugefügt werden:
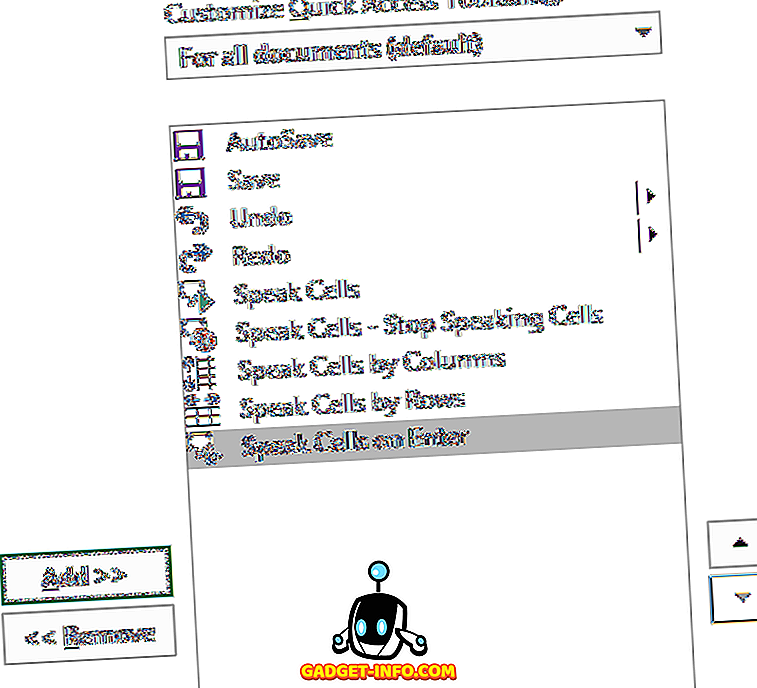
Klicken Sie auf OK, um die Änderungen zu übernehmen. Sie sollten die Schaltflächen im Menü sehen:
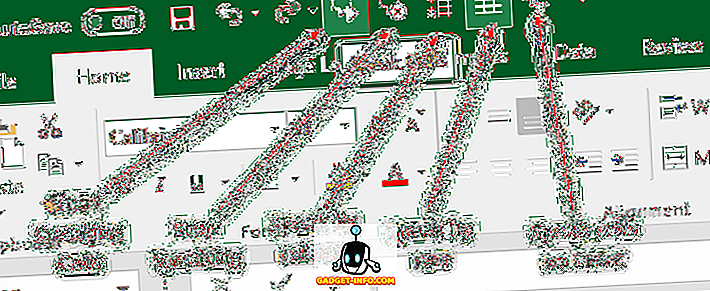
Um die Befehle zu verwenden, wählen Sie die Zellen aus, die Sie lesen möchten, und klicken Sie auf die Schaltfläche Speak Cells .
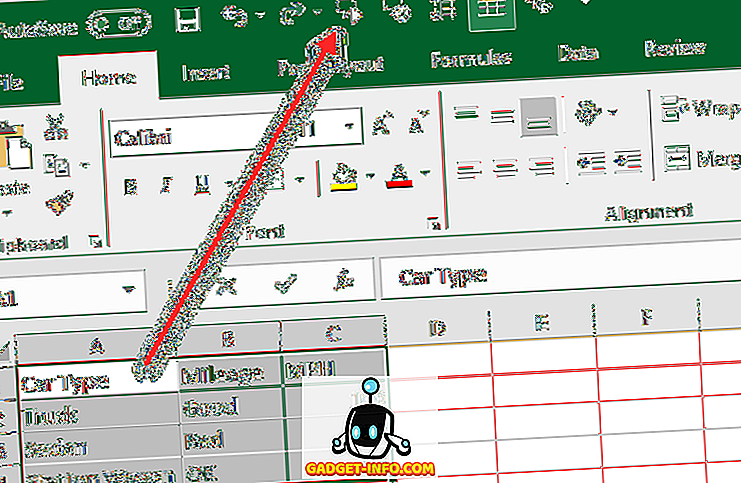
Die Computerstimme spricht die Werte der ausgewählten Zellen an. Standardmäßig werden sie nach Zeilen gelesen. Um zwischen Zeilen oder Spalten zu wechseln, klicken Sie einfach auf die entsprechenden Schaltflächen (siehe Abbildung oben).
Diese beiden Tasten wirken wie ein Schalter. Nur einer ist aktiv. Wenn Sie auf einen von ihnen klicken, wird der andere deaktiviert. Die letzte Schaltfläche ist auch die Option Zellen beim Eingeben sprechen . Wenn Sie auf diese Schaltfläche klicken, spricht jede Zelle, wenn Sie die Eingabetaste drücken.
Insgesamt kann der Text sehr gut gelesen werden, insbesondere wenn Sie eine neuere Version von Windows und Office wie Windows 10 oder Office 2016 verwenden. Im Folgenden finden Sie ein Audiobeispiel von Excel, in dem die vier Zeilen in meiner Excel-Tabelle gelesen werden.
Dies ist eine der besten Zugriffsfunktionen von Microsoft Excel. Diese Funktion hilft mir, Daten zu überprüfen, wenn ich zu müde bin, um die Werte vieler Zellen genau zu lesen. Genießen!









