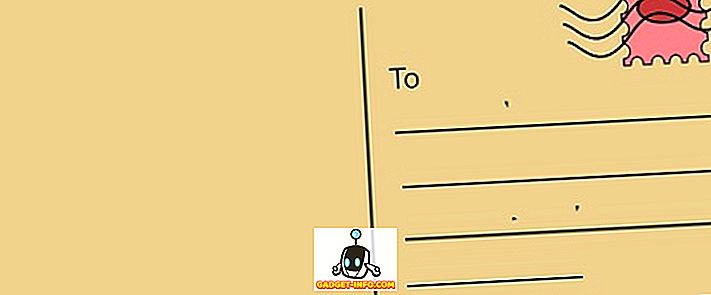Eine häufig übersehene Funktion von Excel ist das Tool "WENN-Analyse", mit dem Sie verschiedene Szenarien untersuchen können, ohne die Werte in Ihrer Kalkulationstabelle zu ändern. Diese Funktion ist besonders für die Wirtschafts- und Managementfachleute sowie für Unternehmer nützlich, da Sie sehen können, wie verschiedene Werte Modelle, Formeln und erwartete Gewinne beeinflussen.
WENN-Analyse-Tool von Excel
Angenommen, Sie besitzen ein kleines Unternehmen, das Widgets verkauft, und Sie haben festgestellt, dass Sie für jedes verkaufte Widget einen Gewinn von 10 USD erzielen werden. Um Ihren Gewinn aus dem Verkauf dieser Widgets zu ermitteln, erstellen Sie in Excel ein Arbeitsblatt, das folgendermaßen aussieht:

Beachten Sie, dass die Zahl in Zelle A3 die Anzahl der verkauften Widgets darstellt und die Zahl in B3 den Gewinn pro verkauftem Widget darstellt. Die Zahl in C3 wurde mit der folgenden Formel berechnet:
= A3 * B3
und repräsentiert den Gewinn aus dem Verkauf eines Widgets bei einem Gewinn von 10 USD.
Möglicherweise interessieren Sie sich jedoch für Ihren Gesamtgewinn bei einer unterschiedlichen Anzahl von verkauften Widgets. Angenommen, Sie möchten beispielsweise wissen, wie hoch Ihr Gewinn wäre, wenn Sie 100, 200 oder 300 Widgets verkaufen.
Eine Möglichkeit, dies zu tun, besteht darin, die Zahl in A3 für jedes der oben genannten Szenarien zu ändern. Mit anderen Worten, Sie könnten A3 in 100 ändern und die Gewinnveränderung in C3 feststellen. Sie könnten dann dasselbe für 200 und 300 tun. Die WENN-Analyse-Funktion von Excel wurde jedoch für eine solche Gelegenheit entwickelt.
Um das What-If-Analyse-Tool von Excel zu verwenden, klicken Sie zunächst auf der Registerkarte Daten auf der Multifunktionsleiste und suchen Sie die What-If-Analyse- Schaltfläche im Abschnitt Data Tools. Klicken Sie auf die Schaltfläche WENN -Analyse und wählen Sie aus der Liste der Optionen den Szenario-Manager aus.

Sie sollten jetzt das Szenario-Manager-Fenster betrachten. Klicken Sie auf die Schaltfläche Hinzufügen, und Excel fordert Sie auf, das erste Szenario zu benennen. Sie können einen beliebigen Namen auswählen, es ist jedoch ratsam, einen Namen zu wählen, der das von Ihnen erstellte Szenario beschreibt. Nennen Sie für unser Beispiel hier das Szenario 100 Widgets .
Geben Sie im Feld Zellen ändern A3 ein und klicken Sie auf die Schaltfläche OK .

Geben Sie in das sich öffnende Fenster Szenariowerte 100 ein und klicken Sie auf die Schaltfläche OK . Im Wesentlichen haben Sie ein neues Was-wäre-Wenn-Szenario erstellt, das den Gesamtgewinn berechnet, wenn die Anzahl der in A3 verkauften Widgets 100 wäre.

Führen Sie die obigen Schritte aus, um zwei weitere Szenarien zu erstellen, eines für 200 Widgets und eines für 300 Widgets . Wenn Sie fertig sind, sollte das Szenario-Manager-Fenster folgendermaßen aussehen:

Klicken Sie auf das Szenario mit der Bezeichnung 100 Widgets und klicken Sie dann auf die Schaltfläche Anzeigen. Beachten Sie, dass sich Zelle A3 in 100 und Zelle C3 in $ 1.000 ändert. Klicken Sie nun auf das Szenario mit der Bezeichnung 200 Widgets und klicken Sie dann auf die Schaltfläche Anzeigen. Beachten Sie, dass sich Zelle A3 in 200 und Zelle C3 in 2.000 USD ändert. Machen Sie dasselbe für das mit 300 Widgets bezeichnete Szenario.
Mit dem What-If-Szenario können Sie auch eine Zusammenfassung aller Szenarien sehen, die Sie in den vorherigen Schritten erstellt haben. Klicken Sie auf die Schaltfläche Zusammenfassung und geben Sie C3 in das Feld Ergebniszelle ein.

Klicken Sie auf OK. Excel erstellt ein neues Arbeitsblatt, in dem alle Szenarien in einer praktischen Zusammenfassung angezeigt werden.

Obwohl es einfach ist, zeigt dieses Beispiel, wie leistungsfähig die WENN-Analyse von Excel sein kann. Mithilfe eines Arbeitsblatts, das mit Daten und Formeln gefüllt ist, können Sie auf einfache Weise nützliche Szenarien für eine WENN-Analyse mit Excel erstellen, um die Bearbeitung einzelner Zellen zu vermeiden, um zu sehen, wie sich diese Änderungen auf die Werte in anderen Zellen auswirken. Genießen!