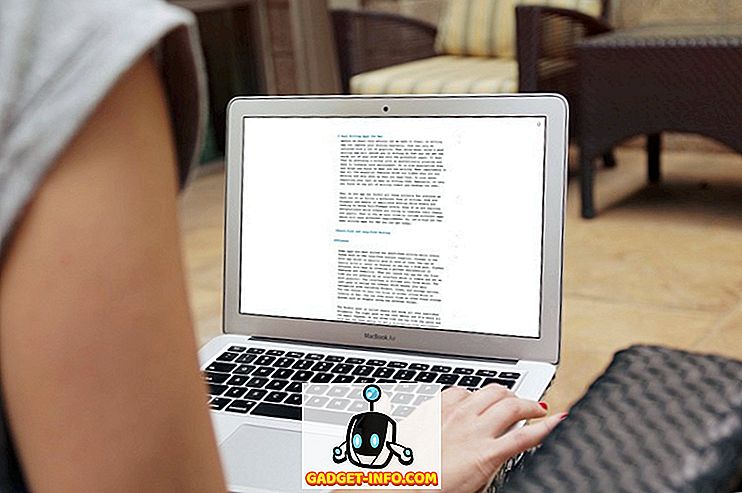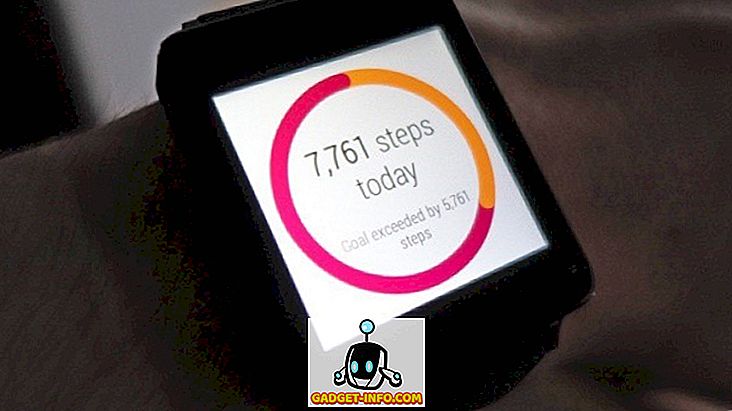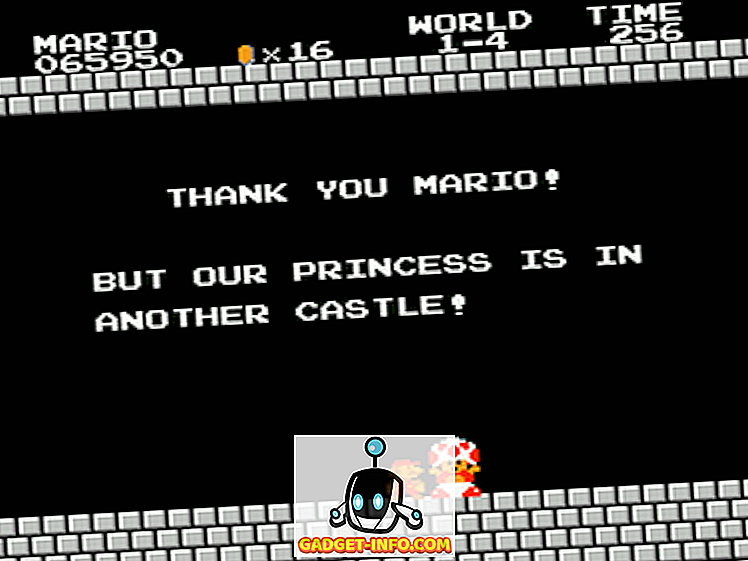Es gibt einige Windows-Fehler, die Meisterwerke sind, was bedeutet, dass sie seit Beginn der Zeit existieren und immer wieder verschwinden. Eine, die mir in den Sinn kommt, ist "Windows hat sich von einem schwerwiegenden Fehler erholt". Wenn Sie nach Google danach suchen, werden Sie Tausende von Einträgen finden! Eine andere davon ist "Windows Explorer funktioniert nicht mehr".

Und natürlich habe ich letzte Woche eine dieser Fehlermeldungen auf meinem Windows 7-PC erhalten. Das Problem mit diesen Fehlern und der Grund, warum sie so beliebt sind, liegt darin, dass sie alle möglichen Ursachen haben. Es ist nicht nur ein Problem, das den Fehler verursacht, sonst wäre es leicht zu beheben. In diesem Artikel werde ich versuchen, alle verschiedenen Methoden durchzugehen, mit denen Sie den Fehler beheben können.
Methode 1 - Führen Sie einen sauberen Neustart durch
Die Jagd geht weiter! Dieses Problem wird normalerweise von etwas anderem als dem Betriebssystem auf Ihrem Computer verursacht. Windows selbst stürzt mit diesem Fehler selten von selbst ab. Zuerst müssen Sie also herausfinden, welcher Dienst, welches Programm oder Startelement das Problem verursacht, wenn es sich dabei um ein Problem handelt.
Sie können dies tun, indem Sie einen so genannten sauberen Start ausführen. Es wird hier auf der Microsoft-Website ausführlich beschrieben:
//support.microsoft.com//kb/929135
Grundsätzlich verwenden wir MSCONFIG, um alle Dienste und Startelemente von Drittanbietern zu deaktivieren und zu sehen, ob das Problem behoben ist. Wenn dies der Fall ist, wissen Sie, dass es sich um einen dieser Dienste oder Startup-Elemente handelt, und Sie müssen einen Zyklus starten, bei dem die Hälfte der Elemente aktiviert wird, dann neu gestartet, überprüft wird usw. Es ist etwas zeitaufwändig, aber es lohnt sich, Ihren Computer ordnungsgemäß auszuführen .

Methode 2 - Deaktivieren Sie Shell-Erweiterungen
Wenn Sie einen Neustart durchführen und das Problem weiterhin auftritt, können Sie versuchen, alle Nicht-Microsoft-Shell-Erweiterungen zu deaktivieren. Sie können dies tun, indem Sie ein kostenloses Programm namens ShellExView von Nirsoft herunterladen.

Sie möchten das Programm ausführen und dann alle Artikel nach Hersteller sortieren. Alles, was nicht von Microsoft stammt, sollte deaktiviert werden. Wenn das Problem nicht mehr besteht, wissen Sie, dass es sich um eine dieser Shell-Erweiterungen handelt, und Sie können sie nacheinander aktivieren. Zum Deaktivieren wählen Sie einfach das Element aus und klicken auf die rote Kreisschaltfläche.
Methode 3 - Aktualisieren Sie den Videotreiber
Seltsamerweise kann ein alter oder beschädigter Grafiktreiber dieses Problem verursachen. Rufen Sie die Website des Herstellers auf, und laden Sie die neueste Version für Ihre Windows-Version herunter. Stellen Sie dabei sicher, dass Sie je nach System 32 oder 64 Bit verwenden.
Methode 4 - Symbole immer anzeigen
Ein anderes seltsames Update ist, zu Explorer, Tools, Ordneroptionen und dann zur Registerkarte Ansicht für Windows XP zu gehen. Unter Windows Vista und 7 möchten Sie auf die Schaltfläche Organisieren klicken, dann auf Ordner- und Suchoptionen und dann auf die Registerkarte Ansicht .


Aktivieren Sie auf der Registerkarte Ansicht das Kontrollkästchen Immer Symbole anzeigen, niemals Miniaturbilder .

Was macht das? Im Grunde, anstatt zu versuchen, eine kleine Miniaturansicht eines Bildes oder Videos anzuzeigen, wird nur ein Symbol angezeigt. Das ist vielleicht nicht ideal, aber wenn es das Problem löst, dass der Explorer nicht reagiert, kann es sich lohnen.
Methode 5 - Systemwiederherstellung
Wenn Sie etwas wie ein Update oder einen neuen Treiber installiert haben und jetzt plötzlich das Explorer-Problem auftritt, ist es möglicherweise eine gute Idee, Ihren Computer in einen früheren Zustand zu versetzen. Sie können die Systemwiederherstellung verwenden, um vor dem Update oder der Installation, von dem Sie annehmen, dass es das Problem verursacht, zurückzukehren. Klicken Sie auf Start und geben Sie Systemwiederherstellung ein.

Methode 6 - Systemdateiprüfung ausführen
Wenn dieses Problem durch eine beschädigte Datei in Windows verursacht wird, was ziemlich selten ist, können Sie es mit ein paar anderen Tools beheben. Der erste Befehl führt den Befehl zur Überprüfung der Systemdatei an der Eingabeaufforderung aus. Sie können dies tun, indem Sie eine Eingabeaufforderung mit erhöhten Rechten öffnen (Klicken Sie auf Start, geben Sie Befehl ein, klicken Sie mit der rechten Maustaste und wählen Sie Als Administrator ausführen).

Geben Sie an der Eingabeaufforderung einfach den folgenden Befehl ein:
sfc / scannow

Dadurch werden alle System- und geschützten Dateien überprüft und ersetzt, wenn festgestellt wird, dass eine der Dateien beschädigt ist. Wenn dies nicht funktioniert, können Sie eine Reparaturinstallation durchführen.
Methode 7 - Reparieren Sie Windows

Wenn Sie den Computer zum ersten Mal laden, können Sie über das oben gezeigte Dialogfeld mit den Systemwiederherstellungsoptionen eine Reparatur starten. Grundsätzlich müssen Sie F8 gedrückt halten, während der Computer bootet. Sie erhalten dann eine Liste der erweiterten Startoptionen, in denen Sie die Option Computer reparieren auswählen.

Klicken Sie auf Startup Repair und lassen Sie es erledigen. Während Sie sich in den Systemwiederherstellungsoptionen befinden, wird auch eine Option für die Eingabeaufforderung angezeigt. Von dort aus können Sie den folgenden Befehl ausführen:
chkdsk c: / r
Methode 8 - Entfernen von Viren oder Malware
Wenn absolut nichts anderes für Sie funktioniert, könnten Sie ein Virus oder Malware erleiden. Wenn Sie vermuten, dass Sie einen Virus haben, sollten Sie versuchen, eine Antiviren- und Anti-Spyware-Software zu installieren, um festzustellen, ob Probleme auftreten. Wenn Sie eine wirklich schwerwiegende Vireninfektion oder viele Malware haben, können Sie nur eine Neuinstallation des Betriebssystems durchführen.
Wenn Sie immer noch dieses Problem haben, veröffentlichen Sie Ihre Angaben hier. Alles, was Sie kürzlich auf Ihrem Computer gemacht haben, und wir versuchen zu helfen! Genießen!