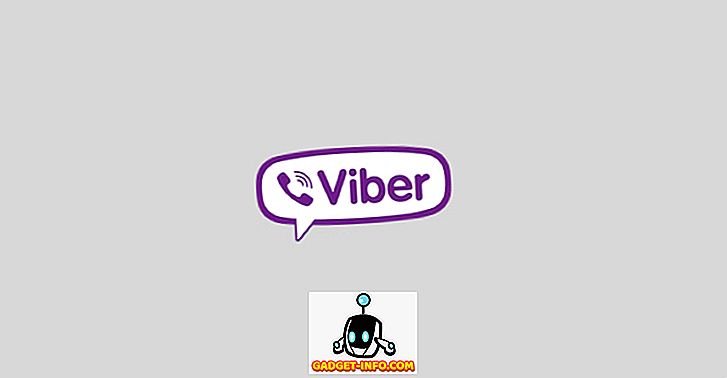Kodi, das Media-Player-System muss nicht wirklich vorgestellt werden. Wenn Sie jedoch nicht wissen, ist Kodi eine Open-Source-Media-Center-Software oder ein Heimunterhaltungssystem, das früher als XBMC (Xbox Media Center) bekannt ist. Die sehr leistungsstarke Software kann nahezu alle Arten von Audio-, Video- und Bildformaten öffnen und Sie können Filme, Live-TV, Shows, Sport und vieles mehr streamen. Darüber hinaus können Sie alle Ihre Medien auf eine übersichtliche Weise organisieren und unterstützen verschiedene offizielle und Drittanbieter-Add-Ons (alle dank einer erstaunlichen Community), die ihre Funktionalität sicherlich verbessern und sie weitaus mehr als nur eine einfache Media Center-Software machen. Wenn Sie es jedoch gerade erst auf Ihrem Mac oder PC verwenden, ist die Wahrscheinlichkeit groß, dass es nicht die am einfachsten zu verwendende Software ist.
Die verschiedenen Optionen und Funktionen können etwas überwältigend sein. Wenn Sie also Kodi in der Vergangenheit verwendet haben, nur um es loszulassen, weil Sie die Einrichtung schwierig fanden, nun, wir sind zu Ihrer Rettung hier. Wir bieten Ihnen eine vollständige Schritt-für-Schritt-Anleitung, wie Sie Kodi auf Ihrem PC oder Mac optimal nutzen können:
Beginnen wir mit der Installation von Kodi!
Installieren Sie Kodi auf Ihrem Gerät
Das Gute an Kodi ist, dass es für fast alle Plattformen verfügbar ist, die Sie sich vorstellen können, einschließlich Windows, Mac OS, Linux, Android, iOS (nur für Geräte mit Jailbroken), Raspberry Pi und mehr .
Sie können einfach zu Kodis offizieller Download-Seite wechseln, auf der Sie einen Build für alle oben genannten Plattformen herunterladen können. Zur Zeit des Schreibens ist der neueste stabile Build von Kodi v16.1 Jarvis, während Kodi bereits v17 Krypton für nächstes Jahr testet (Ja, Kodi-Builds werden nach verschiedenen Popkultur-Entitäten benannt), die als Beta verfügbar ist Veröffentlichung.

Wir zeigen Ihnen das Kodi-Setup auf einem Windows-PC, aber Sie können davon ausgehen, dass es fast identisch mit anderen Plattformen ist. Wenn Sie Kodi zum ersten Mal installieren, wird keinerlei Inhalt angezeigt, und Sie müssen die Einstellungen manuell vornehmen. Also, lass uns gehen, oder?
Verwendung von Kodi
Benutzeroberfläche
Die Oberfläche von Kodi scheint nicht sehr einfach oder modern zu sein, aber sie ist sicherlich sehr funktional. Die Startseite von Kodi enthält Abschnitte für Bilder, Videos, Musik, Programme und Systeme . Sie können einfach mit der Maus Ihres Computers über jeden dieser Abschnitte fahren, um weitere Optionen wie Dateien, Add-Ons, Systeminformationen, Einstellungen und mehr zu erhalten.

In der unteren linken Ecke der Startseite finden Sie die Schaltfläche "Favoriten", auf der die vorhandenen Add-Ons und Ihre Favoriten angezeigt werden. Hierbei handelt es sich um Add-Ons oder Medien, die Sie den Favoriten hinzugefügt haben. Außerdem finden Sie eine Schaltfläche zum Herunterfahren, mit der Sie Kodi beenden oder das System ausschalten, neu starten oder in den Ruhezustand versetzen können. Sie können sogar einen benutzerdefinierten Timer für das Herunterfahren einstellen.

Wenn Sie einen der Abschnitte eingeben, finden Sie unten rechts eine Schaltfläche "Zurück" und eine Schaltfläche "Home" sowie links eine Seitenleiste, mit der Sie die Ansicht und andere Optionen auswählen können.

Wenn Sie gerne mit Tastenkombinationen navigieren, können Sie mit Kodi ganz einfach mit der Tastatur navigieren. Darüber hinaus gibt es eine Reihe cooler Tastaturkürzel, die Kodi unterstützt.
Optionen und Einstellungen
Erstellen Sie gesperrte Profile
Die Kodi-Homepage enthält die verschiedenen Abschnitte und Unterabschnitte für Bilder, Videos, Musik, Programme und System. Bevor Sie zu den Einstellungen gehen und mit den verschiedenen Optionen spielen, sollten Sie ein Profil erstellen oder nur das Master-Profil sperren, damit niemand sonst Zugriff auf Ihre private Inhaltssammlung erhält.
Sie können dies tun, indem Sie zu System-> Profile gehen . Hier können Sie den Anmeldebildschirm aktivieren und die Sperreeinstellungen eines Profils festlegen.

Wählen Sie die Einstellungsebene
Wenn Sie fertig sind, können Sie zu den System-> Einstellungen gehen und eine der verfügbaren Optionen eingeben und die "Einstellungsebene" auswählen. Die Stufen reichen von Basic, Standard, Advanced bis Expert. Wir empfehlen Ihnen, die Option auf "Experte" zu setzen, um sicherzustellen, dass alle Optionen für Sie sichtbar sind.

Überprüfen Sie alle Einstellungen

Dann können Sie zu den verschiedenen Einstellungsoptionen wechseln. Jede Option bietet Folgendes:
Aussehen : Hier können Sie die Oberfläche der Kodi-Benutzeroberfläche ändern, um ihr Aussehen völlig neu zu gestalten.

Sie können aus verfügbaren Skins auswählen oder neue herunterladen. Sie können auch die Schriftarten, das Startfenster und die Sounds ändern, den RSS-Feed bearbeiten, der unten nach unten scrollen, die Sprache und Region, den Bildschirmschoner und vieles mehr ändern.

Video : Wie der Name vermuten lässt, enthält Video verschiedene Optionen für die Videowiedergabe, Videobibliothek, Beschleunigung, Untertitel, Discs und Zugriff. Jede dieser Optionen enthält eine Vielzahl von Optionen zum Spielen.
TV: Wie bei Video können Sie die verschiedenen TV-Einstellungen wie Wiedergabe, Kindersicherung, Aufnahme, Stromsparfunktion und mehr konfigurieren.
Musik: Mit den Musikoptionen können Sie die Bibliothek nach Ihren Wünschen einrichten. Darüber hinaus erhalten Sie eine Reihe von erweiterten Wiedergabeoptionen, Dateilisten und mehr.
Bilder: Hier können Sie die Einstellungen der Dateilisten ändern und die Art und Weise der Anzeige von Diashows konfigurieren.
Wetter: Sie können einfach einen Wetterservice auswählen, um Informationen auf der Kodi-Hauptseite anzuzeigen. Beachten Sie jedoch, dass Sie zuerst ein Wetter-Add-On installieren müssen. Wir werden das Yahoo Weather Add-On empfehlen.
Add-Ons: Wenn Sie Kodi ausgiebig verwenden möchten, besuchen Sie die Seite Add-On-Einstellungen ständig. Hier finden Sie Optionen zum Installieren der verschiedenen Add-Ons aus ZIP-Dateien oder Repositorys.

Dienste: Möchten Sie Ihre Kodi-Inhalte auf ein Fernsehgerät streamen oder Ihr Kodi-System über Ihr Smartphone steuern? Hier finden Sie alle Optionen.
System: Die Systemeinstellungen enthalten viele wichtige Aktionen. Hier können Sie die Video- und Audioausgabe konfigurieren, eine Hauptsperre einrichten, den Energiesparmodus aktivieren und vieles mehr.

Alle diese Seiten enthalten eine Vielzahl von Optionen, mit denen Sie spielen können. Wenn Sie gerne mit den Video- und Audiowiedergabeeinstellungen basteln, werden Sie viel Spaß haben. Nun, da Sie mit den verschiedenen Kodi-Einstellungen vertraut sind, lassen Sie uns den Inhalt holen, oder?
Zugriff auf lokal gespeicherte Medien in Kodi
Wenn Sie auf Ihrem Gerät eine Vielzahl von Musik, Videos, Fernsehsendungen, Podcasts usw. gespeichert haben, können Sie auf Kodi darauf zugreifen und diese auch besser organisieren. Zunächst müssen Sie alle Ihre Medien zu Kodi hinzufügen. So geht's:
1. Bewegen Sie den Mauszeiger auf der Startseite über den Bereich Bilder, Videos oder Musik und klicken Sie auf Dateien .

2. Tippen Sie dann einfach auf " Musik hinzufügen " oder auf den von Ihnen ausgewählten Bereich.

3. Geben Sie den Pfad ein, unter dem Ihre Medien auf Ihrem Gerät gespeichert sind.

4. Wenn Sie einen Pfad hinzugefügt haben, können Sie alle Medien aus diesem Ordner in Kodi abspielen. Während Sie beliebig viele Pfade hinzufügen können , empfehlen wir Ihnen, alle Mediendateien in vereinheitlichten einzelnen Ordnern zu speichern, um eine bessere Organisation zu gewährleisten.

Obwohl der Zugriff auf Ihre lokalen Medien von Kodi aus cool ist, liegt der wahre Spaß in den verschiedenen Add-Ons und Repositorys von Kodi. So können Sie sie auf Kodi installieren:
Installieren Sie Repositorys und Add-ons in Kodi
Ich weiß, dass Sie sich fragen müssen, was genau ein Repository ist. Repositorys sind eine Gruppe von Add-Ons, die in Kodi installiert werden können, sodass Sie problemlos auf die verschiedenen Add-Ons zugreifen können. Kodi bietet ein eigenes offizielles Add-On-Repository. Außerdem können Sie immer verschiedene Repositorys und Add-Ons von Drittanbietern installieren.
Offizielle Add-Ons können direkt in Kodi installiert und aktiviert werden. Inoffizielle Add-Ons können jedoch über verschiedene Quellen oder Repositorys installiert werden, die Sie manuell hinzufügen müssen, oder über ZIP-Dateien, die zum Download bereitstehen.
Offizielle Kodi Add-Ons installieren
Lassen Sie uns zuerst darüber sprechen, wie Sie die offiziellen Kodi-Add-Ons wie YouTube, Dbmc für Dropbox, Trakt, Vine usw. installieren können. Hier sind die Schritte, um dies zu tun:
1. Sie können einfach zu Einstellungen-> Add-Ons gehen . Klicken Sie hier auf " Aus Repository installieren ". Klicken Sie dann auf " Kodi Add-on Repository ".

2. Hier finden Sie verschiedene Arten von Zusatzkategorien wie Look & Feel, Musik, Text, Videos, Untertitel und mehr.

3. Sie können einfach zu einem Add-On-Typ wechseln, zum Beispiel können Sie einfach auf Video-Add-Ons klicken und auf ein Add-On Ihrer Wahl klicken und auf „ Installieren “ klicken, woraufhin das Add-On angezeigt wird heruntergeladen und Sie sollten eine Benachrichtigung erhalten, dass das Add-On aktiviert ist.

Nachdem Sie das Add-On installiert haben, werden Sie es in den entsprechenden Abschnitten finden. YouTube ist auf der Seite Videos-> Add-On verfügbar.
Es gibt zwar eine Menge großartiger offizieller Add-Ons, aber auch einige inoffizielle, die Kodis Komplexität lohnt. Schauen wir uns also an, wie Sie Repositorys und Add-Ons von Drittanbietern installieren können:
Installieren Sie inoffizielle Kodi Add-Ons von Drittanbietern
Einige der besten inoffiziellen Kodi-Add-Ons sind Teil von Repositories wie Fusion, Xfinity, Superrepo und mehr. Schauen wir uns zunächst an, wie Sie ein Repository in Kodi installieren können. Um ein Repository zu installieren, müssen Sie die Quelle hinzufügen, und jede Quelle verfügt über einen eigenen Link, den Sie leicht über eine Google-Suche finden können . Zum Beispiel zeigen wir Ihnen, wie Sie das Fusion-Repository installieren können:
1. Gehen Sie zu System-> Datei-Manager und doppelklicken Sie auf " Quelle hinzufügen ".

2. Geben Sie den Quelllink von Fusion ein, der derzeit "//fusion.tvaddons.ag" lautet, und geben Sie den Namen des gewünschten Repositorys ein.

Hinweis : Beachten Sie, dass sich die Links für verschiedene Quellen ständig ändern, sodass Sie die aktiven Links auschecken müssen, um eine Quelle hinzuzufügen.
3. Nun können Sie zu Einstellungen-> Add-Ons gehen und auf " Von ZIP installieren " klicken. Hier können Sie die hinzugefügten Quellen überprüfen. Klicken Sie auf " Fusion " oder den Namen, den Sie der Quelle gegeben haben. Dann sehen Sie sich die verschiedenen Repositorys und Add-Ons an, die über sie verfügbar sind.

4. Wir empfehlen Ihnen, zuerst das Add-On-Installationsprogramm-Add-On von „start-here“ zu installieren, da es eine Reihe von coolen Add-Ons enthält, die Sie installieren können. Sie können einfach auf ein Add-On oder ein Repo klicken, um es zu installieren. Sobald das Add-On-Installationsprogramm installiert ist, wird eine Benachrichtigung angezeigt. Sie können ein Repository auch aus dem Ordner „xbmc-repos“ installieren.

5. Um ein Add-On aus einem Repository zu installieren, klicken Sie einfach auf " Aus Repository installieren " und gehen Sie zu dem Repo, von dem Sie das Add-On installieren möchten.

Unterschiedliche Quellen haben unterschiedliche Bezeichnungen für Add-Ons und Repos, sie sind jedoch meist selbsterklärend. Sie sollten also kein Problem haben. Wenn Sie verschiedene Repositorys hinzugefügt haben, können Sie einfach die Add-Ons-Option Musik, Videos oder einen anderen Abschnitt aufrufen. Klicken Sie auf Mehr holen, und Sie sollten alle Add-Ons sehen, die aus den offiziellen und inoffiziellen Repositorys zur Installation verfügbar sind.

Einige Add-Ons sind auch als ZIP-Dateien im Web verfügbar. Sie können sie also einfach herunterladen und dann über die Option "Von ZIP installieren" installieren.
Nun, jetzt können Sie unsere Liste der besten Kodi-Add-Ons durchsehen, sie installieren und alle Ihre Lieblings-TV-Shows, Live-TV, Filme, Sport und mehr unterwegs ansehen. Cool, richtig?
Hinweis : Einige inoffizielle Kodi-Add-Ons sind illegal und einige funktionieren aufgrund von Geo-Einschränkungen manchmal nicht. In diesem Fall können Sie eine VPN-App auf Ihrem Gerät verwenden.
Verwenden Sie Kodi von Ihrem Telefon aus
Kodi bietet ein großartiges Media Center-Erlebnis und die Chancen stehen gut, dass Sie es nicht immer mit der üblichen Kombination aus Maus und Tastatur steuern möchten, oder? Während Kodi TV-Fernbedienungen, Gamecontroller und weitere Geräte unterstützt. Die gute Nachricht ist, dass Sie Kodi mit Ihrem Telefon steuern können. Mit der offiziellen Remote-App von Kodi für Android und iOS können Sie dies tun.
1. Um es zu verwenden, müssen Sie zunächst die Kodi- Diensteinstellungen aufrufen . Gehen Sie hier zu Remote Control und aktivieren Sie die Option " Remote Control durch Programme auf anderen Systemen zulassen ".

2. Gehen Sie dann zum Webserver und aktivieren Sie "Fernsteuerung über HTTP zulassen" .

3. Gehen Sie auch zu Zeroconf und aktivieren Sie "Dienste an andere Systeme ankündigen" .

4. Wenn Sie fertig sind, können Sie die Remote-App öffnen und sicherstellen, dass Ihr Kodi-System und Ihr Smartphone mit demselben Netzwerk verbunden sind . Tippen Sie auf " Weiter ", und die Kodi Remote App sucht nach Media Centern.

5. Wenn das Media Center gefunden wird, können Sie einfach Ihr System auswählen und Kodi auf Ihrem Telefon steuern. Die App zeigt Ihnen eine Fernbedienung, die einwandfrei funktioniert.

Mit der Kodi-Remote-App können Sie sogar alle Musik, Videos, Bilder und andere Medien in Ihrem Kodi-System anzeigen. Darüber hinaus können Sie sogar alle in Ihrem Kodi-System installierten Add-Ons überprüfen.
Hinweis : Wenn die App das Kodi Media Center nicht erkennt, tippen Sie einfach auf Weiter und konfigurieren Sie die Einstellungen manuell. Sie können einfach den Namen des Media Centers eingeben und unter Adresse die IP-Adresse des Systems eingeben, auf dem Kodi ausgeführt wird. Wenn es sich um Benutzernamen, Kennwort und Port handelt, finden Sie diese in den Webserver-Optionen von Kodi in den Diensteinstellungen.
Nun, Sie haben Kodi jetzt eingerichtet, verschiedene Add-Ons und Repositorys installiert und wissen sogar, wie Sie Kodi von Ihrem Telefon aus steuern können. Wie wäre es also, Ihr Kodi-System über Chromecast von einem Gerät auf ein Fernsehgerät zu streamen?
Streamen Sie Kodi über Chromecast auf Ihr Fernsehgerät
Wenn Sie Kodi auf einem PC oder Mac verwenden, können Sie die Google Cast Chrome-Erweiterung verwenden, um Kodi problemlos auf einem Fernsehgerät zu streamen. Wenn Sie Kodi auf Ihrem Android-Smartphone verwenden, können Sie die Google Cast-App oder die LocalCast-App verwenden, um Kodi auf ein Fernsehgerät zu streamen. Wir haben bereits einen ausführlichen Artikel darüber veröffentlicht, wie Sie Kodi von Chromecast auf ein Fernsehgerät streamen können. Sie sollten es also unbedingt ausprobieren.

Alles eingestellt mit Ihrer Kodi-Konfiguration?
Nachdem Sie Kodi auf Ihrem Gerät eingerichtet haben, müssen Sie das Backup-Add-On installieren, damit Sie Ihr Profil auf ein beliebiges anderes System übertragen können. Nachdem Sie sich an Kodi gewöhnt haben, sollten Sie unseren Artikel über die verschiedenen Kodi-Tricks lesen. Wir hoffen, unser Leitfaden hat Ihnen beim Einrichten Ihrer Kodi-Konfiguration geholfen. Sollten Sie jedoch Fragen oder Zweifel haben, können Sie uns dies gerne in den Kommentaren unten mitteilen. Sie können sicher eine schnelle Antwort von uns erwarten. Wenn Sie Kodi jedoch immer noch als komplex und schwierig empfinden, finden Sie einige Kodi-Alternativen, die Sie verwenden können.