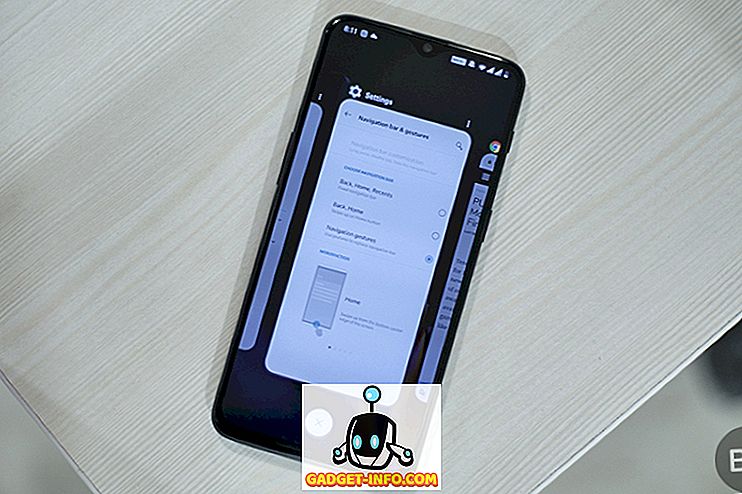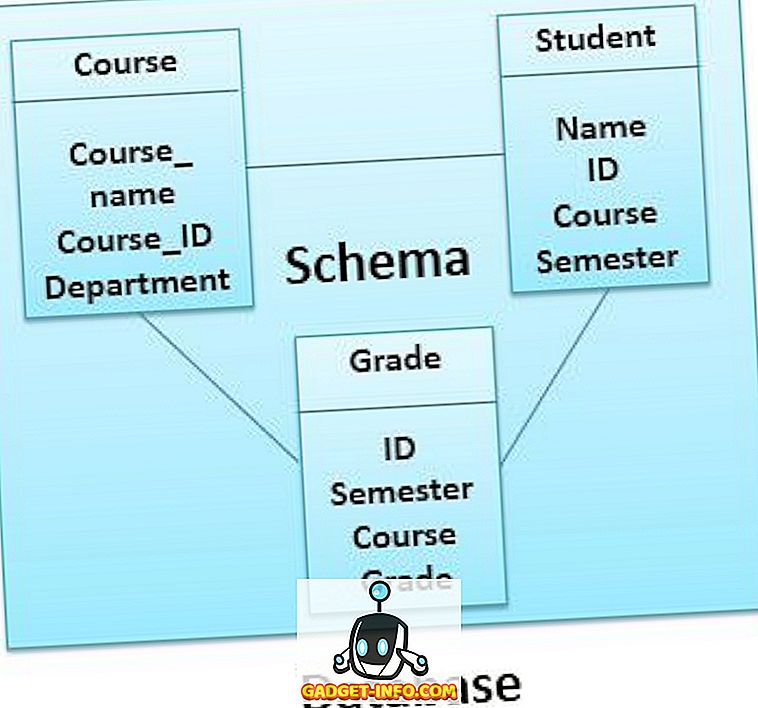Es ist fast ein Jahr her, seit Google Allo und Duo als primäre Chat- und Videoanruf-Anwendung eingeführt hat. Während Duo ein sofortiger Treffer war, kann man das nicht über Allo sagen. Es gibt mehrere Gründe, warum Allo seine Starterwartungen nicht erfüllen konnte. Erstens ist der Instant-Messaging-App-Markt bereits mit einigen wirklich großartigen Apps wie WhatsApp und Facebook Messenger überfüllt. Und obwohl Allo eine Menge cooler neuer Funktionen (wie inkognito chat, selbstzerstörerische Nachrichten, tolle Aufkleber und mehr) mitbringt, fehlen auch einige grundlegende Funktionen, die die App zurückgehalten haben. Bis vor kurzem gab es beispielsweise keinen Desktop-Client für Allo. Technisch gesehen gibt es derzeit noch keine, aber Google hat gerade eine Webversion der App (genau wie WhatsApp in der Vergangenheit) eingeführt, mit der Sie die App auf PC und Mac verwenden können.
Obwohl es nicht dasselbe ist wie die nativen Desktop-Apps, ist es dennoch besser als gar nichts. In diesem Artikel zeigen wir Ihnen, wie Sie die Webversion der App verwenden. Wenn Sie dabei sind, geben wir Ihnen auch einige Tipps, wie Sie die Webversion in eine eigenständige Web-App für Ihren Desktop umwandeln können. Wenn Sie also ein Allo-Benutzer sind oder sich nicht damit auskennen, nur weil es keine Desktop-Version der App gab, lesen Sie den Artikel, um zu erfahren, wie Sie die Allo-App auf PC und Mac verwenden:
Was Sie vor der Verwendung von Allo im Web wissen sollten
Allo wurde gerade als Web-App veröffentlicht und Sie denken vielleicht, dass Sie nur einen Webbrowser benötigen, um darauf zuzugreifen, aber Sie könnten sich irren. Im Moment gibt es auch für die Web-App einige Einschränkungen . Derzeit kann nur auf die Webversion der Allo-App zugegriffen werden, wenn Sie ein Android-Telefon besitzen . Die Unterstützung für iPhones ist jedoch in Kürze verfügbar. Außerdem wird die Web-App nur im Chrome-Browser unterstützt . Wenn Sie einen anderen Browser verwenden und kein Chrome auf Ihrem Desktop installiert ist, rufen Sie den Link auf, laden Sie die App herunter und installieren Sie sie. Nun gut, jetzt, da Sie diese Dinge kennen, können Sie mit dem Tutorial beginnen.
Verwenden Sie Allo in Chrome
Da die Methodik für die Verwendung von Allo unter Chrome unabhängig vom verwendeten Betriebssystem dieselbe ist, ist es nicht sinnvoll, sie zweimal zu zeigen. Egal, ob Sie ein Mac oder ein Windows-Benutzer sind, so machen Sie es.
1. Öffnen Sie den Chrome-Browser auf Ihrem Desktop und besuchen Sie die Allo Web App-Seite.
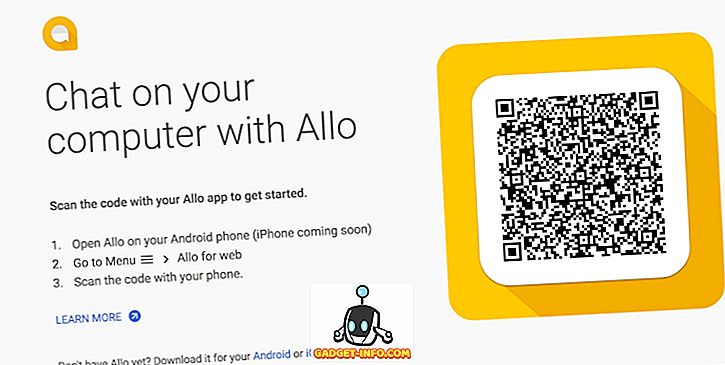
2. Starten Sie nun die Allo-App auf Ihrem Android-Smartphone und tippen Sie auf das Hamburger-Menü. Tippen Sie hier auf die Option "Allo for Web" .
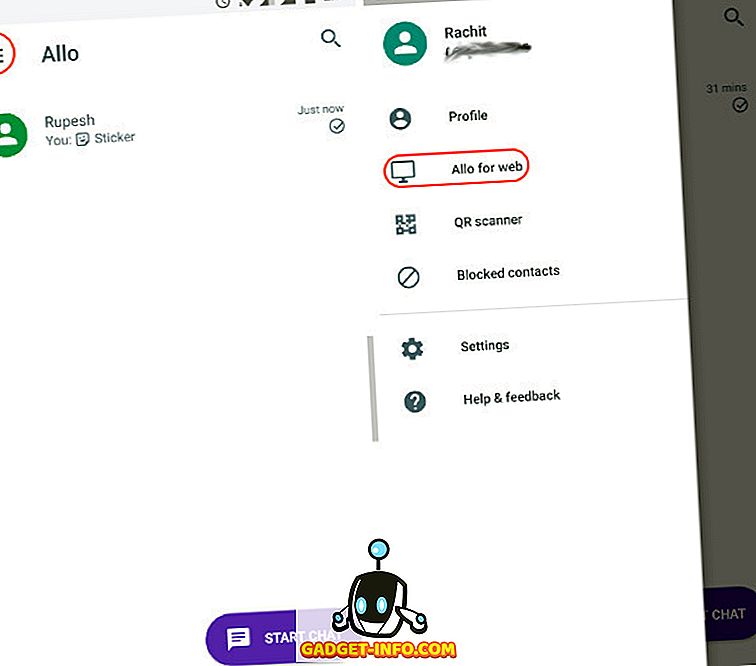
3. Scannen Sie nun den auf der Registerkarte " Browser " vorhandenen QR-Code, indem Sie auf die Schaltfläche "SCAN QR CODE" Ihres Telefons tippen und die Kamera auf den Browser richten .
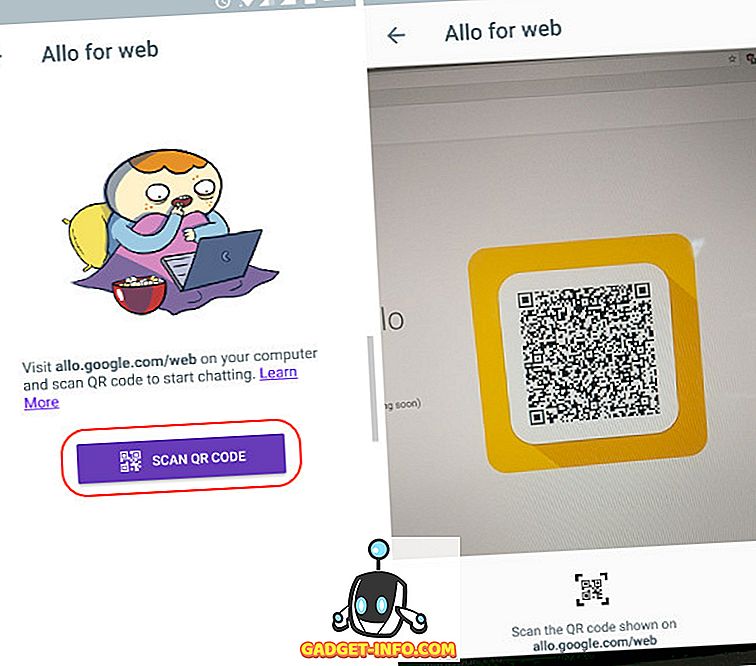
4. Sobald Sie den Code scannen, werden Sie in Ihrem Konto angemeldet und können die Allo-App auf Ihrem Desktop verwenden.
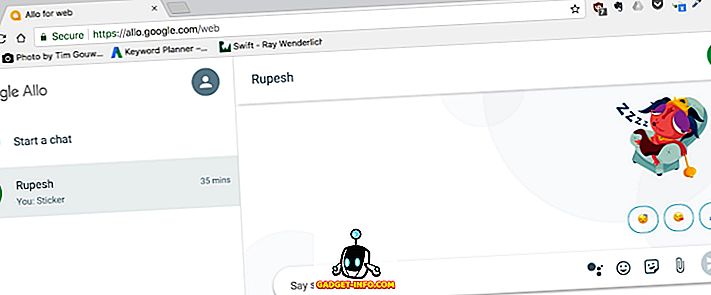
Erstellen Sie Allo Web App für Windows
Wie ich bereits in der Einleitung erwähnt habe, werde ich Ihnen nicht nur zeigen, wie Sie die Webversion der Allo-App verwenden, sondern auch eine Desktop-App erstellen, die als eigenständige App funktioniert . Ich möchte darauf hinweisen, dass es sich nicht um eine native App handelt, sondern lediglich den Chrome-Browser als Basis verwendet. Es wird jedoch in einem eigenen Fenster ausgeführt und mit dem App-Symbol des Allos versehen. Es ist ziemlich cool, dass wir das tun können, da wir die Allo-App verwenden können, ohne unseren Chrome-Browser nur für seinen Einsatz öffnen zu müssen.
1. Chrome ermöglicht die native Erstellung einer Windows-App-Version einer beliebigen Website unter Windows. Um dies für Allo zu tun, schließen Sie zuerst den ersten Teil des Lernprogramms ab und melden Sie sich bei Ihrem Allo-Konto an.
2. Klicken Sie in Chrome (während Sie sich auf der Registerkarte "Allo" befinden ) auf das 3-Punkt-Menü in der oberen rechten Ecke des Browsers. Klicken Sie auf Weitere Tools -> Zum Desktop hinzufügen und klicken Sie darauf.
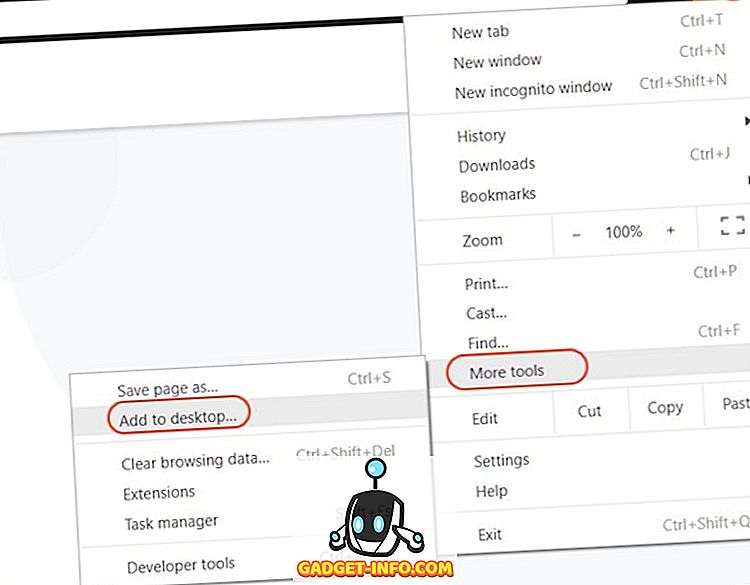
3. Nun sehen Sie eine Popup-Karte, auf der Sie die App umbenennen können. Bevor Sie auf die Schaltfläche Hinzufügen klicken, müssen Sie sicherstellen, dass die Option "Als Fenster öffnen" aktiviert ist .
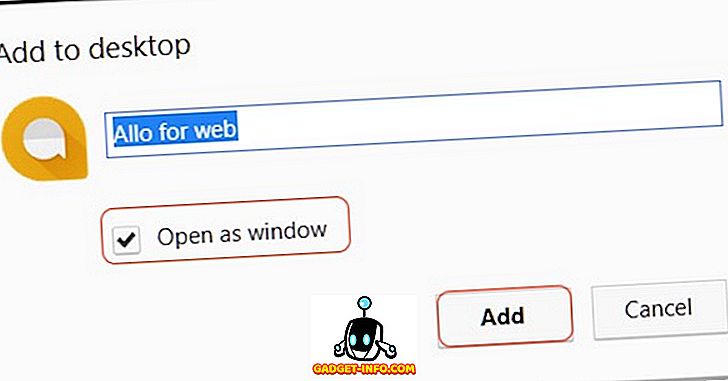
4. Sobald Sie auf die Schaltfläche Hinzufügen klicken, finden Sie das Allo-App-Symbol auf Ihrem Desktop . Sie können die App mit einem Doppelklick wie mit jeder anderen App öffnen.

5. Um sicher zu gehen, dass es funktioniert, ist hier ein Bild der App, die in einem anderen Fenster arbeitet. Sie sehen das. Neben dem Chrome-Symbol gibt es ein Symbol für die Allo-App .
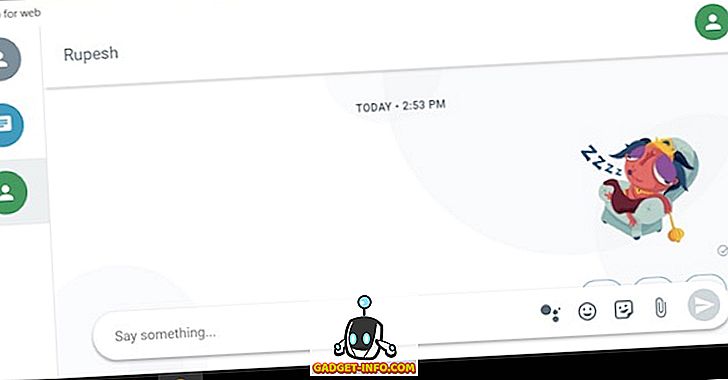
6. Sie können auch mit der rechten Maustaste auf das Symbol klicken, um es entweder dem Startmenü oder der Taskleiste für den schnellen Zugriff hinzuzufügen .
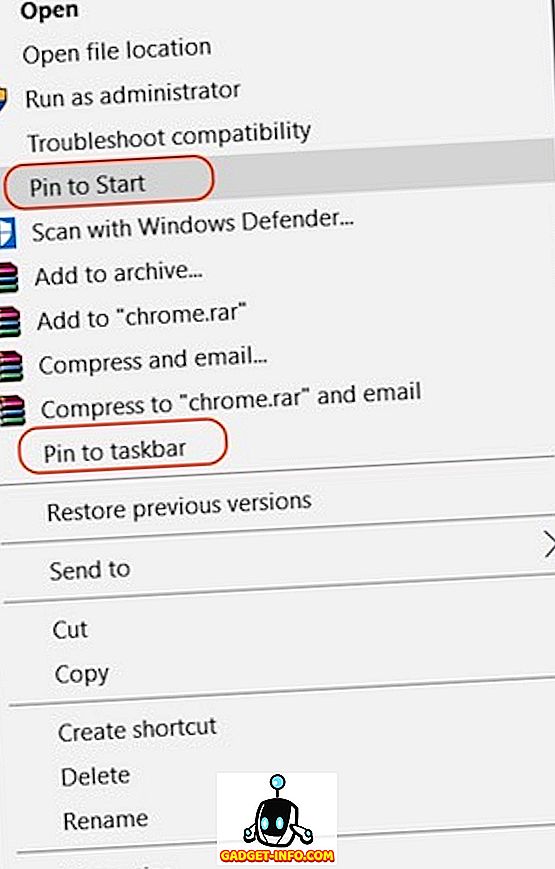
Erstellen Sie Allo Web App für Mac
Aufgrund der Einschränkungen von Chrome können Sie auf MacOS nicht dasselbe tun. Dazu müssen wir eine Drittanbieter-App verwenden. Zum Glück weiß ich nur die App dafür, also fangen wir mal an, oder?
1. Laden Sie die "Coherence 5" -App herunter und installieren Sie sie (4 Web-Apps können Sie kostenlos erstellen), indem Sie auf den Link klicken. Starten Sie jetzt die App. So sieht die App nach dem Start aus.
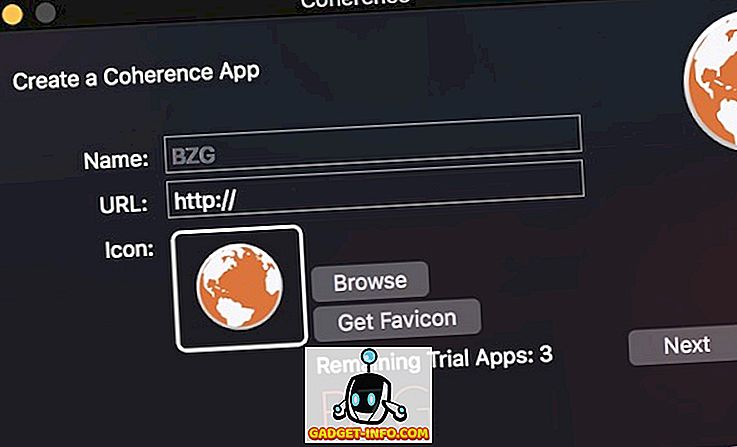
2. Füllen Sie nun die erforderlichen Felder aus. Der Namensbereich ist der Ort, an dem der Name der App angegeben ist, und im URL-Bereich wird die Website-URL der Webversion der Allo gehostet. Der Einfachheit halber habe ich die URL der Allo-Website hier verlinkt. Einfach kopieren und in das gewünschte Feld einfügen.
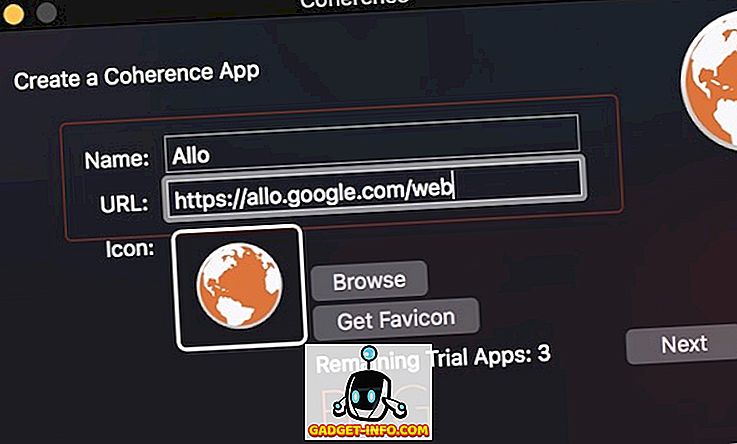
3. Bevor Sie auf die Schaltfläche Weiter klicken, klicken Sie auf die Schaltfläche „Favicon abrufen“, um das Logo für die Allo-App zu erhalten . Umgekehrt können Sie sogar Ihr eigenes Logo hochladen (indem Sie auf die Schaltfläche Durchsuchen klicken und die Logodatei auswählen), wenn Sie möchten.
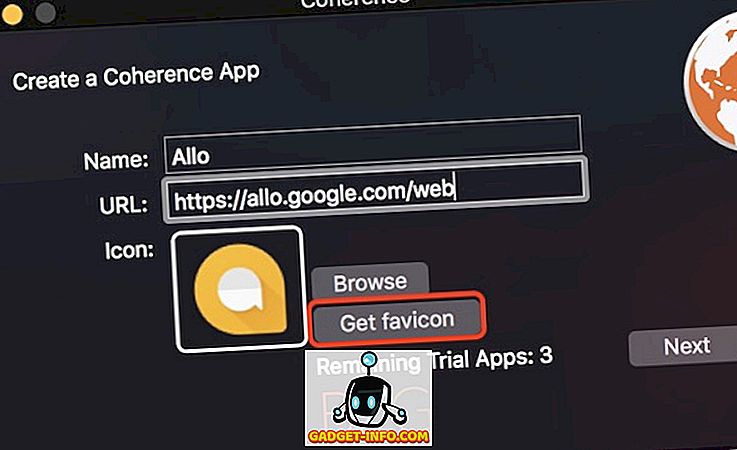
4. Klicken Sie nun weiter auf die Schaltfläche Weiter, bis Sie zu dem in der folgenden Abbildung gezeigten Bildschirm gelangen. Klicken Sie hier auf die Schaltfläche „Standard App“, um Ihre App zu erstellen . Sobald Sie auf die Schaltfläche klicken, informiert Sie eine Pop-Card darüber, dass Ihre App erstellt wurde.
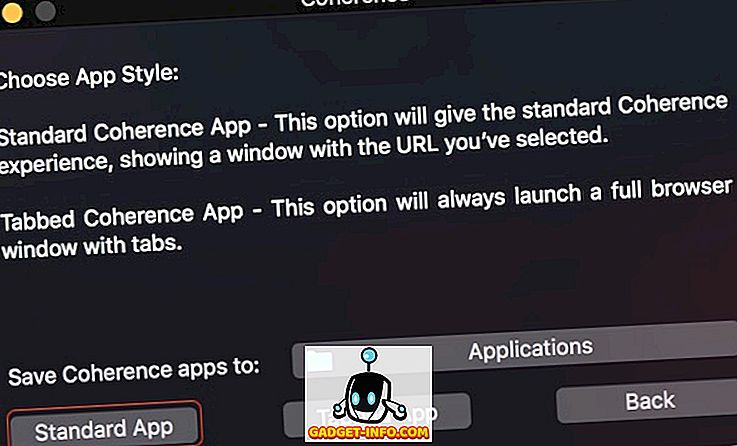
5. Wie Sie sehen, lebt die Allo-App neben anderen Apps auf meinem Mac. Es wird sich nur wie eine normale App verhalten. Sie können im Spotlight danach suchen, es im Anwendungsordner finden und so weiter. Starten Sie die App wie gewohnt.
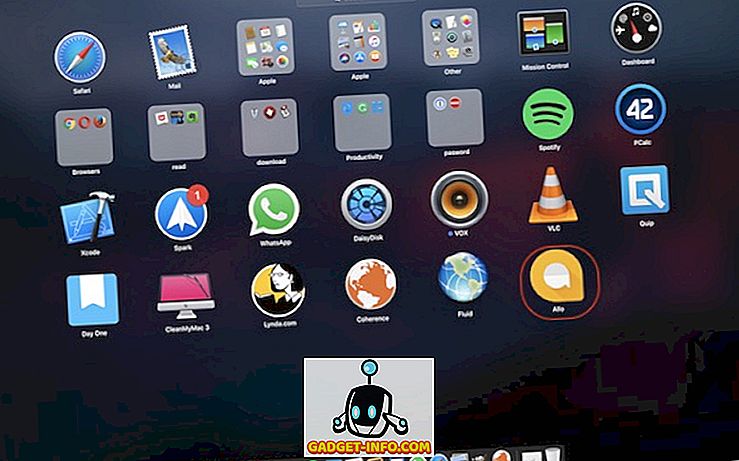
6. Wenn Sie die App starten, müssen Sie sich anmelden, bevor Sie sie verwenden können . Scannen Sie einfach den QR-Code mit Ihrer Allo-App (genau wie im Chrome-Tutorial). So sieht die App auf meinem Desktop aus.
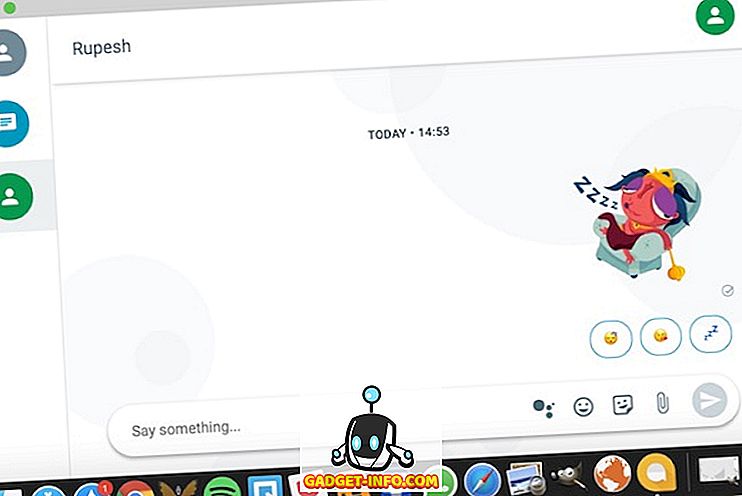
Verwenden Sie Allo auf PC und Mac
Obwohl die Webversion der Allo-App nicht voll funktionsfähig ist (da sie nur mit Chrome und Android funktioniert), ist dies ein Schritt in die richtige Richtung. Bis Google die Desktop-Apps startet, können Sie auch die oben genannten Methoden verwenden, um eine für Sie zu erstellen. Es ist nicht viel anders als das Verwenden der WhatsApp auf Ihrem PC oder Mac, da sich auch dies als ein Port seiner eigenen Webversion anfühlt. Teilen Sie uns Ihre Meinung zur Google Allo-App im Kommentarbereich mit. Jetzt, da es eine Web-Version hat, werden Sie diese wahrscheinlich häufiger als zuvor verwenden? Lassen Sie Ihre Gedanken zu dem Thema unten fallen.