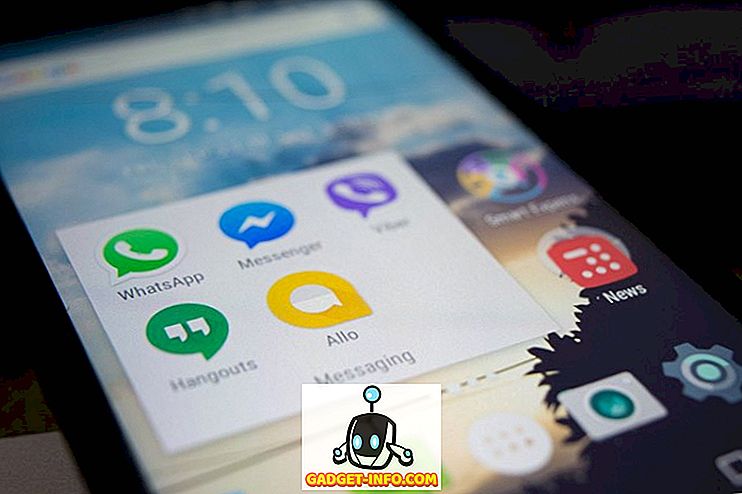Hatten Sie jemals eine große Anzahl von Bildern auf Ihrem Mac, die Sie sortieren, in der Größe verändern und in dasselbe Format exportieren mussten? Ich muss das regelmäßig tun, und wenn Sie wie ich sind, möchten Sie wahrscheinlich auch so schnell wie möglich. Glücklicherweise gibt es in macOS Sierra eine sehr einfache und recht intuitive Methode, mit der Sie mehrere Bilder gleichzeitig skalieren können. Sie können auch mehrere Bilder direkt konvertieren. Lassen Sie uns zunächst einen Blick darauf werfen, wie Sie die Größe von Bildern im Mac ändern können:
Ändern Sie die Größe von Bildern in macOS Sierra
Die Standard-App auf einem Mac, die Sie öffnen und grundlegende Änderungen an Bildern vornehmen können, ist die Vorschau. Während diese App unglaublich einfach aussieht, verbirgt sie eine Vielzahl von Funktionen, die sie äußerst nützlich machen. Eine solche Funktion ist die Möglichkeit, eine große Anzahl von Bildern auf einmal zu ändern. Dazu können Sie einfach die folgenden Schritte ausführen:
1. Wählen Sie alle Bilder aus, deren Größe Sie ändern möchten, und öffnen Sie sie alle in der Vorschau, indem Sie „ Befehl + O “ drücken.

2. In der Seitenleiste der Vorschau können Sie die Miniaturansichten aller geöffneten Bilder sehen. Wählen Sie eine davon aus und drücken Sie " Befehl + A ", um alle auszuwählen. Klicken Sie nun in der Vorschau auf die Schaltfläche " Markup-Symbolleiste anzeigen ". Wenn sich die Markup-Symbolleiste öffnet, klicken Sie auf die Schaltfläche " Größe anpassen ".
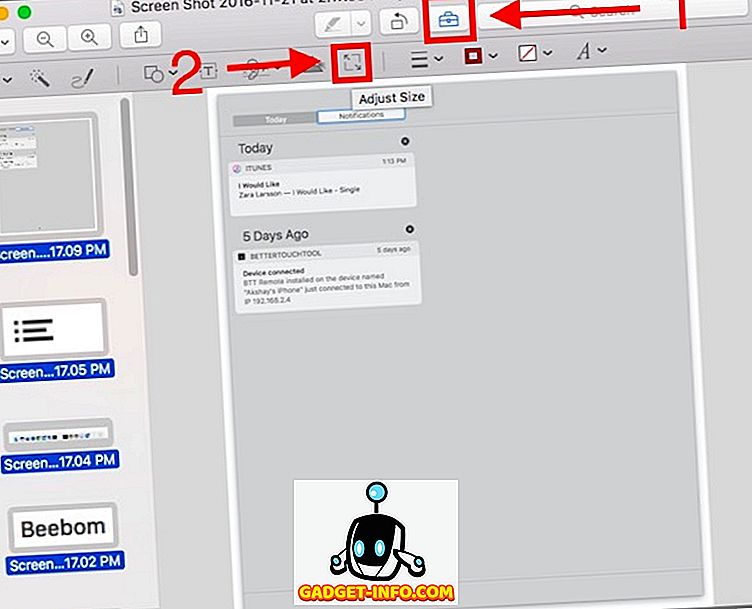
3. Geben Sie im folgenden Dialogfeld die gewünschte Breite oder Höhe für alle Bilder ein und klicken Sie auf „ OK “.
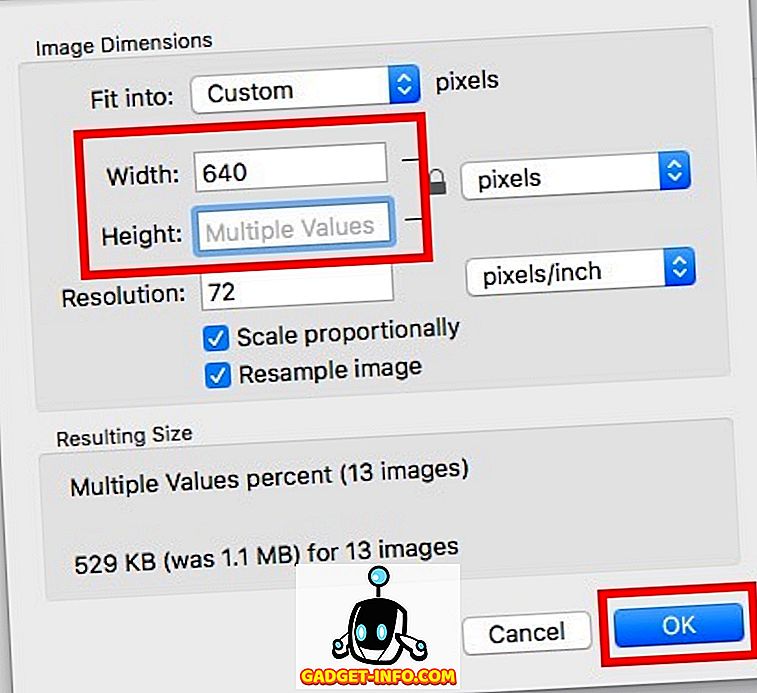
Hinweis : Geben Sie nur die Höhe oder Breite ein, um das Seitenverhältnis zu erhalten. Wenn Sie einen Höhen- oder Breitenwert eingeben, der größer als die Höhe oder Breite einiger Bilder ist, werden sie erweitert, um in den von Ihnen eingegebenen Wert zu passen.
Wenn Sie auf „ OK “ klicken, wird die Größe der ausgewählten Bilder an die von Ihnen eingegebenen Werte angepasst. Einfach richtig? Sie können diese Methode verwenden, um eine große Anzahl von Bildern schnell an die gewünschten Werte anzupassen.
Stapelkonvertierungsformate mehrerer Bilder in macOS Sierra
Eine weitere coole Sache, die Sie mit der Vorschau machen können, ist das Konvertieren der Formate mehrerer Bilder auf einmal. Mit dieser Methode können Sie eine große Anzahl von Bildern von JPG in PNG, PNG in JPG und vieles mehr konvertieren. Mit dieser Methode können Sie Bilder schnell in eines der von Preview unterstützten Formate konvertieren. Folgen Sie dazu einfach den unten angegebenen Schritten:
1. Wählen Sie alle Bilder aus, für die Sie das Format konvertieren möchten, und öffnen Sie sie in der Vorschau.

2. Wählen Sie in der Seitenleiste der Vorschau eines der Bilder aus und drücken Sie dann „ Befehl + A “, um alle auszuwählen. Gehen Sie zu „ Datei -> Ausgewählte Bilder exportieren “.
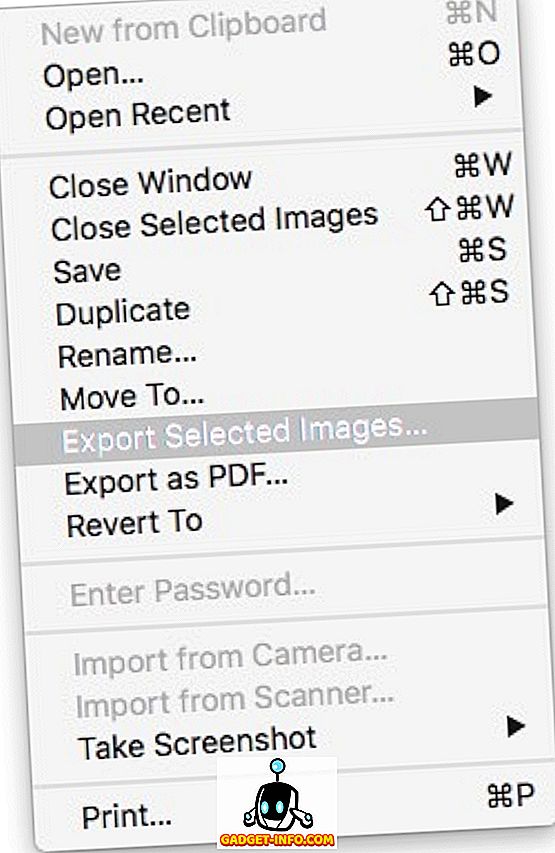
3. Klicken Sie im angezeigten Dialogfeld auf "Optionen", um das Format anzuzeigen, in das Sie exportieren. Wählen Sie im Dropdown-Menü das Format aus , in das Sie die Bilder konvertieren möchten, und klicken Sie auf "Auswählen".
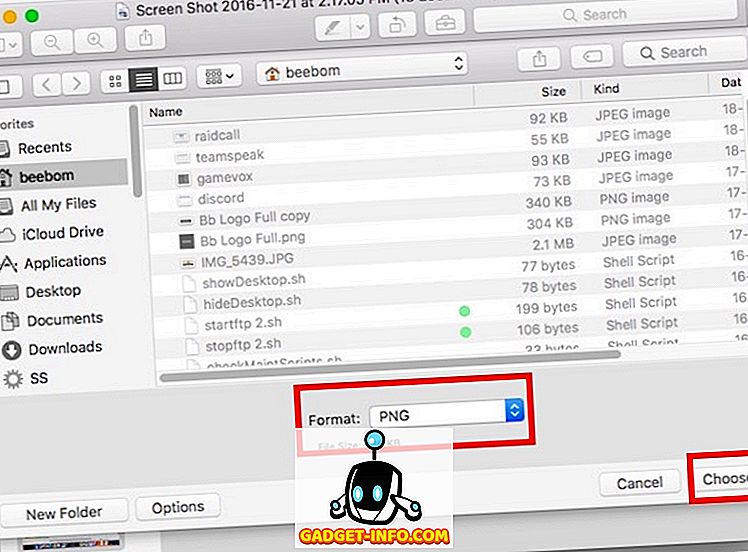
Wenn Sie dies tun, werden alle ausgewählten Bilder in das von Ihnen ausgewählte Format exportiert. Mit dieser Methode können Sie eine Reihe von Bildern schnell in eines der von der Vorschau unterstützten Formate exportieren.
Ändern Sie die Bildgröße und konvertieren Sie Ihre Bilder schneller mit der Vorschau auf dem Mac
Die Vorschau ist eine Anwendung, die eine überraschende Menge an Leistung verbirgt und viele der Dinge, für die Sie eine App eines Drittanbieters oder eine Website verwenden, alleine erledigen kann. Sie können diese Methoden verwenden, um alle Ihre Bilder schnell zu sortieren und Aufgaben wie das Umbenennen von Stapeln, das Ändern der Größe und sogar das einfache Konvertieren von Bildformaten auszuführen. Es gibt viele andere Optionen in der Vorschau, und Sie sollten unbedingt mit ihnen herumspielen, um mehr von ihren verborgenen Funktionen zu entdecken. Wenn Sie Probleme mit der Verwendung der Vorschau zum Ändern der Stapelgröße oder dem Konvertieren von Bildformaten haben oder wenn Sie eine einfachere Methode kennen, können Sie uns dies gerne im Kommentarabschnitt unten mitteilen.