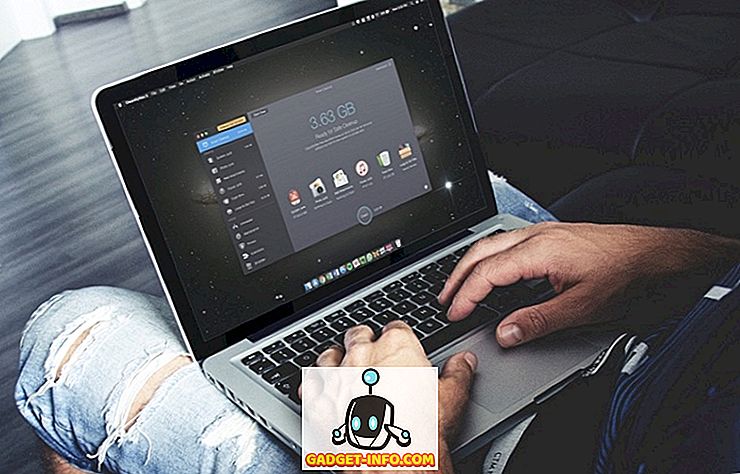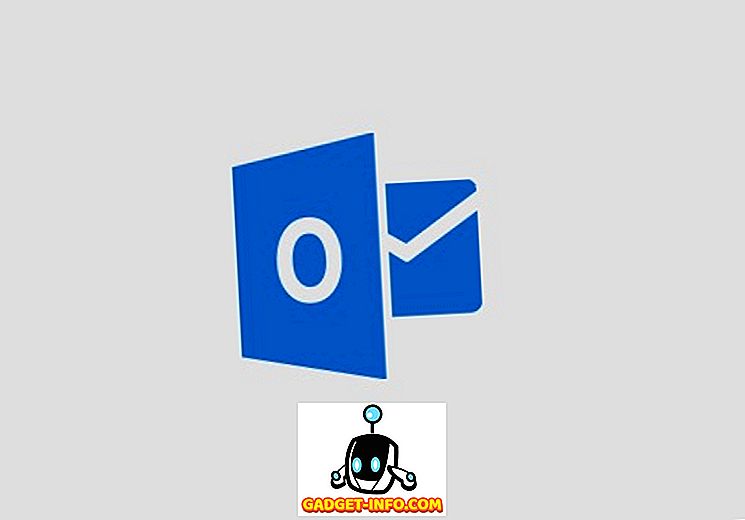Es gibt einen alten Witz, der so lautet: "Wenn Sie die Geduld eines Mannes testen möchten, geben Sie ihm eine langsame WLAN-Verbindung". Diese Aussage ist wahrer denn je, da immer mehr Unterhaltungsdienste in Richtung Streaming gehen. Es gibt nichts Frustrierenderes, als zu versuchen, Ihre Lieblingsserie über eine langsame WLAN-Verbindung auf Netflix zu streamen. Das Traurige daran ist, dass es egal ist, welchen WLAN-Verbindungsplan Sie verwenden, Ihre tatsächliche Geschwindigkeit wird niemals dieselbe sein wie der von Ihnen verwendete Plan. Es gibt viele Faktoren, die die Netzwerkgeschwindigkeit beeinflussen. Hier ist eine WiFi-Analyser-App sehr nützlich. Wie der Name vermuten lässt, hilft Ihnen eine WiFi-Analyser-App dabei, Ihr Netzwerk zu analysieren und so zu optimieren, dass Sie die bestmögliche Geschwindigkeit von Ihrem Netzwerk erhalten. Wenn Sie interessiert sind, finden Sie hier die besten WiFi-Analyser-Apps, die Sie verwenden sollten:
Wir bieten die besten WiFi-Analyser-Apps für Windows, Mac OS, Android und iOS an.
Beste WiFi Analyzer-Apps für Android und iOS
Hinweis: Es gibt eine Vielzahl von Apps mit ähnlichen Namen im Google Play Store. Denken Sie also daran, die Apps nur von den angegebenen Links herunterzuladen.
1. WiFi Analyzer
Um zu verstehen, wie Sie diese und ähnliche Apps verwenden, müssen Sie wissen, wie WLAN funktioniert. Ihr Router verwendet Funkfrequenzen, um mit Ihrem Gerät zu kommunizieren . Diese Funkfrequenzen werden in Kanälen verwendet, bei denen es sich grundsätzlich um einen Frequenzbereich handelt. Ihr WLAN-Router verwendet einen einzigen Kanal, ebenso wie alle anderen. Wenn Sie also einen WLAN-Router verwenden, der die Signale auf einem Kanal sendet, der von anderen WLAN-Netzwerken in der Umgebung verwendet wird, ist Ihre Geschwindigkeit niedrig, da in jedem Kanal eine begrenzte Bandbreite vorhanden ist und die Kanalbandbreite von den Benutzern gemeinsam genutzt wird.

WiFi Analyzer hilft Ihnen, eine visuelle Darstellung des Netzwerkkanals sowie des besten verfügbaren Kanals zu erhalten, mit dem Sie die optimale Geschwindigkeit erreichen können. Wenn Sie die App starten, sehen Sie eine grafische Darstellung aller Netzwerke, die in der Umgebung verfügbar sind. Je höher der Graph, desto stärker ist die Verbindung. Dies ist jedoch nur eine visuelle Darstellung, um zu wissen, welchen Kanal Sie auf das Augensymbol tippen und die Kanalbewertung auswählen sollen . Dort sehen Sie die Liste aller Kanäle, an denen Sternebewertungen angebracht sind.

Bevor Sie nun den Kanal mit der höchsten Sternebewertung auswählen, müssen Sie zunächst Ihren Router auswählen, um die Bewertung anzuzeigen und ob ein besserer Kanal verfügbar ist oder nicht. Tippen Sie dazu auf "Select AP" und wählen Sie Ihren Router aus . Sie sollten jetzt in der Lage sein, die Bewertung Ihres Routers und die besten Kanäle zu sehen, die Sie verwenden können, um die optimale Geschwindigkeit zu erzielen.
Mit der App können Sie wissen, welche Kanäle Sie am besten verwenden können, und Ihre Präferenzen in den Routereinstellungen entsprechend auswählen. Eine sehr praktische App.
Installieren Sie: Android (kostenlos)
2. WiFiAnalyzer
Wenn Sie bereits die Grundlagen zu WLAN-Kanälen kennen und nach einer App suchen, die Ihnen mehr Funktionen bietet, ist diese für Sie da. Da es sich hierbei um eine Open-Source-App handelt, soll sie sicherer sein als andere Apps auf der Liste. Wenn Sie die App öffnen, fällt auf, dass sie weitaus besser ist als unsere Top-Favoriten. Im Gegensatz zu unserem Top-Pick gibt es auch keine Anzeigen. Der einzige Grund, warum es auf den zweiten Platz gesetzt wurde, ist seine Komplexität. Es ist viel schwieriger herauszufinden, wie Sie diese App nutzen können, als unsere beste Wahl. Für einen durchschnittlichen Benutzer ist die erste App auf der Liste mehr als genug. Wenn Sie jedoch nach einer App suchen, die Ihnen weitaus mehr Kontrolle und Informationen bietet, ist diese App die beste auf dem Markt.

Installieren Sie: Android (kostenlos)
3. NetX
Eine weitere gute Android-App, die wirklich gut gestaltet ist und alle erforderlichen Funktionen enthält, ist NetX. Es ist die am besten aussehende App unter den dreien. Die Benutzeroberfläche fühlt sich modern und ansprechend an . Es hat sogar festgestellt, welches Gerät ich verwende, das ist also ein Plus. Sie können alle Netzwerke um Sie herum in einem Diagrammmodus oder Bewertungsmodus anzeigen, je nachdem, was Ihren Bedürfnissen entspricht. Der Prozess ist hier der gleiche. Finden Sie heraus, welcher Kanal am wenigsten überfüllt ist, und wählen Sie diesen aus, um die bestmögliche Geschwindigkeit zu erhalten. Wenn Sie nach einer App suchen, die leistungsstark ist und gut aussieht, ist NetX sicherlich für Sie.

Installieren: Android (kostenlos - 1, 99 $)
4. Netzwerkanalysator
Da iOS keinen Apps den Zugriff auf den WLAN-Verbindungschip erlaubt, gibt es nur eine begrenzte Anzahl von Funktionen, die eine WiFi-Analyser-App ausführen kann. Die beste App auf dem iPhone zur Analyse Ihrer WLAN-Verbindung ist der Network Analyzer. Wie bereits erwähnt, kann die App aufgrund der Einschränkungen von iOS die WLAN-Verbindungen in der Umgebung nicht erkennen und zeigt nur die Details Ihrer eigenen Verbindung an. Sie können die Upload- und Download-Geschwindigkeit Ihres Netzwerks auch direkt in der App überprüfen. Die Lite-Version der App ist kostenlos und wird von Anzeigen unterstützt. Sie müssen auf Pro gehen, um die Anzeigen zu entfernen.

Installieren Sie: iOS (kostenlos, $ 3.99)
Beste WiFi Analyzer-Apps für Windows und Mac OS
1. WiFi Commander
WiFi Commander hat dieselbe Funktion für Windows wie der WiFi Analyzer für Android. Es scannt Ihre Umgebung nach WLAN-Netzwerken und beschreibt deren Signalstärke im Vergleich zu Ihrer Verbindung. Sie können alle Daten in einem sehr modern aussehenden Diagramm sehen. Die App ist leistungsfähiger als alle anderen Apps auf dieser Liste . Sie können nicht nur die Stärken des Netzwerks sehen, sondern auch deren Netzwerkgeschwindigkeiten überwachen. Sie sehen, welcher Kanal von welchen Verbindungen benutzt wird. Dadurch erhalten Sie sofort eine Vorstellung davon, welche Kanäle am meisten überfüllt sind. Es enthält eine Menge Informationen, die wir hier nicht behandeln können. Sie sollten die App installieren, um alle Funktionen zu ermitteln. Wenn Sie nach einer vollwertigen Desktop-App suchen, ist dies das Beste, was Sie für Ihren Windows-Computer erhalten können.

Installieren Sie: Windows (3, 99 $)
2. NetSpot
NetSpot ist mehr als nur eine WiFi-Analyser-App. Mit dieser App können Sie die Umfrage Ihres Heim- oder Bürogebäudes durchführen, um herauszufinden, an welchen Stellen die schwächste WLAN-Verbindung verfügbar ist. Dies ist ein professionelles Tool, das entwickelt wurde, um die Anforderungen eines großen Bürobereichs oder Ihres Hauses zu erfüllen. Es gibt eine kostenlose Version, mit der Sie nur nach umliegenden Netzwerken suchen können und die Stärke jedes Netzwerks zeigt. Für die Durchführung der Vermessung Ihres Heim- oder Bürogebäudes müssen Sie aber die Pro planen. Mit den Pro-Plänen können Sie den Bauplan Ihres Gebäudes hochladen und die WLAN-Verbindung anschließend den von Ihnen vordefinierten Bereichen zuordnen.

Mit Hilfe der Farbcodierung wird angezeigt, welche Bereiche welche Signalstärke erhalten. Beispielsweise zeigen die blauen und violetten Bereiche eine geringere Stärke der WiFi-Verbindungsstärke. Wie bereits erwähnt, ist diese Software nicht für den persönlichen Gebrauch bestimmt, es sei denn, Sie besitzen ein großes Haus, das WiFi-Mapping benötigt. Dieser ist am besten für Unternehmen geeignet, die die WLAN-Konnektivität im gesamten Büro verbessern möchten.

Installation: Windows, macOS (kostenlos, 49 $, 149 $, 499 $)
3. WiFi Analyzer
WiFi Analyzer für Windows ist im Grunde das gleiche wie für Android. Obwohl beide Apps den Namen teilen, werden sie nicht von demselben Entwickler erstellt. Wenn Sie ein Windows-Gerät verwenden und eine App benötigen, die so einfach zu bedienen ist wie unsere Top-Auswahl, ist dies die richtige für Sie. Sie können das umgebende Netzwerk in einer leicht verständlichen Grafik sehen . Im Bewertungsbereich können Sie die Bewertungen aller verfügbaren Kanäle anzeigen. Sie können entsprechend zum bestmöglichen Kanal für Ihr Netzwerk wechseln. Es ist eine einfache App für Windows, die Ihnen bei der Auswahl des besten Kanals hilft, damit Sie die optimale Verbindungsgeschwindigkeit erhalten.

Installieren: Windows (kostenlos)
Bonus: InSSIDer
InSSIDer ist ein sehr leistungsfähiges WiFi-Analysetool. Wenn es um reine Funktionalität geht, ist dies möglicherweise die beste aller Apps, die wir behandelt haben. Dabei werden nicht nur die Daten von Kanälen verwendet, sondern es wird ein externes Werkzeug namens WiSpy verwendet, mit dem alle rohen Radiofrequenzaktivitäten erfasst werden können. So können Sie genau sehen, wie belastet jeder Kanal ist. Basierend auf den Daten schlägt Ihnen mit einem einzigen Klick vor, welcher Kanal am besten genutzt werden kann. Der einzige Grund, warum InSSIDer in den Bonusbereich aufgenommen wurde, ist der Verkauf der persönlichen Version der Software ab dem 26. Juni 2017 und die Office-Version. Die Office-Version konkurriert direkt mit der NetSpot-App. Wenn Sie also nach einer Software für Ihr Büro suchen, probieren Sie beide aus, bevor Sie die Kaufentscheidung treffen.

Installation: Windows, Mac (Derzeit nicht erhältlich)
Holen Sie mit diesen WiFi Analyzer-Apps das Beste aus Ihrem WLAN-Netzwerk heraus
Mit jeder WLAN-Verbindung, die Sie um die gleiche Bandbreite kämpfen, kann Ihre Netzwerkgeschwindigkeit leiden. Verwenden Sie die oben genannten Apps, um Ihre WLAN-Verbindungen zu analysieren und die Kanäle zu wählen, die am wenigsten überfüllt sind, um die bestmögliche Geschwindigkeit auf Ihrem Smartphone oder Computer zu erhalten. Die Verwendung dieser Apps ist ebenso wichtig wie der Kauf eines Hochgeschwindigkeitsplans und eines guten Routers. Also, worauf warten Sie noch? Laden Sie diese besten WiFi-Analyser-Apps herunter und konfigurieren Sie jetzt Ihre WLAN-Verbindung. Teilen Sie uns im Kommentarbereich mit, wie viel Sie mit Ihrer Netzwerkgeschwindigkeit erreicht haben.