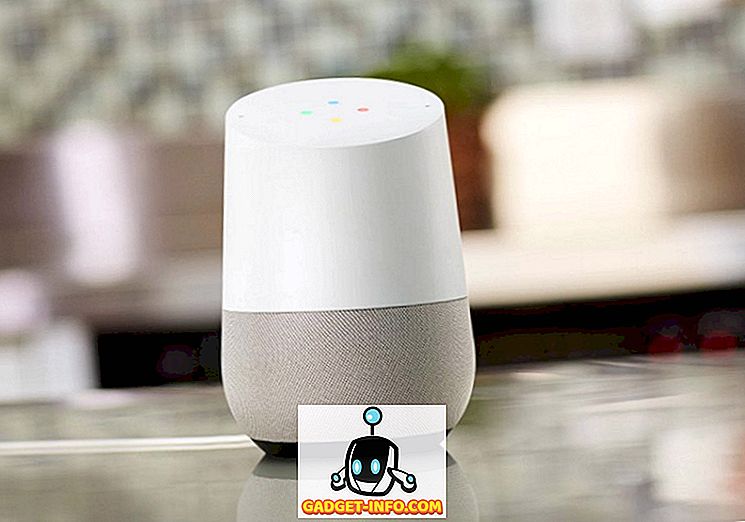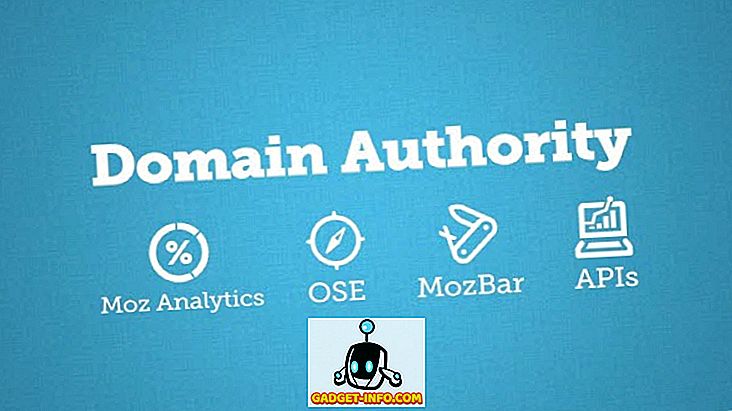Viele Anwendungen veröffentlichen Updates mit den neuesten Sicherheitspatches für ihre Benutzer. Google Chrome auch. Wenn Sie Chrome auf einem Windows-System verwenden, haben Sie möglicherweise einige Änderungen entweder im Design oder in den Einstellungen festgestellt. Dies liegt daran, dass die neuesten Updates automatisch im Hintergrund heruntergeladen und installiert werden. Und die meisten von ihnen erhöhen die Sicherheit Ihres Browsers und haben an sich keine Nachteile. Angesichts der Tatsache, dass Chrome Ihnen keine Option zum Deaktivieren der automatischen Aktualisierung gibt, müssen Sie einige andere Methoden verwenden, um dies zu erreichen. Falls Sie sich fragen, was sie sind, können Sie die automatische Aktualisierung von Chrome in Windows 10 deaktivieren:
Hinweis : Ich habe die folgenden Methoden auf meinem Windows 10-PC ausprobiert und sie haben gut funktioniert. Allerdings sollten diese Methoden unter älteren Windows-Versionen wie Windows 8.1, 8, 7 usw. funktionieren.
Deaktivieren Sie automatische Updates für Chrome mithilfe des lokalen Gruppenrichtlinien-Editors
Bei dieser Methode wird die Vorlage "Google Update (Auto-Update)" in ADM-Formular von The Chromium Projects heruntergeladen . Sie können es auch direkt herunterladen, indem Sie hier klicken. Diese Vorlage wird verwendet, um die automatische Aktualisierung von Chrome auf Ihrem Computer mithilfe des lokalen Gruppenrichtlinien-Editors zu deaktivieren. Hier sind die Schritte dafür:
Hinweis: Der lokale Gruppenrichtlinien-Editor ist nicht in jeder Windows-Edition verfügbar. Wenn Ihr System es nicht hat, funktioniert diese Methode nicht für Sie.
- Öffnen Sie den Befehl Ausführen, indem Sie auf Ihrer Tastatur Windows + R drücken. Geben Sie hier "gpedit.msc" ein und drücken Sie die Eingabetaste . Dadurch wird der Editor für lokale Gruppenrichtlinien geöffnet.

- Klicken Sie in diesem Fenster unter "Computerkonfiguration" mit der rechten Maustaste auf "Administrative Vorlagen" und wählen Sie "Vorlagen hinzufügen / entfernen…" .

- Klicken Sie im folgenden Fenster auf "Hinzufügen ..." .

- Jetzt werden Sie aufgefordert, eine Richtlinienvorlage zu suchen. Navigieren Sie zur Google Update-Vorlage, die Sie über den obigen Link heruntergeladen haben, und wählen Sie sie aus . Dies sollte es der Liste hinzufügen. Klicken Sie auf "Schließen", um fortzufahren.

- Navigieren Sie im linken Bereich des lokalen Gruppenrichtlinien-Editors zum folgenden Pfad :
Computerkonfiguration \ Administrative Vorlagen \ Klassische administrative Vorlagen (ADM) \ Google \ Google Update \ Applications \ Google Chrome
- Doppelklicken Sie hier auf "Update Policy Override" .

- Sie werden nun auf die Konfigurationsseite weitergeleitet. Aktivieren Sie zunächst den Dienst, indem Sie auf das Optionsfeld "Aktiviert" klicken . Wählen Sie nun im Dropdown-Menü "Policy" die Option aus, die am besten zu Ihnen passt . Um alle Aktualisierungen vollständig zu deaktivieren - sowohl automatisch als auch manuell - wählen Sie "Aktualisierungen deaktiviert" . Die Beschreibungen für jede dieser Optionen sind im Abschnitt "Hilfe" desselben Fensters verfügbar. Klicken Sie auf "OK", wenn Sie eine Option ausgewählt haben.

Beim nächsten Neustart Ihres Computers wird der Google Update-Dienst jetzt deaktiviert. Um die ursprüngliche Einstellung wiederherzustellen, wählen Sie im Dropdown-Menü " Richtlinien " die Option "Updates immer zulassen (empfohlen)" .
Deaktivieren Sie Chrome-Updates mithilfe der Systemkonfiguration
Bei dieser Methode wird der Dienst deaktiviert, den Google Chrome verwendet, um überhaupt nach Updates zu suchen. Nach der Deaktivierung wird Chrome nicht automatisch aktualisiert, wenn Sie den Dienst nicht erneut aktivieren. So, ohne mehr Zeit zu verschwenden, sind hier die Schritte für diese Methode:
- Öffnen Sie den Befehl Ausführen, indem Sie auf Ihrer Tastatur Windows + R drücken. Geben Sie hier "msconfig" ein und drücken Sie die Eingabetaste . Dies öffnet das Systemkonfigurationsfenster.

- Gehen Sie in diesem Fenster zur Registerkarte "Dienste" und klicken Sie auf "Hersteller", um sie entsprechend zu sortieren. Scrollen Sie nun nach unten, bis Sie den Hersteller mit den Namen "Google" und "Google Inc." finden und deaktivieren Sie die drei Dienste "Google Updater Service", "Google Update Service (gupdate)" und "Google Update Service (gupdatem)". Klicken Sie abschließend auf „OK“, um die Änderungen zu speichern.

- Sie sehen nun ein Fenster, in dem Sie zum Neustart aufgefordert werden. Klicken Sie auf "Neustart" .

Wenn sich Ihr Computer wieder einschaltet, sollte der Google Chrome-Aktualisierungsdienst beendet werden. Weitere Updates werden daher nicht automatisch installiert. Wenn Sie Chrome Auto-Update wieder einschalten möchten, aktivieren Sie einfach die Kontrollkästchen der gleichen drei Dienste und klicken Sie auf "OK".
Deaktivieren Sie Chrome Auto-Update in Windows 10
Während das automatische Auto-Update von Chrome eine gute Sache ist, möchten einige Benutzer die volle Kontrolle über ihr System erlangen und verwalten, wann jedes Update installiert wird. Wenn Sie eine dieser Personen sind, können die beiden oben genannten Methoden für Sie nützlich sein. Haben Sie also versucht, die Chrome-Updates in Windows 10 zu deaktivieren? Lass es mich in den Kommentaren unten wissen.