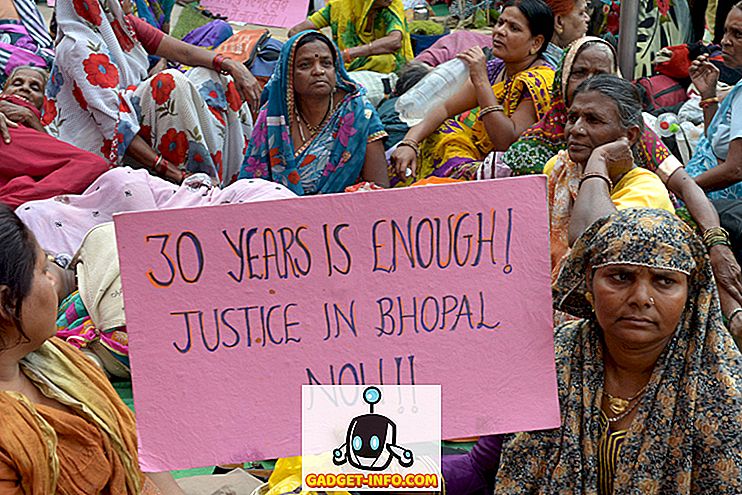Windows 10 hat zwar eine Menge neuer Sicherheitsfunktionen (und Schlupflöcher) gebracht, aber die Kindersicherung ist eine Funktion, die von den vorherigen Windows-Versionen konstant geblieben ist. Mit Windows 10 ist die Kindersicherung noch besser geworden. Sie haben jetzt die Möglichkeit, die Aktivitäten Ihres Kindes wie Web-Browsing, Bildschirmzeit sowie die von ihm verwendeten Apps und Spiele zu überwachen.
Während einige es für Spionage halten, kann die Überwachung der Aktivitäten Ihres Kindes in Zeiten von Online-Belästigung und Mobbing von Nutzen sein. So können Sie, ohne mehr Zeit zu verlieren, die Kindersicherung unter Windows 10 einrichten:
Erstellen Sie ein untergeordnetes Benutzerkonto in Windows 10
Bevor Sie die Kindersicherung in Windows 10 konfigurieren, müssen Sie ein Benutzerkonto für Ihr Kind erstellen. So geht's:
1. Gehen Sie zu Windows 10 Einstellungen-> Konten-> Familie und andere Benutzer und klicken Sie auf "Familienmitglied hinzufügen" .

2. Wählen Sie in dem daraufhin angezeigten neuen Dialogfeld "Kind hinzufügen" und geben Sie eine E-Mail-Adresse ein, falls Sie bereits eine für Ihr Kind erstellt haben. Andernfalls klicken Sie auf die Option "Die Person, die ich hinzufügen möchte, hat keine E-Mail-Adresse".

3. Geben Sie hier die Details Ihres Kindes wie Name, Geburtsdatum usw. sowie die E-Mail-Adresse ein, die Sie erstellen möchten .

4. Anschließend müssen Sie Ihre Handynummer oder eine alternative E-Mail-Adresse eingeben, um das Kinderkonto bei einem Hack zu schützen.

5. Sobald Sie fertig sind, wird eine Einladungs-E-Mail an Ihre gerade erstellte E-Mail-Adresse gesendet. Sie müssen die E-Mail-Einladung annehmen, um mit der Konfiguration der Kindersicherung zu beginnen.

6. Öffnen Sie die Outlook-Mail, melden Sie sich mit der gerade erstellten E-Mail-Adresse an und öffnen Sie die Einladungsmail. Klicken Sie hier auf " Einladung annehmen ".

Hinweis : Die Einladung wird in 14 Tagen ablaufen. Akzeptieren Sie sie daher vorher.
7. Die Seite " Join your family " wird geöffnet und hier müssen Sie sich erneut anmelden, um die Annahme der Einladung zu bestätigen. Danach können Sie das Kinderkonto nach Ihren Wünschen konfigurieren.

Konfigurieren Sie das untergeordnete Konto
Sie können die Kinderkonten unter anderem über die Familienwebseite von Microsoft konfigurieren.

Hier sind die Optionen, auf die Sie die Kindersicherung einstellen können:
Letzte Aktivität
Im Abschnitt "Letzte Aktivität" können Sie die Option "Aktivitätsberichte" aktivieren oder deaktivieren. Wenn Sie die Option aktiviert lassen, erhalten Sie Berichte über die Browsing-Aktivitäten, Apps & Spiele und die Bildschirmzeit Ihres Kindes . Sie können einfach zum Abschnitt "Letzte Aktivitäten" wechseln, um alle Aktivitäten zu überprüfen, oder Sie können auch die Option "E-Mail-Wochenberichte an mich senden" aktivieren.

Hinweis : Microsoft kann Web-Browsing-Aktivitäten nur dann melden, wenn das untergeordnete Element Internet Explorer oder Edge durchsucht. Stellen Sie daher sicher, dass Sie den Zugriff auf andere Browser-Apps blockieren. Wenn "Aktivitätsberichterstellung" aktiviert ist, wird der InPrivate-Browsermodus deaktiviert.
Web-Browsing
Das Internet kann für ein Kind unheimlich sein, weil Sie nie wissen, wann eine komische, unangemessene Anzeige erscheint. Deshalb ist es wichtig, dass Sie das Surfen im Internet Ihres Kindes überwachen. Im Abschnitt "Web-Browsing" können Sie Websites blockieren, die Ihr Kind nicht besuchen soll. Zuerst müssen Sie die Option "Unangemessene Websites blockieren" aktivieren. Sie können dann unangemessene Websites im Abschnitt "Diese immer blockieren" hinzufügen.

Beachten Sie, dass „Sichere Suche“ aktiviert ist. Suchmaschinen filtern daher automatisch alle unpassenden Ergebnisse in den Suchergebnissen. Wenn Sie ein wirklich junges Kind haben, können Sie sogar sicherstellen, dass nur die von Ihnen zugelassenen Websites angezeigt werden.
Apps, Spiele und Medien
Kinder können sich schnell mit den coolen neuen Spielen beschäftigen, die in diesen Tagen angeboten werden. Als Eltern müssen Sie jedoch sicherstellen, dass sie keine ungeeigneten Apps oder Spiele in die Hände bekommen. Glücklicherweise können Sie im Abschnitt „Apps, Spiele & Medien“ Apps und Spiele blockieren, die Ihr Kind nicht öffnen soll. Sie müssen zuerst "Unangemessene Apps und Spiele blockieren" aktivieren. Anschließend können Sie Apps, Spiele und Medien aus dem Windows Store auf das entsprechende Alter des Kindes beschränken . Sie können sogar bestimmte Apps und Spiele blockieren, jedoch nur aus der letzten Aktivität.

Bildschirmzeit
Besorgt, dass Ihr Kind die ganze Zeit den Computer benutzt? Nun, Sie können hier die Kontrolle übernehmen. Sie können entscheiden, wie viel Zeit Ihre Kinder auf dem Computer verbringen dürfen, und Sie können auch entscheiden, wann sie das Gerät verwenden können . Lassen Sie im Abschnitt "Bildschirmzeit" die Option "Grenzen festlegen, wann mein Kind Geräte verwenden kann" ein. Dann können Sie den Zeitraum einstellen, in dem Ihr Kind den PC jeden Tag verwenden darf. Sie können auch die Nutzung pro Tag begrenzen, wenn Sie möchten.

Kauf & Ausgaben
Im Abschnitt "Kaufen & Ausgeben" können Sie Geld für Ihr Kind hinzufügen, um Apps, Spiele und andere Inhalte im Windows Store zu kaufen. Sie können einfach Geld hinzufügen und alle anderen Zahlungsoptionen entfernen, so dass ihre Einkäufe unter Kontrolle sind.

Finde dein Kind
Wenn Ihr Kind über ein Windows 10 Mobile- Gerät verfügt, können Sie mit dieser Option den Standort auf der Karte überprüfen. Sie können es nur aktivieren, wenn sie dasselbe Microsoft-Konto auf ihrem Telefon verwenden. Dies kann sich als nützlich erweisen, wenn Sie sich Sorgen um den Verbleib Ihrer Kinder machen und das Telefon ausgeschaltet ist.
Xbox-Datenschutzeinstellungen
Mit dieser Option gelangen Sie auf die Xbox-Seite mit den Datenschutzeinstellungen, auf der Sie sich mit der Bestätigung in zwei Schritten anmelden müssen. Hier können Sie das Xbox-Profil Ihres Kindes überwachen. Sie können auswählen, ob Ihr Kind das Xbox-Profil eines anderen Benutzers sehen , per Video kommunizieren, Daten teilen usw. Sie können diese Optionen für Windows 10-PCs und Xbox One & Xbox 360-Konsolen als steuern Gut.

Kontrollieren Sie die Online-Aktivitäten Ihres Kindes mit den Windows 10-Kindersicherungsoptionen?
Das Internet ist nicht wirklich die freundlichste Welt, und deshalb ist es wichtig, dass Sie Ihre Kinder in jungen Jahren schützen. Wie Sie vielleicht schon bemerkt haben, bietet Microsoft ziemlich umfassende Kindersicherungsfunktionen. Also, machen Sie sich bereit und bereiten Sie es für Ihre Kinder vor. Teilen Sie uns mit, wenn Sie Zweifel an der Kindersicherung von Windows 10 haben. Sound unten in den Kommentaren.