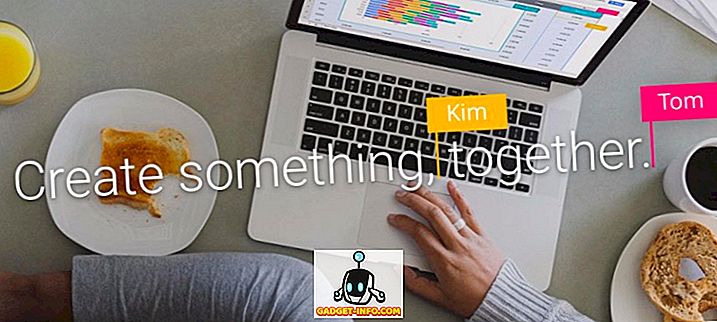Bei jedem Start Ihres Mac werden Sie feststellen, dass bestimmte Apps beim Anmelden automatisch gestartet werden. Solche Apps können die Geschwindigkeit Ihres Mac beeinträchtigen und langsamer machen. Wenn Sie die Sache noch verschlimmern, können sie die Zeit, die für den Start Ihres Mac erforderlich ist, negativ beeinflussen. Wenn Sie das automatische Starten solcher Startprogramme deaktivieren möchten, bietet Mac eine einfache Möglichkeit, dies zu tun. So deaktivieren Sie Startprogramme auf einem Mac :
Deaktivieren Sie Autostart-Programme in macOS Sierra
- Gehen Sie zunächst in der Menüleiste oben zu den Systemeinstellungen . Alternativ können Sie die Spotlight-Suche mit CMD + Leertaste öffnen und eingeben.
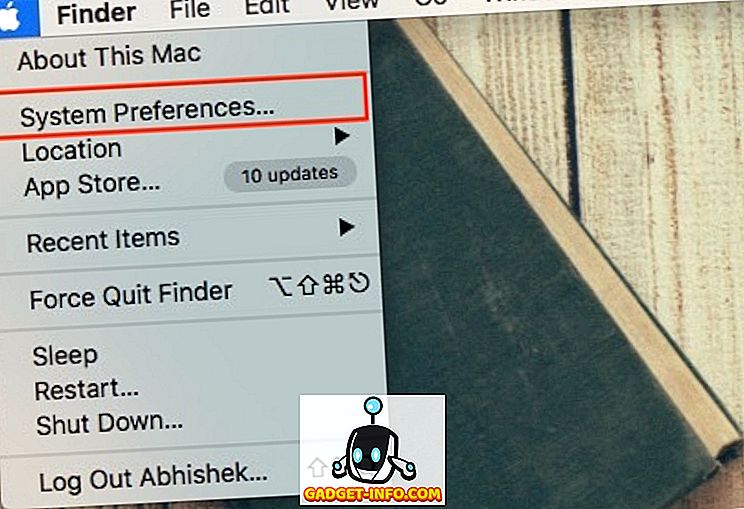
- Klicken Sie auf " Benutzer & Gruppen " und wählen Sie aus der linken Leiste den Benutzer aus, für den Sie die Startprogramme deaktivieren müssen.
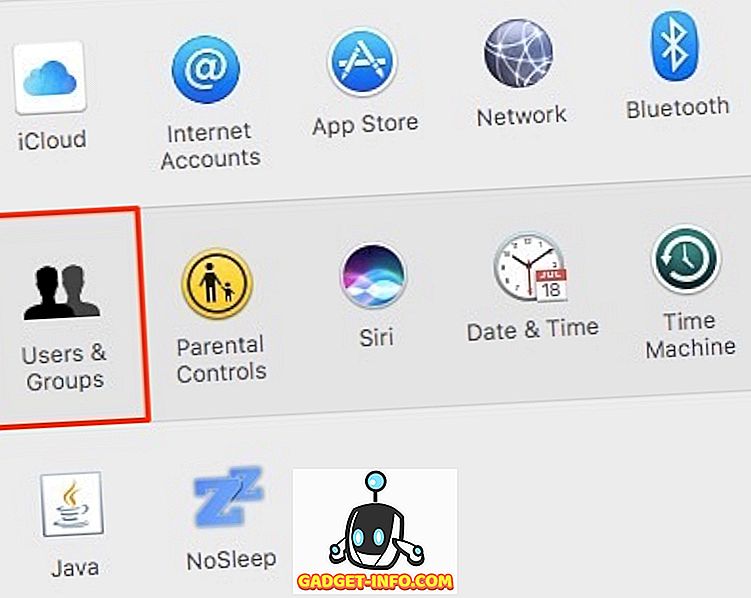
- Wechseln Sie zur Registerkarte " Login Items ". Hier sollten Sie alle Apps sehen, die für den automatischen Start mit Ihrem Mac konfiguriert sind.
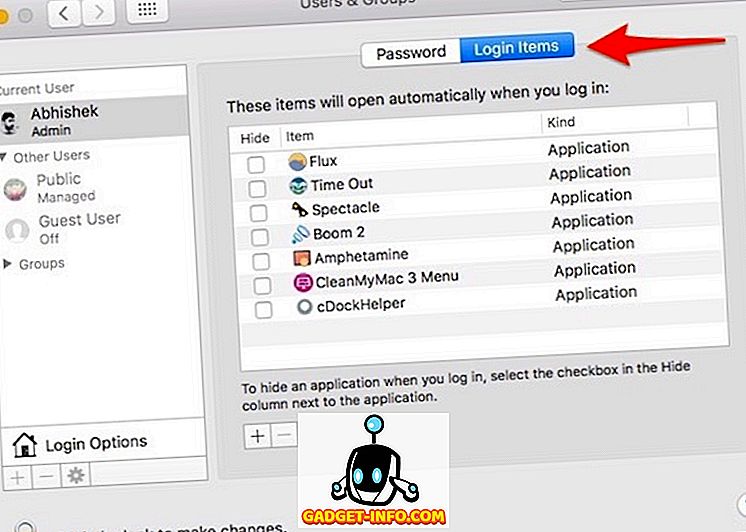
- Wählen Sie die Apps aus, die Sie deaktivieren möchten, und klicken Sie auf das Symbol " - ". Sie können mehrere Apps auswählen, indem Sie die CMD- Taste auf Ihrer Tastatur gedrückt halten.
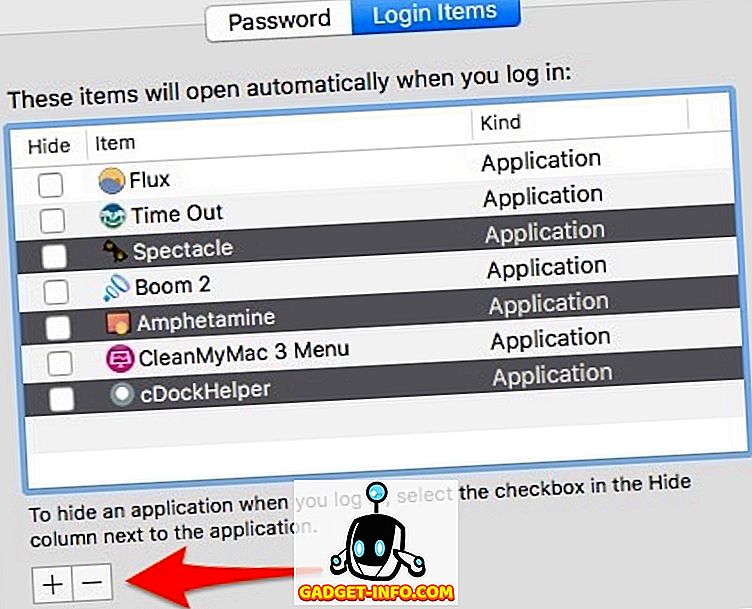
Das ist es! Die Apps sollten aus der Liste entfernt werden und werden beim Booten Ihres Mac nicht mehr automatisch gestartet.
Wenn Sie das Kontrollkästchen „ Hide “ ( Ausblenden ) auf der linken Seite eines Elements aktivieren, wird es weiterhin automatisch gestartet. Das App-Fenster wird jedoch nicht im Vordergrund angezeigt. Das heißt, die Apps werden weiterhin automatisch geöffnet, das Fenster wird jedoch ausgeblendet.
Hinzufügen von Startprogrammen in macOS Sierra
Wenn Sie möchten, dass ein Programm beim Anmelden automatisch gestartet wird, klicken Sie auf das Pluszeichen ( + ), navigieren Sie zum installierten Speicherort und fügen Sie die erforderliche App hinzu. Dies ist besonders praktisch für Benutzer, die die meiste Zeit mit einer einzelnen App verbringen. Wenn Sie beispielsweise Ihren Mac hauptsächlich zum Browsen im Internet in Google Chrome verwenden, können Sie festlegen, dass Chrome automatisch gestartet wird, wenn Sie sich anmelden.
Deaktivieren Sie die Start-Apps auf dem Mac vorübergehend
Wenn Sie die Start-Apps auf dem Mac vorübergehend deaktivieren möchten, halten Sie die Umschalttaste gedrückt, während Sie Ihren Mac neu starten, und lassen Sie ihn, wenn das Apple-Logo angezeigt wird. Dadurch wird Ihr Mac in den „ abgesicherten Modus “ versetzt, der vorübergehend alle Apps von Drittanbietern deaktiviert und bei der Fehlerbehebung Ihres Mac besonders hilfreich sein kann.
Wenn zum Beispiel eine App eines Drittanbieters Probleme verursacht und Ihren Mac nicht mehr bootfähig ist, können Sie im „abgesicherten Modus“ starten, die betreffende App deinstallieren und erneut starten. Um den abgesicherten Modus zu beenden, starten Sie Ihren Mac einfach wie gewohnt neu.
Weitere Login-Optionen
In der Zwischenzeit können Sie mehrere andere Anmeldeoptionen in demselben Fenster ändern, indem Sie auf die Anmeldeoptionen klicken.
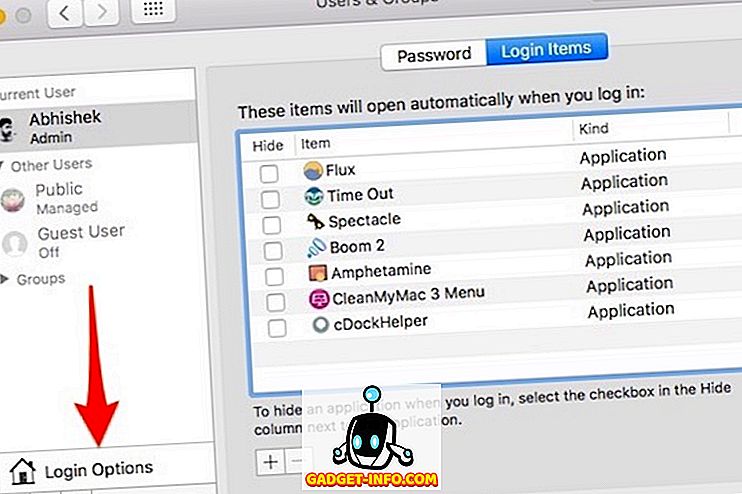
Hier können Sie Optionen wie die automatische Anmeldung, das Ein- / Ausblenden der Neustart-Schaltfläche, das Anzeigen / Ausblenden von Kennworthinweisen und die Verwendung von VoiceOver im Anmeldefenster sowie verschiedene andere Optionen ändern.
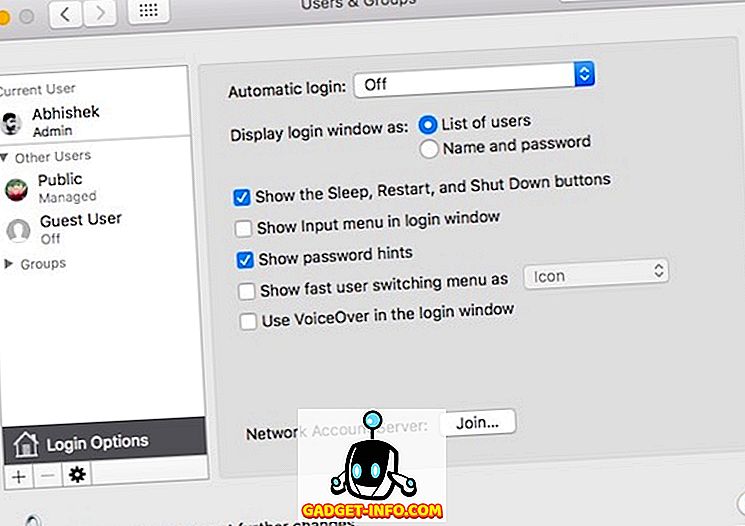
Wenn Ihr Konto kennwortgeschützt ist, klicken Sie auf das Vorhängeschloss-Symbol und geben Sie zuerst Ihr Kennwort ein. Andernfalls wird die Option grau dargestellt.
Deaktivieren Sie ganz einfach Startprogramme auf dem Mac
Mit der oben genannten Methode können Sie die Startprogramme auf Ihrem Mac problemlos deaktivieren. Entfernen Sie alle Apps, die Sie nicht häufig verwenden, aus der Startliste. Sie können eine App immer manuell öffnen, anstatt sie automatisch öffnen zu müssen. Dies kann erheblich zur Verbesserung der Gesamtleistung Ihres Mac beitragen. Probieren Sie diese Methode aus, um Startprogramme in Mac hinzuzufügen, zu entfernen oder zu ändern, und lassen Sie uns wissen, wenn Sie Probleme haben. Sound unten in den Kommentaren.